
Tài liệu: Thủ thuật Excel
lượt xem 244
download
 Download
Vui lòng tải xuống để xem tài liệu đầy đủ
Download
Vui lòng tải xuống để xem tài liệu đầy đủ
Để giúp các bạn khai thác các tính năng ưu việt trong công tác xử lý bảng tinhd đối với phần mềm Microsoft Excel, xin giới thiệu một số thủ thuật được coi là hay nhất của phần mềm này: Hiển thị đối số của các hàm; Tham chiếu các hàm; Dùng F9 để tính tạm thời; ....; Chuyển đổi các nhăn tới các số
Bình luận(0) Đăng nhập để gửi bình luận!
Nội dung Text: Tài liệu: Thủ thuật Excel
- Thủ thuật Excell
- MỤC LỤC Hiển thị đối số của các hàm..................................................................................... 3 Tham chiếu các hàm................................................................................................ 3 Dùng F9 để tính tạm thời ................................ ........................................................ 3 Liên kết text box tới dữ liệu trong ô ....................................................................... 3 Liên kết một hình ảnh tới một dãy ô....................................................................... 4 Sử dụng Advanced Filter ................................ ........................................................ 4 Sử dụng hàm Sum+ If để tính tổng dữ liệAdvanced Filter .................................... 4 Sử dụng hàm Sum+ If để đếm dữ liệu .................................................................... 4 Điền nhanh dữ liệu bằng các ô giống nhau ................................ ............................. 4 Sắp xếp một danh sách đẵ được lọc ........................................................................ 5 Lấy các bộ lọc khi công việc đã hoàn thành ........................................................... 5 Làm vừa dữ liệu trong một trang ................................ ................................ ........... 5 Hiển thị các ô hay dùng ........................................................................................... 5 Tìm nhanh các ô có chứa công thức........................................................................ 5 Bổ sung Shift nền web vào bảng tính ................................ ................................ ...... 5 Sử dụng ô tham chiếu và nhãn text trong các công thức ....................................... 5 Làm thế nào để ấn định một macro tới một nút? ................................................... 6 Hiển thị công thức một cách an toàn ................................ ................................ ...... 6 Sắp xếp các ký tự in hoa và in thường .................................................................... 6 Chuyển đổi các nhăn tới các số ................................ ................................ ............... 6
- Để giúp các bạn khai thác các tính năng ưu việt trong công tác xử lý bảng tinhd đối với phần mềm Microsoft Excel, xin giới thiệu một số thủ thuật được coi là hay nhất của phần mềm này: Hiển thị đối số của các hàm Để xem đối số trong một công thức, hãy nhấn Ctrl- Shift- A. Ví dụ, nếu bạn gõ =RATE và nhấn Ctrl- Shift -A, b ạn có thể nhìn thấy tất cả các đối số cho hàm này (ví dụ =RATE (nper, pmt, pv, fv, type, guess)). Nếu bạn muốn biết chi tiết hơn, gõ theo: =RATE Và nhấn Ctrl+A để hiển thị theo Function Wizard. Tham chiếu các hàm Để tham chiếu các hàm ứng dụng trong Excel, bạn hãy giữ phím Shift-F3, Excel sẽ đưa ra hộp thoại chứa tất cả các hàm ứng dụng và hướng dẫn các cú pháp cụ thể cho từng hàm khi bạn di chuyển con trỏ điểm sáng đến hàm muốn tham chiếu. Đây cũng là cách nhập công thức nhanh mà không cần gõ toàn bộ cú pháp. Dùng F9 để tính tạm thời Nếu bạn tạo một bản tính có chứa công thức quá dài nên không thể biết ngay kết quả, bạn có thể kéo con trỏ để chọn một phần của công thức trong thanh công thức, và ấn phím F9. Lập tức, kết quả của một công thức con trong dãy công thức của bạn sẽ hiện trên màn hình. Quan trọng hơn, là bạn không được ấn Enter, một phần của công thức đó sẽ bị mất, nên đ ể chắc chắn bạn phải ấn phím ESC. Tuy nhiên nếu bạn nhỡ ấn Enter, thì hãy thử ấn tổ hợp phím Ctrl- Z để phục hồi lại các thay đổi. Liên kết text box tới dữ liệu trong ô Bạn có thể liên kết một text box tới dữ liệu trong một ô của bản tính bằng cách tạo ra một text box và liên kết công thức trả lại kết quả của ô đó tới text box. 1. Nhắp vào biểu tượng tạo một text box trên thanh công cụ Drawing. Nhắp vào bảng tính và kéo con trỏ để tạo một text box. 2. Đưa con trỏ tới thanh công thức, gõ công thức đ ã cho kết quả tới ô cần liên kết vào text box. (Ví du: trong ô A1 b ạn có số liệu là 2. Trên thanh công thức, ban gõ =A1). Và ấn Enter. 3. Text hay số liệu bạn gõ trong ô đ ã liên kết (ví dụ A1) sẽ xuất hiện trong text box. Trong ví dụ trên thì text box sẽ có giá trị ở trong là 2. Bạn có thể di chuyển text box tới một vài b ản tính khác trong tập bảng tính nếu bạn muốn.
- Liên kết một hình ảnh tới một dãy ô Bạn có thể copy một dãy ô và dán nhanh chúng như một hình ảnh trong một bản tính. Đây cũng là một cách tinh xảo để dễ dàng nhìn thấy ô nào đó tại một vài nơi trong bảng tính của bạn. Bạn có thể sử dụng phương pháp này đ ể in các ô trong một trang. Khi các ô liên kết thay đổi thì các định dạng này cũng đ ược áp dụng cho các ô được liên kết. Để tạo một hình ảnh được liên kết, bạn theo các bước: 1. Chọn các ô có chứa dữ liệu gốc. 2. Nhắp vào Copy trên menu Edit. 3. Chọn ô mà bạn muốn dán hình ảnh vừa chọn xuất hiện. 4. Trong khi giữ phím Shift, nhắp vào Paste Picture Link trên menu Edit. Kết quả sẽ cho nhanh chóng. Sử dụng Advanced Filter Nếu bạn tạo một danh sách Shift trong Microsoft Excel và muốn chọn tại dữ liệu đó và copy chúng tới bảng tính khác, hãy sử dụng lênh Advanced Filter. Để bắt đầu sử dụng lệnh này, nhắp vào Filter trong menu Dat, nhắp vào Advanced Filter và làm theo các chỉ dẫn. Sử dụng hàm Sum+ If để tính tổng dữ liệAdvanced Filter Giả sử bạn tạo một danh sách dữ liệu trong ô từ A1 đến A10 và muốn tính tổng tất cả các giá trị lớn hơn 50 và nhỏ hơn 200. Để làm được việc này, sử dụng theo dòng công thức dưới đây: =SUM( IF( A1:A10 >=50, IF( A1: A10 =50, IF( A1: A10
- Sắp xếp một danh sách đẵ được lọc Để sắp xếp một danh sách đ ã được lọc, chọn Data\ Sort, và chọn cột thích hợp từ hộp điều khiển Sort by. Đặc biệt bạn cần lưu ý là sắp xếp theo thứ tự tăng dần (Ascending) và giảm d ần (Descending) và nhắp vào OK. Lấy các bộ lọc khi công việc đã hoàn thành Nếu bạn sử dụng AutoFilter để lọc các bản ghi, bạn đã kết thúc việc hiển thị các record đó, nhưng sau đó bạn lại muốn xem lại tất cả các bản ghi của bạn một lần nữa. Để nhận được các b ản ghi đó, đơn giản bạn chọn All từ danh sách thả xuống của bộ lọc hiện tại. Nếu bạn muốn tắt chức năng AutoFilter, chọn Data\ Filter và xoá chọn trong AutoFilter. Làm vừa dữ liệu trong một trang Excel đã rất "cố gắng" để đ ưa thật nhiều dữ liệu cho vừa một trang, nhưng bạn có thể giảm bớt hay làm tăng thêm cho các d ữ liệu bảng tính của bạn bằng cách thay đổi lựa chọn Adjust To % Normal Size. Hay bạn có thể sử dụng lựa chọn Fit To Pages để nén dữ liệu cho đầy số trang riêng biệt. Đơn giản, bạn chọn File\ Page Setup và thử nghiệm với hai lựa chọn đó bằng cách thay đổi các thiết đặt của chúng. Cuối cùng, nhắp vào nút Print Preview đ ể xem kết quả. Hiển thị các ô hay dùng Để tìm ra b ất cứ ô nào mà bạn hay d ùng, chọn Auditing từ menu Tools và chọn Show Auditing Toolbar. Nhắp vào một ô cùng với một công thức, khi đó chọn Trace Precedents (nút đ ầu tiên trên thanh công cụ Auditing), và đưa mũi tên tới các ô mà bạn đ ã sử dụng để tính toán các giá trị của riêng ô đó, lúc này hình mũi tên màu xanh sẽ xuất hiện có liên kết từ các ô dữ liệu tới ô kết quả. Để xoá các mũi tên, nhắp vào nút Remove All Arrows. Tìm nhanh các ô có chứa công thức Để tìm ra nơi các ô chứa công thức một cách nhanh chóng trong bảng tính, chọn Go To từ menu Edit. Trong hộp thoại xuất hiện, chọn Special\ Formulas, và nhắp vào OK. Khi đó, mỗi ô có chứa một công thức sẽ được lựa chọn. Đánh d ấu vào Formulas trong hộp thoại Go To để chọn ô có công thức. Bổ sung Shift nền web vào bảng tính Để bổ sung dữ liệu "sống" từ các bảng tính nền web tới bảng tính hiện tại của bạn: mở bảng tính Web, gõ URL vào trong hộp thoại File Open sau đó chọn và copy các ô bạn muốn. Trong bảng tính của ban, chọn Paste Special từ menu Edit và nhắp vào nút Paste Link. Sử dụng ô tham chiếu và nhãn text trong các công thức
- Để sử dụng các tham chiếu ô cùng với nhăn text trong một công thức, bạn chỉ việc gõ một ký hiệu (& ở giữa tham chiếu và text. Ví dụ, để hiển thị dòng d ữ liệu là "25 Departments", gõ (=A1 & "Departments"), trong đó A1 chứa số 25. Làm thế nào để ấn định một macro tới một nút? Bạn muốn chạy macro hay hàm chỉ bằng một thao tác nhắp vào một nút? Bằng cách gán một hàm hay một macro tới một nút tuỳ biến bạn có thể thực hiện rất nhanh chóng mà không phải chọ n Tools\Macro. Để ấn đ ịnh một macro tới mộ t nút, chọ n View\ Toolbars\ Customize. Nhắp vào tab Commands và chọ n Macros trong điều khiển Categories. K u stom Button trong Commands tới một thanh công cụ. Khi bạn đã bổ sung xong nút macro, nhắp vào nút có biểu tượng hình mặt cười màu vàng và nhắp vào nút Modify Selection trong hộp thoại Customize. Chọn Assign Macro từ menu shortcut mới xuất hiện. Cuối cùng, để đồng nhất macro bạn muốn tới gắn vào nút macro, nhắp vào OK, và nhắp vào Close. Hiển thị công thức một cách an toàn Bạn nhớ phải luôn luôn ghi bảng tính trước khi chuyển tới công thức hiển thị bằng cách ấn Ctrl - ~. Khi b ạn quay lại bảng tính sau khi hiển thị các công thức, bạn có thể tìm thấy một vài đ ịnh dạng khác nhau. Ví dụ, Excel có thể đã thay đ ổi độ rộng cột cùng một vài cột khác của bạn. Nếu điều này xảy ra, đơn giản mở lại bảng tính để quay lại định dạng đã mất. Phương pháp khác là chuyển bảng tính theo cách ở trên và tắt bằng cách vào menu Tools\Options chọn Views và đánh d ấu chọn vào ô Formulas. Nhắp và OK để kết thúc. Sắp xếp các ký tự in hoa và in thường Excel không quan tâm đến trường hợp các ký tự chữ cái khi sắp xếp, trừ khi bạn thông báo tới nó. Nếu bạn muốn phân biệt giữa chữ in hoa và in thường trong quá trình sắp xếp, chọn dữ liệu bạn muốn sắp xếp, chọn Data\Sort. Nhắp vào Options trong hộp thoại Sort và chọn lựa chọn Case Sensitive. Nhắp vào OK hai lần. Bạn sẽ phải nhớ để chọn lựa chọn này mỗi lần vì Excel sẽ không giữ lại thiết đặt này. Chuyển đổi các nhăn tới các số Text d ạng số là một kiểu dữ liệu hợp lệ. Ví dụ một số phone không hoàn toàn là một số. Khi lưu trữ kiểu dữ liệu này, b ạn có thể thêm vào d ữ liệu nhập vào bằng ký tự ('). Tuy nhiên, thỉnh thoảng các giá trị số được nhập vào được nhập như là text số và điều này có thể xảy ra rắc rối. May thay, có thể dễ dàng chuyển đổi text số tới dạng số. Bạn theo các bước sau: chọn các ô dữ liệu bạn muốn chuyển đổi. Chọn Data\ Text To Column. Nhắp vào Next hai lần. Chọn General format và nhắp vào Finish. Excel sẽ chuyển đổi text số thành d ữ liệu số. Vẽ hình vuông và bầu dục nằm trong cell Khi sử dụng chức năng vẽ hình vuông và b ầu dục trên thanh công cụ Draw, hình vẽ sẽ
- không nằm trên bất cứ một vùng cell nào trên bảng tính. Để hình vẽ nằm trong cell, khi vẽ bạn nhấn giữ phím Alt, hình vẽ sẽ đi theo từng cell khi bạn rê chuột. Sao chép Formula Khi b ạn sử dụng công thức tính toán nào đó trong một cell bên trên và lại muốn sao chép tiếp xuống cell bên dưới thì b ạn chỉ cần nhấn tổ hợp phím Ctrl – D đ ể thực hiện Hiển thị thời gian hiện hành Nếu muốn hiển thị thời gian hiện hành lên một cell nào đó thì bạn có thể sử dụng công thức tính là Now() – Today(). Nếu bạn muốn hiển thị thời gian trong một cell nào đó cùng với d òng thông báo là “Bây giờ là : “ thì bạn nhập vào cell như sau : =”Bây giờ là : “ &TEXT( NOW ( ) ,”h:mm AM/PM”) Các tham số giả lập trong Excel Bạn cảm thấy khó khăn khi phải nhớ tất cả cú pháp của các hàm trong Excel? Để không phải nhớ bạn có thể chọn Insert/Function, chọn một hàm và điền tham số vào khung hội thoại. Muốn mọi việc nhanh hơn, gõ tên hàm rồi nhấn CTRL + A để dán các tham số giả lập vào. Ví dụ: nếu gõ “=PMT” vào một ô rồi nhấn CTRL + A, bạn sẽ có công thức =PMT(rate,nper,pv,fv,type). Thay thế các hàm giả lập bằng tham số thực tế sau đó thực hiện hàm. Đổi giá trị mà không cần dùng công thức Bạn phải thường xuyên cập nhật bản giá bằng bảng tính Excel. Đôi lúc, bạn cần tăng một nhóm các giá trị lên số phần trăm nhất định nào đó, bạn sẽ tạo công thức rồi dùng lệnh Edit/Paste Special để thay giá trị ban đầu bằng kết quả mới tính toán và cuối cùng, b ạn phải xóa công thức đó đi. Giải pháp sau có thể giúp bạn tiết kiệm đ ược nhiều thời gian. Giả sử bạn muốn tăng 5% cho các giá trị trong vùng A2:A100. Hãy thực hiện các bước sau: 1. Nhập 1,05 vào một ô trống bất kỳ và chọn Edit/Copy. 2. Chọn vùng bạn muốn sửa đổi (ở đây là A2:A100). 3. Chọn Edit/Paste Special. 4. Trong khung hội thoại Paste Special, chọn Multiply rồi nhấn OK. 5. Xóa giá trị đã nhập vào ở b ước 1 vì không đến cần nó nữa. Thao tác này đ ã nhân các giá trị trong vùng được chọn lên 1,05 lần, tương đương với việc tăng lên 5%. Làm đẹp hình ảnh nền Khi dùng hình ảnh làm nền cho sơ đồ trong Excel đôi khi bạn nhận thấy hình ảnh này trông rất xấu. Làm sao có thể cải thiện để nó đẹp hơn? Nguyên nhân là vì Excel chưa làm gì đ ể điều chỉnh sơ đồ có hình ảnh. Hãy nạp Excel và nhập số liệu vào. Chọn số liệu này rồi nhấn Insert.Chart. Khi khung hội thoại Chart Wizard xuất hiện, nhấn Finish. Nhấn phím phải vào vùng sơ đồ rồi chọn Format Chart Area. Nhấn Fill Effects trong khung hội thoại vừa xuất hiện rồi nhấn tiếp mục Pictures trong khung hội thoại Fill Effects. Bây giờ nhấn Select Pictures rồi nhấn đúp chuột vào hình ảnh bạn muốn dùng làm nền cho sơ đồ.
- Trở về khung hội thoại Fill Effects, nhấn OK và OK lần nữa trong khung hội thoại Format Chart Area. Cuối cùng, dùng chuột điều chỉnh kích thước sơ đồ để hình ảnh được đẹp hơn. Tìm kiếm trong Excel Chắc bạn đã biết cách dùng nhiều lần khung hội thoại Find trong Word nhưng chưa bao giờ nghĩ đến việc dùng khung hội thoại này trong Excel. Khung hội thoại Find trong Word và Excel có phần khác nhau. Giả sử bạn cần tìm tất cả các hàm SUM xuất hiện trong bảng tính. Chọn Edit.Find (hoặc nhấn -F). Gõ SUM vào khung hội tho ại Find rồi bỏ chọn mục "Find entire cells only". Nhấn Find Next để tiếp tục. Lưu ý rằng bạn có thể tìm theo cột, theo dòng. Khi lệnh Find tìm thấy chuỗi ký tự cần tìm, nó chọn ô chứa chuỗi ký tự đó. Nếu cần tìm một chuỗi cụ thể ví dụ như =SUM(A1:A5), bạn có thể dùng khung hội tho ại Find để tìm theo công thức hoặc giá trị bằng cách chọn Formulas hay Values trong khung Look in. Vẽ hình trùng với đường kẻ ô trong Excel Chức năng AutoShapes của Excel giúp bạn xếp những hình b ạn vẽ trùng với những đường kẻ ô trong bảng tính. Cách dễ nhất để thực hiện điều này là giữ phím trong khi vẽ. Muốn thử chức năng này, chạy Excel rồi mở một bảng tính mới. Nếu chưa thấy công cụ Drawing trên màn hình, chọn View.Toolbars. Drawing. Khi đã có công cụ Drawing, nhấn vào hình tượng hình chữ nhật (giả sử bạn muốn vẽ một hình chữ nhật). Bây giờ giữ phím trong khi kéo chuột để vẽ một hình chữ nhật. Bạn sẽ thấy các cạnh của hình chữ nhật trùng với các đường kẻ ô trong bảng tính. Nhân bản giá trị trong danh sách Excel Bạn có thường thấy một danh sách trong đó mỗi giá trị ở cột A có nhiều giá trị tương ứng ở cột B như ví d ụ trong hình 1 không? Khi sắp xếp danh sách theo tên, những ô trống sẽ không thể biết được ai đã bán hàng trong tháng Hai và Ba. Nếu danh sách nhỏ, bạn có thể nhập vào những tên bị thiếu. Nhưng nếu cơ sở dữ liệu quá lớn, hãy thực hiện cách sau để điền tên vào những ô còn trống: 1. Chọn vùng có dữ liệu cần điền giá trị (trong ví dụ này là A3:A14). 2. Nhấn để mở khung hội thoại Go To. 3. Vào khung hội thoại Go To, nhấn Special. 4. Chọn Blanks.
- 5. Gõ = và đ ịa chỉ của ô đầu tiên trong cột A (trong trường hợp này là =A3) rồi nhấn -. 6. Chọn lại vùng dữ liệu này và chọn lệnh Edit.Copy. Sau đó chọn Edit.Paste Special, chọn Values rồi nhấn OK. Chia sẻ shortcut Giả sử bạn đã thiết đặt khoảng 200 chữ viết tắt (shortcut) thể hiện cho các sản phẩm và dịch vụ mà công ty b ạn cung cấp trong AutoCorrect của Excel. Có cách nào tốt nhất để chuyển những shortcut này vào các máy khác để đồng nghiệp của bạn có thể cùng sử dụng. AutoCorrect, có từ Excel 95, có thể sửa những lỗi chính tả thông dụng một cách nhanh chóng. Nhiều người dùng Excel đ ã khám phá đ ược rằng bạn có thể gán "shortcut tốc ký" cho một chuỗi ký tự dài hơn. Ví dụ, bạn có thể định nghĩa "awc" như một shortcut AutoCorrect của "Amalgamated Widget Corporation of America". Khi gõ awc vào một ô, Excel sẽ thay thế bằng chuỗi ký tự tương ứng. Bạn có thể định nghĩa và quản lý shortcut bằng cách dùng lệnh Tools.AutoCorrect. Excel và mọi ứng dụng Microsoft Office khác lưu các shortcut AutoCorrect trong một file *.acl trong folder Windows (tên file có thể khác nhau). Do đó, khi thực hiện một thay đổi nào đó trong Excel, nó cũng đ ược phản ánh trong Word. Tuy nhiên, không có công cụ nào sửa được file nhị phân *.acl và việc chuyển một file như thế từ máy này sang máy khác sẽ không có tác dụng gì. Giải pháp là dùng macro VBA để tạo các shortcut. Khởi động Excel bằng một bảng tính mới, sau đó nhập các shortcut và chu ỗi ký tự tương ứng vào cột A và B. Nhập bao nhiêu thì tùy bạn nhưng giữa các d òng đừng để dòng nào trống (hình 2). Lưu và đ ặt tên cho b ảng tính này. Với Excel 97, chọn Tools.Macro. Macros để hiển thị khung hội thoại Macros. Gõ Create-Shortcuts trong mục Macro Name rồi nhấn Create. Sau đó, nhập macro sau vào VBA, nhấn - để trở về Excel. (Lưu ý rằng với các version Excel cũ, bạn phải chọn Insert.Module để thêm một module VBA). Sub CreateShortcuts() ItemCo unt=Application._ CountA(Range("Sheet1!A:A")) For Row=1 To ItemCount
- ShortText=Cells(Row,1) LongText=Cells(Row,2) Application.AutoCorrect._ AddReplacement ShortText, LongText Next Row End Sub Lưu bảng tính và chép cho các đồng nghiệp của bạn. Muốn bổ sung shortcut cho AutoCorrect, mở bảng tính, chọn Tools.Macro.Macros rồi thi hành macro CreateShortcuts. Nên nhớ rằng những macro nào trùng tên sẽ bị ghi chồng mà không có nhắc nhở gì cả. Sắp xếp theo 4 mức có sẵn: Trong khi cày xới ruộng vườn và cày xới Windows tôi có nhận đ ược một câu hỏi của một học sinh dân tộc. "Em đang thiết kế công thức cho lớp em để phân loại các mức giỏi, khá, trung bình, kém. Em muốn Giỏi mà đỏ, Khá màu hồng, trung b ình màu xanh, kém màu đen. Nhưng em muốn sắp xếp bằng lệnh Data/Sort cột này thì, phải xếp theo thứ tự Giỏi đến Khá, đến Trung bình, đến Kém". Tôi có thể khuyên cô bé này thêm một cột để nhận giá trị bằng số theo giá trị của cột này, rồi xếp theo cột mới như người ta thường làm. Ho ặc chọn thực đơn Format/Conditional Forrmating... Điều này quá bình thường. Tôi muốn nhắc đến một cách làm khác. Đó chính là ý tưởng của chính tập đoàn Microsoft đ ề cập trong các bài phát biểu khi công bố các bộ OFFICE mới. Trong bài Trung bình cộng theo màu chữ, tôi có nhắc đến một vấn đề mà có lẽ ít bạn để ý. Đó là việc thể hiện của màu sắc tuỳ thuộc vào giá trị của ô. Bài viết này tôi xin đề cập đến vấn đề ứng dụng sâu hơn. Ta sẽ làm được gì và từ đó phát triển thêm dựa vào VBA (Ngôn ngữ lập trình Visual Basic For Application - Quà tặng cho những người thích tìm hiểu). Trong một ô của Excel sẽ đựng giá trị của ô. Khi ta để hộp sáng tại ô đó, giá trị ho ặc công thức tính ra giá trị, sẽ hiển thị trên thanh công thức Formular. Đó chính là giá trị thực của ô. Giá trị thực này tham gia tính toán khi công thức chỉ tới địa chỉ ô đó. Giá trị này còn gọi là phần thứ cấp của ô. Hiển thị trong ô không những chỉ có giá trị thực đó, nó còn một dạng giá trị khác. Đó là giá trị giả, giá trị làm vỏ bọc, không tham gia tính toán mà chỉ giúp cho việc hiển thị giá trị thực thứ cấp rõ ràng hơn. Đó là phần sơ cấp của ô.
- Đơn giản nhất như b ảng sau: (4) Họ tên Sản phẩm (D) Mức khoán (E) So với định mức (F) Ông A 500 300 Bà B 400 200 Anh C 700 500 Chị D 800 500 Sản phẩm, mức khoán, định mức chính là ô số. (Phần mở ngoặc tôi muốn thuyết minh cho tiêu đ ề cột của ô ở hàng 4) Ta thấy, khi nhập vào các số, giá trị của ô F5 được tính theo:F5 = D5 - E5. Nếu D5 và E5 chỉ là số, thì đ ương nhiên ô sẽ có kết quả phép tính. Nhưng nếu bạn đánh thêm vào ô D5 để thành "500 cái". Bạn sẽ bị lỗi #Value. Điều đó là đương nhiên vì các ô kiểu xâu ký tự không thể thực hiện phép tính của toán đ ược. Khi đó, muốn đánh được "500 cái", bạn hãy vào FormatCell, chọn Number, chọn Custom và đánh vào hộp Type: #.### " cái". Bạn sẽ thấy, phép tính vẫn thực hiện bình thường và trên ô vẫn hiện đủ "500 cái". Tôi mô tả tương đ ối tỉ mỉ để bạn hiểu chữ " cái" chính là phần sơ cấp của ô. Phần sơ cấp đ ược thực hiện như trên, nhưng nhớ là luôn phải có dấu ngoặc kép ở 2 đầu để tránh lỗi Format. Copy phần sơ cấp này b ằng cách để hộp sáng tại ô nguồn rồi chọn nút Format Painter (Hình cái chổi) rồi "quét" vào các ô đích. Tôi chép lại phần định dạng Code của các loại gía trị trong ô trong bài Trung bình cộng theo màu chữ để bạn tiện theo dõi. Tu ỳ thuộc vào giá trị thứ cấp của ô, Excel phân chia thành 2 loại định dạng (2 Code chính). Code 1: Phần số d ương ; Phần số âm ; Phần số 0 ; Phần không phải số. Code 2: [ > mốc] Phần lớn hơn mốc; Phần số âm; Phần từ 0 đến mốc; Phần không phải số. Bạn căn cứ vào code trên đ ể định dạng từng phần (Lưu ý, máy của tôi cài theo kiểu Việt Pháp nên dấu phân cách là dấu chấm phảy, còn máy của bạn định dạng kiểu Mỹ Anh thì dấu phân cách chính là d ấu phảy). Tại mỗi phần, nếu bạn điều chỉnh màu sắc thì đ ặt tên màu sắc vào trong hộp có dấu [ ], sau đó đánh đ ịnh dạng theo khuôn mẫu quy ước, d ấu # (không bắt buộc hiển thị) và số 0 (Bắt buộc hiển thị đủ số chữ số, nếu không đủ thì đ iền số 0 vào cho đủ số chữ số). Phần sơ cấp đ ược đặt trong dấu ngoặc kép.
- PCWorld VN số tháng 4/2001 có hướng dẫn không cho hiển thị trong ô bằng ba dấu ; chính là không cho hiện cả sơ và thứ cấp của ô. Có nghĩa là ta cũng có thể chỉ cho hiển thị phần sơ cấp mà không hiển thị phần thứ cấp. Còn các lệnh của EXcel đ ương nhiên chỉ tác động tới phần thứ cấp rồi. Bây giờ xét tới bài toán của cô học trò dân tộc. Ta hãy đặt mức sau đây để cho máy sắp xếp: Mức Giá trị Thể hiện Giỏi [Màu đỏ] 1 a Khá [Màu hồng] 2 2 3 0 Trung bình [Xanh] Kém [Đen] 4 -1 Giá trị tôi sẽ đặt làm thứ cấp, còn thể hiện, tôi sẽ đặt làm sơ cấp. Ta lựa chọn phần xếp loại rồi đánh vào FormatCell/Number/Type theo code 2 như sau: [>1] "Khá" [Magenta] ; "Kém" ; "Trung bình" [blue]; "Giỏi" [red] Khi đó tu ỳ thuộc giá trị thứ cấp của ô nếu: > 1 Ô sẽ hiện chữ "Khá" màu hồng. Từ 0 - 1 Ô sẽ hiện chữ "Trung b ình" màu xanh Số âm Ô hiện chữ "Kém" màu đen Chữ bất kỳ Ô hiện chữ giỏi màu đỏ Ta lập công thức để thứ cấp là các giá trị trên. Khi đó nếu sắp xếp giảm dần, ta sẽ thấy các hàng đ ều theo thứ tự: Giỏi - Khá - Trung bình - Kém Tương tự bạn có thể làm 4 mức trên với việc khác. Hỏi: Có cách nào khi Click nút lệnh phải cho ra hộp thoại để lựa chọn trang in không(đ ể đánh số trang từ....đến...), và khi Click nút lệnh nó sẽ in liên tục ? 1. Về hàm chuyển số thành chữ: Hiện nay tôi nhận thấy trên tạp chí PC-World (Thế giới vi tính - Việt Nam) có đăng rất nhiều b ài chuyển số thành chữ bằng nhiều phương pháp khác nhau. Tôi sưa tầm được một b ài chuyển số thành chữ của Nguyễn Phương Thảo (Được viết bên trong phần mềm "Dự toán 2001" do Trung tâm Tin học ABC thực hiện tháng 1/2000, theo
- đơn đ ặt hàng của Công ty Xây dựng số 3 - Thị xã Yên Bái ). Cách chuyển số thành chữ ở đây hoàn toàn khác với các cách mà bạn đã đọc trên tạp chí Thế giới Vi tính. Hàm được viết bằng ngôn ngữ Visual Basic For Application trong chính môi trường Excel. Cách đ ề cập ho àn toàn đơn giản. Xây dựng một hàm đọc từng con số. Sau đó đọc số đó lên. Dùng hàm thay thế để thay một số câu "ngang ngang" thành câu sử dụng bằng cách nói thông thường. Đó cũng là một phương pháp tiếp cận nữa của Nguyễn Phương Thảo cho những học viên người dân tộc ở vùng cao Yên Bái. Các học sinh dân tộc cũng đă học tiếng Việt (Kinh) chính bằng phương pháp đó. Option Explicit 'Hàm đ ọc số Function Bangchu(so) Dim kq, viet, dai, tung, i 'Làm tròn, biến thành chu ỗi để đưa vào biến viet viet = Str(Round(so, 0)) 'độ d ài của chuỗi đă biến thành... dai = Len(viet) 'Đánh vần từng con số một theo chiều d ài của chuỗi "số"... For i = 1 To dai - 1 tung = doc(Right(Left(viet, dai - i + 1), 1), i) kq = tung + " " + kq 'Thêm tiêu đề hàng ngàn triệu tỷ đối với từng nhóm 3 con số Select Case i Case 3 If (i + 1) < dai Then kq = "ngàn " + kq End If Case 6 If (i + 1) < dai Then
- kq = "triệu " + kq End If Case 9 If (i + 1) < dai Then kq = "tỷ " + kq End If Case 12 If (i + 1) < dai Then kq = "nghìn tỉ " + kq End If End Select Next ' Đặt trạng thái nếu có lỗi thì bỏ qua. On Error Resume Next 'Tiến hành thay thế các cụm từ ngang ngang thành từ ngữ giao tiếp 'thông thường. Thông qua hàm Replace. If Left(Trim(kq), 3) = "mốt" Then kq = "Một" + Mid(LTrim(kq), 4, Len(kq) - 4 ) End If kq = kq + " đồng chẵn" kq = Replace(kq, " ", " ") kq = Replace(kq, "mươi mươi", "mươi") kq = Replace(kq, "mười mươi", "mười") kq = Replace(kq, "mười mốt", "mười một") kq = Replace(kq, " linh mươi", "") kq = Replace(kq, " linh đồng", "đồng")
- kq = Replace(kq, " không trăm tỷ", "") kq = Replace(kq, " không trăm triệu", "") kq = Replace(kq, " không trăm ngàn", "") kq = Replace(kq, " không trăm đồng", " đồng") kq = Replace(kq, " trăm mốt", " trăm một") Bangchu = UCase(Left(kq, 1)) + Mid(kq, 2, Len(kq) - 1) End Function 'Hàm doc đ ể đánh vần từng con số 1 Function doc(s, i) Dim kq Select Case s Case "0" If (i Mod 3) = 1 Then kq = "mươi" ElseIf (i Mod 3) = 2 Then kq = "linh" Else kq = "không" End If Case "1" If (i Mod 3) = 1 Then kq = "mốt" ElseIf (i Mod 3) = 2 Then kq = "mười" Else
- kq = "một" End If Case "2" kq = "hai" Case "3" kq = "ba" Case "4" kq = "b ốn" Case "5" kq = "năm" Case "6" kq = "sáu" Case "7" kq = "b ảy" Case "8" kq = "tám" Case "9" kq = "chín" End Select If ((i Mod 3) = 0) And (kq "linh") Then kq = kq + " trăm" ElseIf (i Mod 3) = 2 And (kq "mươi") Then kq = kq + " mươi" End If doc = kq
- End Function ------------------------------------------------------ 2. Bài toán cộng lẫn số và chữ: Một khách Internet tên là Hải nêu ra một bài toán trong Excel như sau: Trong cơ sở dữ liệu đ ược ghi thành d ạng: A, 1A, 13A, 23A, 66A, 120A... 345BC, 22BC, 88BC... 444DEF, 1234DEF... Tức là những số đứng trước chỉ số lượng, phần chữ đứng sau chỉ mặt hàng. Thiết kế hàm để tính tổng số lượng mặt hàng trong vùng đó. Ví dụ tính mặt hàng A trong vùng $C$5:$E$500 thì đ ánh: CONG($C$5:$E$500;"A") Sẽ ra kết quả là tổng của mặt hàng A. Tương tự với các mặt hàng khác. Hàm được viết như sau: Option Explicit Function CONG(Vung, DL) Dim KQ, OHT, daiOHT, DaiDL, DaiSo DL = Trim(DL) DaiDL = Len(DL) For Each OHT In Vung OHT = Trim(OHT) daiOHT = Len(OHT) DaiSo = daiOHT - DaiDL If (Right(OHT, DaiDL) = DL) And (DaiSo = 0) Then KQ = KQ + 1
- ElseIf (Right(OHT, DaiDL) = DL) And IsNumeric(Val(Left(OHT, DaiSo))) Then KQ = KQ + Val(Left(OHT, DaiSo)) End If Next CONG = KQ End Function Thủ tục đ ược viết trong Sheet chứa vùng đó để tự động tính khi thay đổi dữ liệu: Private Sub Worksheet_SelectionChange(ByVal Target As Excel.Range) Calculate End Sub ---------------------------------------------------------- 3. Giải pháp cho TAMHIEP Câu hỏi của bác Nguyen Van Hung MailTo: hu nghuongus@yahoo.com như sau (Copy nguyên văn thư hỏi): Trong việc làm tôi có 1 vướng mắc nhỏ xin được hướng dẫn Tôi có 1 bảng tính gồm 2 sheets Sheet 1 đ ặt tên danh sánh, gồm có (A1)số thứ tự, B2 là 1, B3 là 2 cứ thế tăng dần đến hết danh sách, (A2)tên họ (A3) V.v......., hàng là các tên và thông số cập nhật bằng tay theo hàng tháng theo biến động tháng đó. Danh sách có sẳn nhưng hàng tháng không in hết tất cả mà chỉ in một số khách hàng Sheet 2 đặt tên in, dùng đ ể in các thông báo cho khách hàng có mẫu sẳn đã đặt nhà máy in các chủ đề chừa các dňng cần in như họ tên, điạ chỉ v.v....chỉ in các thông số quy đ ịnh như tên họ, điạ chỉ, ngành nghề v.v.... Sheet 2 tôi có đ ặt các công thức thí dụ ô B2 là 1( lấy số thứ tự ở sheet danh sách cột A, ô A4=VLOOKUP(in!B2;danhsanh!A1:F11;2) thì ô A4 sẽ kết ra nội dung trong sheet danh sách và cứ thế tiếp tục canh và đặt công thức cho phù hợp với mẫu in Xong tôi có tạo một nút lệnh bằng command button ở sheet danh sách và viết macro như sau: Frivate Sub commandButton_Click() Worksheets("in").Range("B2").Value = ""
- Worksheets("in").Range("B28").Value = "" For I = 1 to 151 Step 2 Worksheets("in").Activate Worksheets("in").Range("B2").Value = 1 Worksheets("in").Range("B28").Value = I +1 ActivateSheet.PrintOut Next Worksheets("in")Activate End Sub Hàng tháng khi in thông báo tôi chỉ nhấn nút lệnh là macro ho ạt động.( Như thư trộn bên Word ) tự kết các điạ chỉ vào sheet in và in ra theo thứ tự từ đến hết số thứ tự, vì giấy in sẵn 1 tờ chỉ bằng 1/2 tờ A4 nên tôi phải làm 2 điạ chỉ để nhận lŕ dòng B2 và B28, tức là kết 1 tờ A4 làm 2 tờ mẫu in sẵn. mọi việc in tốt, nhưng tôi muốn như sau có được không. 1. Hàng tháng khi in thông báo có bớt một số người và thêm 1 số người, bớt thì xoá thứ tự đánh số thứ tự lại ( người không in thì không đánh số ), thêm thì nhập thêm thông tin và đánh số tiếp, khi đánh số thứ tự sẽ biết bao nhiêu bảng in rồi phải vào macro\VBA sửa lại dòng in từ số bao nhiêu đến số bao nhiêu vì mỗi tháng in khác nhau, không thôi sẽ in thừa hoặc thiếu như vậy rất mất công. Có cách nào khi bấm nút lệnh sẽ cho ra hộp thoại để chọn lưạ trang in từ số đến số rồi Oke lŕ in không ? vẫn kết trang điạ chỉ 2. Mỗi khi in phải đánh số thứ tự lại không thôi sẽ in thừa hoặc thiếu có cách nŕo khỏi p hải đánh số thứ tự lại mà danh sách in vẫn đạt yên cầu như mong muốn. Xin b ạn hướng dẫn dùm rất cám ơn, nếu có gợi ý gì hay hãy chỉ dùm Hình 1:Sheet 1 tên danh sách(có nút lệnh in thông báo) Hình 2: Sheet 2 Tên In (có các tiêu đề để kết xuất khi in )Lấy B2 để chọn người cần in vŕ B28 Người cần in thứ 2 ( 1 trang in 2 người)các công thức mô tả D4, D5, D6 v.v....
- Hình 3 là mô tả viết VBA

CÓ THỂ BẠN MUỐN DOWNLOAD
-

Giáo trình excel 2010 - CÁC HÀM (FUNCTION)
 9 p |
9 p |  1279
|
1279
|  337
337
-
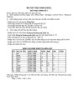
Tự học Excel - BÀI THỰC HÀNH (1)
 7 p |
7 p |  592
|
592
|  266
266
-
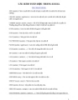
CÁC HÀM TOÁN HỌC TRONG EXCEL
 7 p |
7 p |  914
|
914
|  245
245
-
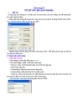
Giáo trình Exel 2010 - CƠ SỞ DỮ LIỆU (DATABASE)
 6 p |
6 p |  748
|
748
|  232
232
-
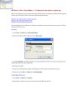
Bài 8: Excel Macro – Tự động hóa các nhiệm vụ phức tạp
 3 p |
3 p |  147
|
147
|  150
150
-

Tự học excel - giới thiệu MICROSOFT EXCEL
 3 p |
3 p |  314
|
314
|  102
102
-

Thủ thuật tạo dấu chấm trong exel
 3 p |
3 p |  2435
|
2435
|  89
89
-

Một số thủ thuật trong excel hay
 7 p |
7 p |  205
|
205
|  55
55
-
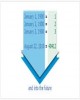
Thủ thuật Excel: Các hàm toán học trong Excel (Phần 1)
 0 p |
0 p |  263
|
263
|  37
37
-

Thủ thuật Excel: Các hàm thống kê trong Excel (Phần 2)
 0 p |
0 p |  208
|
208
|  36
36
-

Thủ thuật Excel: Các hàm thống kê trong Excel (Phần 4)
 0 p |
0 p |  212
|
212
|  22
22
-

Cách copy tài liệu từ trang web không cho copy
 2 p |
2 p |  1022
|
1022
|  17
17
-

Excel 2007-2010: Thủ thuật cơ bản
 9 p |
9 p |  145
|
145
|  16
16
-

Để bảo vệ tài liệu dùng Word, Excel
 4 p |
4 p |  99
|
99
|  10
10
-

Trích xuất ảnh trong mọi loại tài liệu với Office Image Xtractor
 3 p |
3 p |  97
|
97
|  7
7
-

Thủ Thuật Excel: Hiểu biết nhiều hơn về các dãy ô (phần 1)
 22 p |
22 p |  124
|
124
|  6
6
-
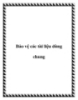
Bảo vệ các tài liệu dùng chung
 4 p |
4 p |  73
|
73
|  2
2
Chịu trách nhiệm nội dung:
Nguyễn Công Hà - Giám đốc Công ty TNHH TÀI LIỆU TRỰC TUYẾN VI NA
LIÊN HỆ
Địa chỉ: P402, 54A Nơ Trang Long, Phường 14, Q.Bình Thạnh, TP.HCM
Hotline: 093 303 0098
Email: support@tailieu.vn









