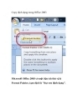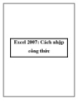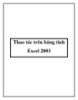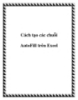Thủ thuật Excel 2003
146
lượt xem 9
download
lượt xem 9
download
 Download
Vui lòng tải xuống để xem tài liệu đầy đủ
Download
Vui lòng tải xuống để xem tài liệu đầy đủ
Thủ thuật Excel 2003 Để giúp các bạn khai thác các tính năng ưu việt trong công tác xử lý bảng tính đối với phần mềm Microsoft Excel, xin giới thiệu một số thủ thuật được coi là hay nhất của phần mềm này 1. Hiển thị đối số của các hàm Để xem đối số trong một công thức, hãy nhấn Ctrl- Shift- A. Ví dụ, nếu bạn gõ =RATE và nhấn Ctrl- Shift -A, bạn có thể nhìn thấy tất cả các đối số cho hàm này (ví dụ =RATE (nper, pmt, pv, fv, type, guess)). Nếu bạn...
Chủ đề:
Bình luận(0) Đăng nhập để gửi bình luận!

CÓ THỂ BẠN MUỐN DOWNLOAD