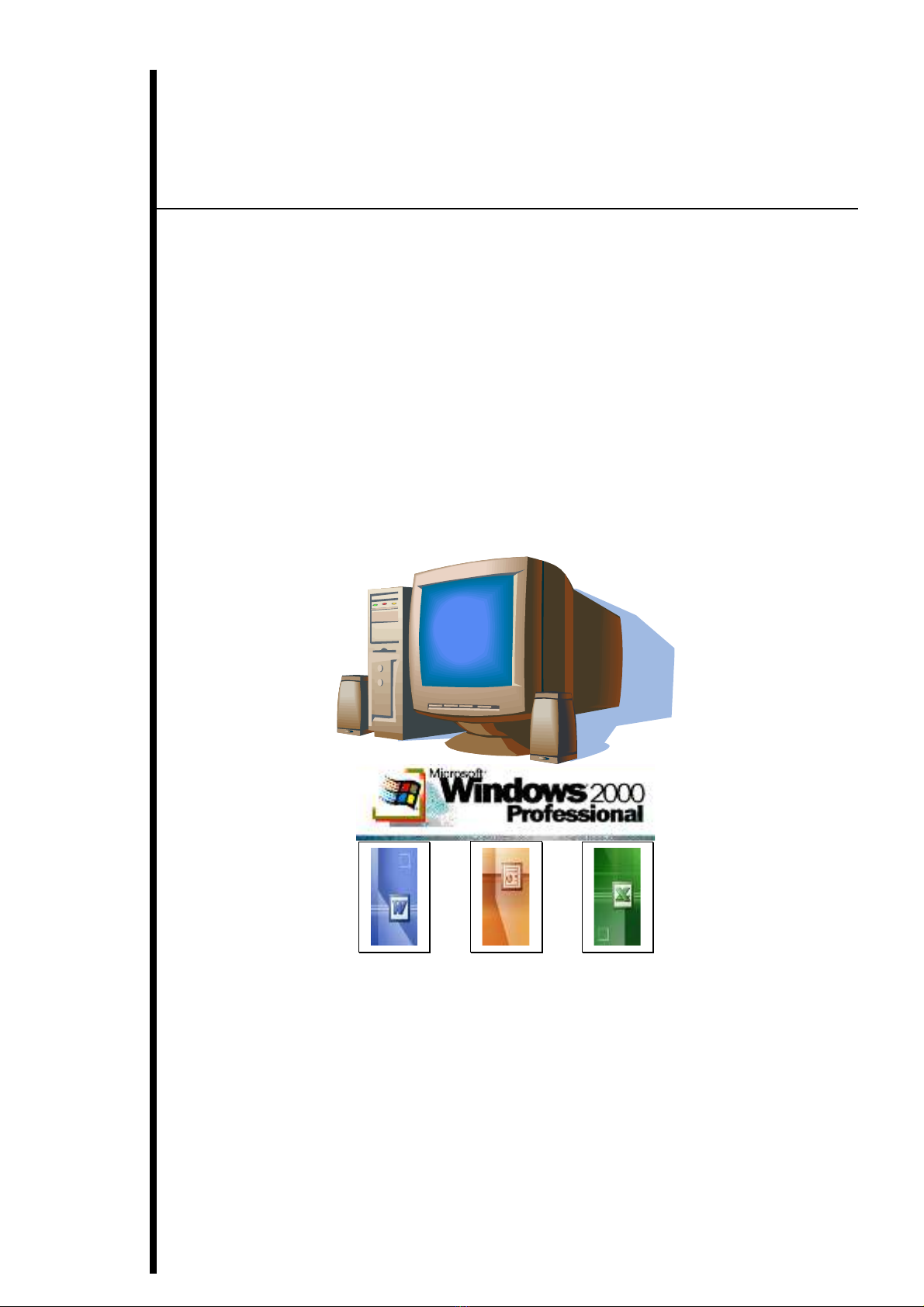
TR NG Đ I H C S PH M HUƯỜ Ạ Ọ Ư Ạ Ế
TRUNG TÂM TIN H CỌ
HOÀNG VŨ LUÂN
GIÁO TRÌNH
Tin H c Văn Phòngọ
HU – 2005Ế
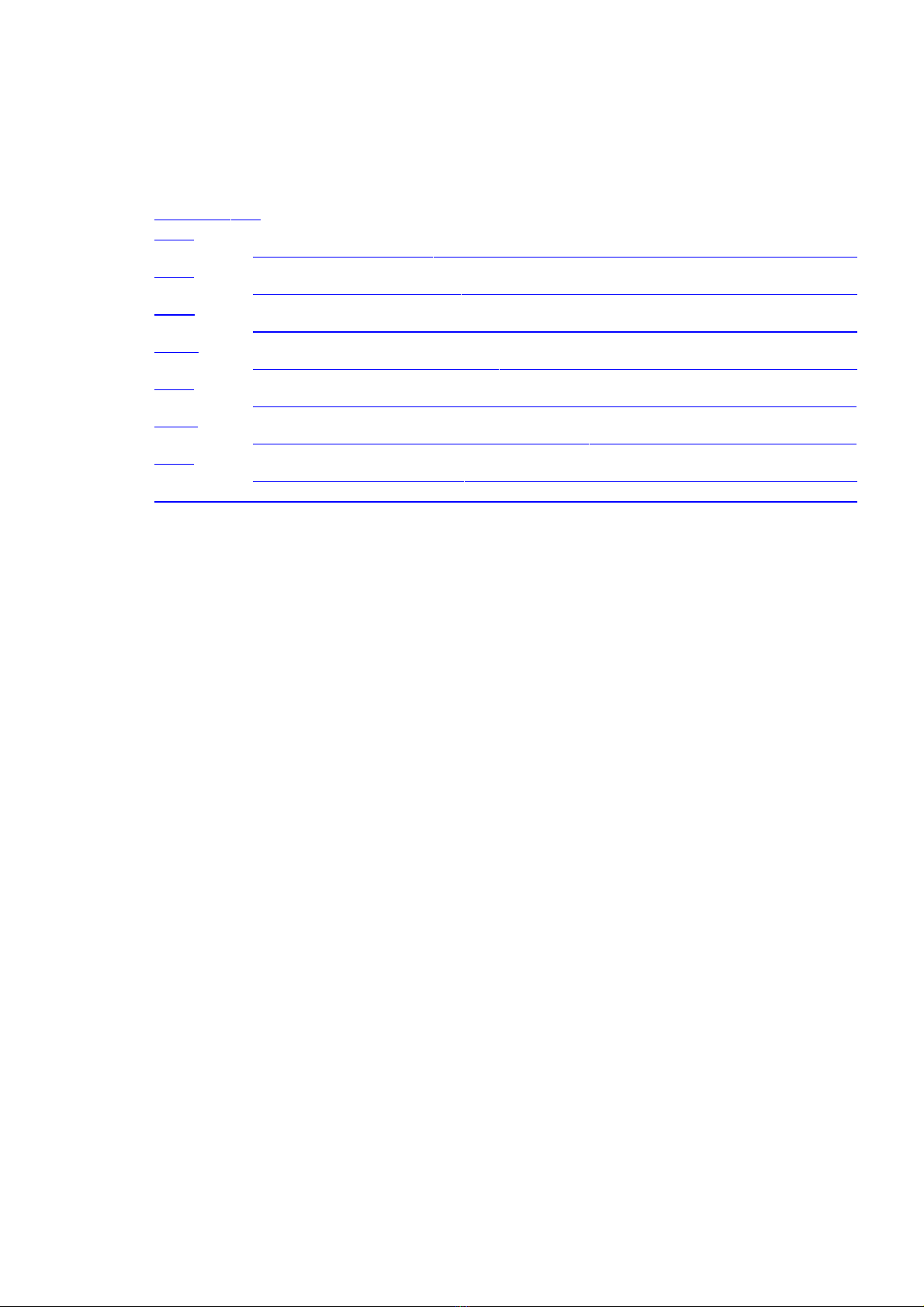
M C L CỤ Ụ
M C L CỤ Ụ 2
BÀI 1
T NG QUAN V EXCELỔ Ề ............................................................................................................... 5
BÀI 2
LÀM VIÊC V I B NG TÍNHỚ Ả ...................................................................................................... 12
BÀI 3
CÁC HÀM TH NG DÙNG TRONG EXCELƯỜ ....................................................................... 18
BÀI 4
T O BI U Đ - CHART WIZARDẠ Ể Ồ ........................................................................................... 25
BÀI 5
C S D LIÊU TRONG EXCELƠ Ở Ữ ............................................................................................. 30
BÀI 6
CÁC THAO TÁC TRÊN DANH SÁCH D LIÊUỮ ................................................................... 34
BÀI 7
CÁC CH C NĂNG B SUNGỨ Ổ ..................................................................................................... 45
H NG D N TH C HÀNH MS-EXCELƯỚ Ẫ Ự .......................................................................................................... 51
2Hoàng Vũ Luân

TIN H C NG D NG - MICROSOFT EXCELỌ Ứ Ụ - BÀI 1 3
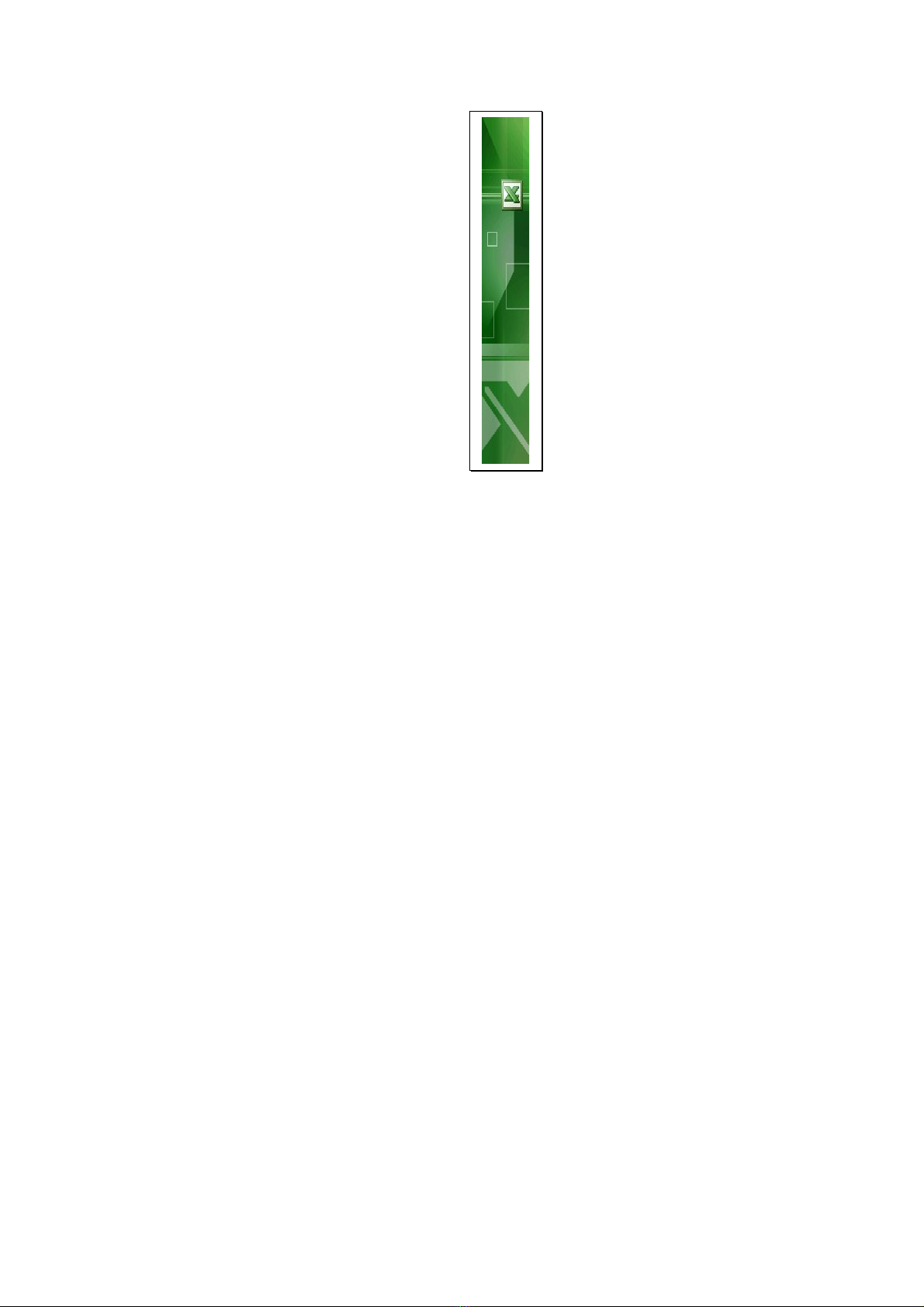
TIN H C NG D NG - MICROSOFT EXCELỌ Ứ Ụ
4Hoàng Vũ Luân
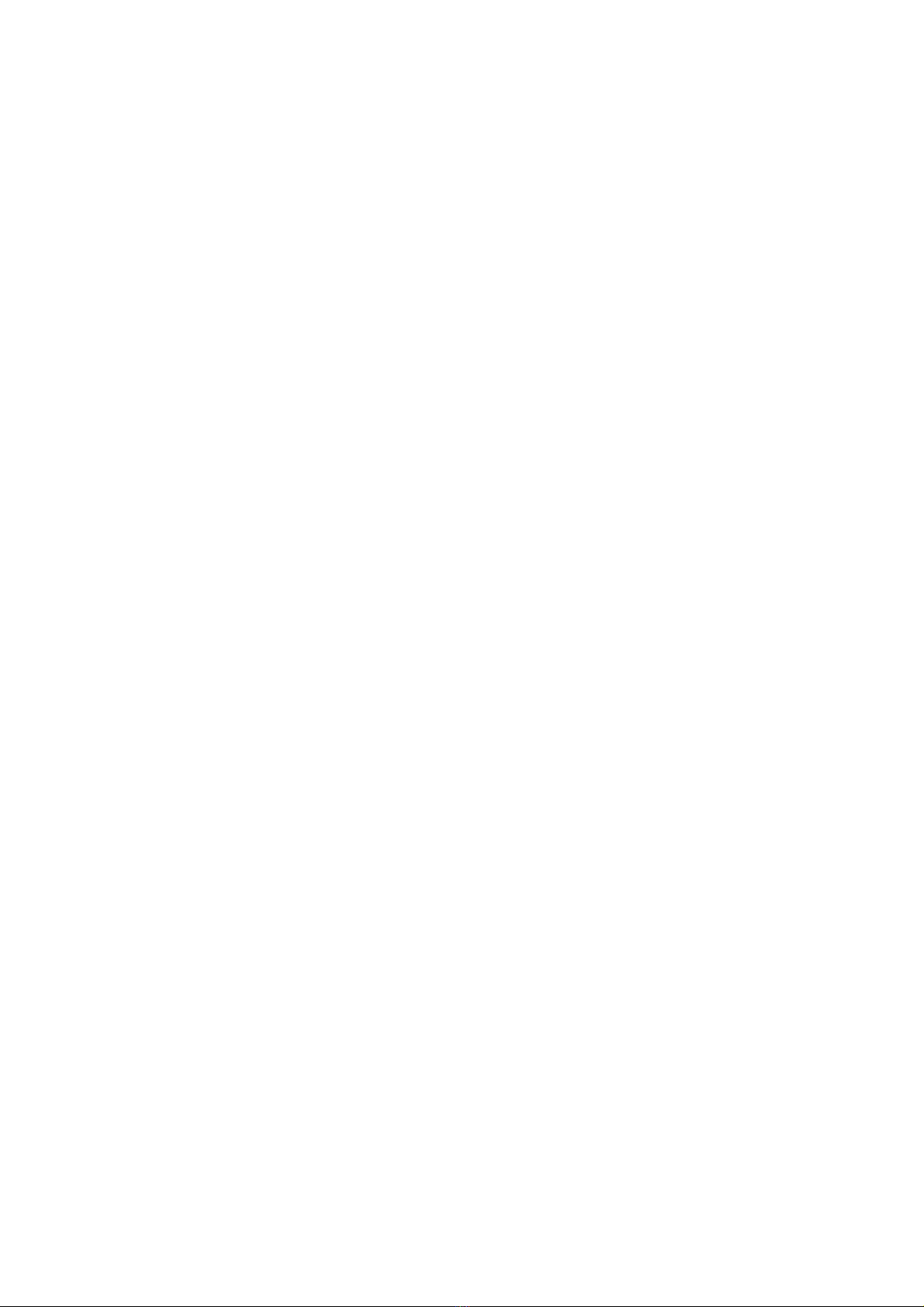
BÀI 1
T NG QUAN V EXCELỔ Ề
1.1.Gi i thi u - Các ch c năng chính c a Excelớ ệ ứ ủ
1. Gi i thi uớ ệ
Excel là trình ng d ng b ng tính trong Windows, thu c b công c văn phòngứ ụ ả ộ ộ ụ
Microsoft Office (MsOffice). Excel là ng d ng đa văn b n – nghĩa là có th m đ ngứ ụ ả ể ở ồ
th i nhi u h n m t c a s văn b n. Các thao tác trong Excel tuân theo tiêu chu n c aờ ề ơ ộ ử ổ ả ẩ ủ
Windows, nh : làm vi c v i c a s , các h p đ i tho i, h th ng menu, s d ngư ệ ớ ử ổ ộ ố ạ ệ ố ử ụ
mouse, các bi u t ng l nh...ể ượ ệ
Excel có th đ c cài đ t m t cách đ c l p, nh ng thông th ng là qua b càiể ượ ặ ộ ộ ậ ư ườ ộ
đ t MsOffice. Đ ng d n đ n ch ng trình EXCEL.EXE th ng làặ ườ ẫ ế ươ ườ
...Programs\Microsoft Office\
2. Các ch c năng chính c a Excelứ ủ
Là m t ng d ng b ng tính, m i c a s văn b n c a Excel là m t WorkBook,ộ ứ ụ ả ỗ ử ổ ả ủ ộ
trong đó g m nhi u Sheet – m i Sheet có th là b ng tính, bi u đ ho c macro b ngồ ề ỗ ể ả ể ồ ặ ả
tính. Các Sheet có th đ c l p ho c ph thu c nhau tùy vào s t ch c c a ng i sể ộ ậ ặ ụ ộ ự ổ ứ ủ ườ ử
d ng. Khi l u (save) WorkBook, Excel t đ ng thêm ph n m r ng là XLS.ụ ư ự ộ ầ ở ộ
Ch c năng chính c a Excel bao g m:ứ ủ ồ
- tính toán, phân tích, t o bi u đ , l p báo cáo... trên các d li u đ c t ch cạ ể ồ ậ ữ ệ ượ ổ ứ
theo d ng b ng 2 chi u (mô hình quan h ).ạ ả ề ệ
- chia s d li u v i các ng d ng khácẻ ữ ệ ớ ứ ụ
Các ch c năng này m t ph n đ c th c hi n thông qua các hàm đã đ c thi t kứ ộ ầ ượ ự ệ ượ ế ế
s n ho c hàm do ng i s d ng t t o; ph n khác thông qua các công c đ c tẵ ặ ườ ử ụ ự ạ ầ ụ ượ ổ
ch c trong h th ng menu ho c bi u t ng l nh.ứ ệ ố ặ ể ượ ệ
Là ng d ng trong b MsOffice nên Excel đ c t i u hóa đ s d ng các tínhứ ụ ộ ượ ố ư ể ử ụ
năng b sung, nh nh p văn b n t Word, t o ch ngh thu t t WordArt, chèn vănổ ư ậ ả ừ ạ ữ ệ ậ ừ
b n toán h c t Equation, b sung hình nh t ClipArt Gallery... Ng c l i, Excelả ọ ừ ổ ả ừ ượ ạ
cũng cung c p các ph ng th c đ các ng d ng khác có th s d ng đ c các ch cấ ươ ứ ể ứ ụ ể ử ụ ượ ứ
năng m nh c a nó.ạ ủ
Ngoài ra, Excel còn đ c thi t k đ có th s d ng các ngu n d li u t cácượ ế ế ể ể ử ụ ồ ữ ệ ừ
ng d ng khác, nh d li u t FoxPro, t Lotus 1-2-3...ứ ụ ư ữ ệ ừ ừ
1.2.Kh i đ ng và k t thúc Excelở ộ ế
1. Kh i đ ngở ộ
Có nhi u cách kh i đ ng ch ng trình Excel, d i đây là m t s cách thôngề ở ộ ươ ướ ộ ố
d ng:ụ
+ Ch n bi u t ng Excel t thanh Shortcut Bar ho c thanh Quick Launch (n uọ ể ượ ừ ặ ế
có)
TIN H C NG D NG - MICROSOFT EXCELỌ Ứ Ụ - BÀI 1 5


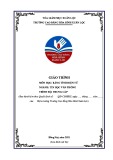
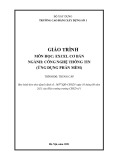

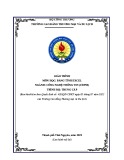

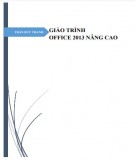
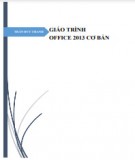
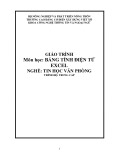
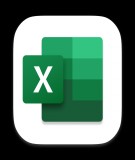
![Bài giảng Nhập môn Tin học và kỹ năng số [Mới nhất]](https://cdn.tailieu.vn/images/document/thumbnail/2025/20251003/thuhangvictory/135x160/33061759734261.jpg)
![Tài liệu ôn tập Lý thuyết và Thực hành môn Tin học [mới nhất/chuẩn nhất]](https://cdn.tailieu.vn/images/document/thumbnail/2025/20251001/kimphuong1001/135x160/49521759302088.jpg)


![Trắc nghiệm Tin học cơ sở: Tổng hợp bài tập và đáp án [mới nhất]](https://cdn.tailieu.vn/images/document/thumbnail/2025/20250919/kimphuong1001/135x160/59911758271235.jpg)


![Giáo trình Lý thuyết PowerPoint: Trung tâm Tin học MS [Chuẩn Nhất]](https://cdn.tailieu.vn/images/document/thumbnail/2025/20250911/hohoainhan_85/135x160/42601757648546.jpg)



![Bài giảng Nhập môn điện toán Trường ĐH Bách Khoa TP.HCM [Mới nhất]](https://cdn.tailieu.vn/images/document/thumbnail/2025/20250806/kimphuong1001/135x160/76341754473778.jpg)



