
Giáo trình Kỹ năng tin học văn phòng (Ngành: Quản trị mạng máy tính - Trình độ: Trung cấp) - Trường Trung cấp nghề Củ Chi
lượt xem 3
download
 Download
Vui lòng tải xuống để xem tài liệu đầy đủ
Download
Vui lòng tải xuống để xem tài liệu đầy đủ
Giáo trình "Kỹ năng tin học văn phòng (Ngành: Quản trị mạng máy tính - Trình độ: Trung cấp)" bao gồm các nội dung kiến thức về: Các khái niệm cơ bản về máy tính; mục đích ứng dụng của Word, Excel, Powerpoint; các bước để soạn thảo văn bản, trình bày văn bản;... Mời các bạn cùng tham khảo!
Bình luận(0) Đăng nhập để gửi bình luận!
Nội dung Text: Giáo trình Kỹ năng tin học văn phòng (Ngành: Quản trị mạng máy tính - Trình độ: Trung cấp) - Trường Trung cấp nghề Củ Chi
- UBND HUYỆN CỦ CHI TRƯỜNG TRUNG CẤP NGHỀ CỦ CHI GIÁO TRÌNH MÔ ĐUN: KỸ NĂNG TIN HỌC VĂN PHÒNG NGHỀ: QUẢN TRỊ MẠNG MÁY TÍNH MÁY TÍNH TRÌNH ĐỘ: TRUNG CẤP Ban hành kèm theo Quyết định số: 89/QĐ-TCNCC ngày 15 tháng 08 năm 2024 của Hiệu trưởng Trường trung cấp nghề Củ Chi TPHCM, NĂM 2024
- TUYÊN BỐ BẢN QUYỀN Tài liệu này thuộc loại sách giáo trình nên các nguồn thông tin có thể được phép dùng nguyên bản hoặc trích dùng cho các mục đích về đào tạo và tham khảo. Mọi mục đích khác mang tính lệch lạc hoặc sử dụng với mục đích kinh doanh thiếu lành mạnh sẽ bị nghiêm cấm.
- LỜI GIỚI THIỆU Để thuận lợi cho các em học sinh trung cấp nghề có điều kiện nghiên cứu và học tập. Khoa tin học đã biên soạn giáo trình Tin học Văn phòng. Giáo trình Tin học Văn phòng được biên soạn dựa vào chương trình khung của Bộ Lao Động và Thương Binh xã hội. Gồm 9 bài, mỗi bài theo từng chủ đề riêng được biên soạn rõ ràng, cô đọng, ngắn gọn, xúc tích, dễ hiểu, hướng dẫn từng bước cụ thể, sau phần lý thuyết là phần bài tập thực hành, giúp cho học sinh thực hành ứng dụng cụ thể cho từng chức năng, từng dạng bài. Trong thời gian biên soạn giáo trình chúng tôi rất cố gắng, song sẽ không tránh khỏi những thiếu sót. Rất mong quí bạn đọc và các em học sinh đóng góp cho giáo trình ngày càng hoàn thiện hơn. Mọi đóng góp xin vui lòng gửi về Khoa Tin học –Nữ công trường Trung cấp nghề Củ Chi hoặc qua địa chỉ E_mail: vucongtcncc@gmail.com. Củ Chi, ngày 09 tháng 08 năm 2024 Chủ biên
- GIÁO TRÌNH MÔN HỌC/MÔ ĐUN Tên môn học/mô đun: TIN HỌC VĂN PHÒNG Mã môn học/mô đun: MĐ09 Vị trí, tính chất, ý nghĩa và vai trò của môn học/mô đun: − Vị trí: Mô đun được bố trí sau khi học sinh học xong các môn học chung, Anh văn chuyên ngành và trước các môn học, mô đun đào tạo chuyên môn nghề. − Tính chất: Là mô đun kỹ thuật cơ sở nghề bắt buộc. − Ý nghĩa và vai trò của môn học/mô đun: Mục tiêu của môn học/mô đun: Về kiến thức: − Trình bày được các khái niệm cơ bản về máy tính; − Trình bày được mục đích ứng dụng của Word, Excel, Powerpoint; − Nắm được các bước để soạn thảo văn bản, trình bày văn bản; − Hiểu được chức năng các hàm của bảng tính excel; − Trình bày được các đối tượng trình diễn powerpoint. Về kỹ năng: − Sử dụng Internet như là công cụ nhằm phục vụ cho việc học tập của mình; − Thao tác được các công cụ trong bộ phần mềm Microsoft Office hoặc phần mềm nguồn mở Open Office; − Sử dụng thành thạo phần mềm soạn thảo văn bản (Microsoft Word hoặc phần mềm nguồn mở Open Office Writer) để tạo các tài liệu đạt tiêu chuẩn theo qui định; − Sử dụng phần mềm bảng tính (Microsoft Excel hoặc bảng tính trong Open Office Calc) để tạo lập, biểu diễn các kiểu dữ liệu: số, chuỗi ký tự, thời gian, biểu đồ và lập được các bảng tính... − Sử dụng phần mềm trình diễn Microsoft PowerPoint thiết kế các bài báo cáo, chuyên đề một cách chuyên nghiệp; − Tham khảo một số đề thi tin học A, B, Thông tư 03/2014/TT-BTTTT: Xử lí văn bản, bảng tính và trình chiếu. − Kỹ năng phân tích bài toán thực tế và giải quyết ở phần mềm Excel; − Phân tích một số ứng dụng thực tiễn của tin học văn phòng. Về năng lực tự chủ và trách nhiệm: − Rèn luyện lòng yêu nghề, tư thế tác phong công nghiệp, tính kiên trì, sáng tạo trong công việc, trao đổi học hỏi bạn bè, làm việc nhóm, trách nhiệm với môn học, nội quy thực hành, khả năng tự tìm hiểu; − Rèn luyện trách nhiệm tự học, tự tìm hiểu thêm về môn học; − Thực hiện an toàn sử dụng máy tính, điện, trách nhiệm với trang thiết bị phòng học; − Bố trí làm việc khoa học đảm bảo an toàn cho người và phương tiện học tập; − Giáo viên gợi ý các chủ đề môn học ở thực tiễn, minh họa qua ứng dụng thực tiễn.
- MỤC LỤC 1. Các thao tác trên cửa sổ Microsoft Word. 1 1.1 Khởi động Microsoft Word 1 1.2. Thoát khỏi Microsoft Word. 1 1.3. Cửa sổ Microsoft Word. 2 2. Các thao tác căn bản trên một tài liệu 2 2.1 Tạo văn bản mới: 2 2.2. Lưu văn bản: 3 2.3. Lưu văn bản với tên khác hoặc 1 nơi khác. 3 2.4. Mở văn bản đã lưu trên đĩa. 3 3. Soạn thảo văn bản: 4 3.1. Sử dụng bộ gõ Tiếng Việt: 4 3.2. Sử dụng bàn phím: 6 3.3. Thao tác trên khối văn bản. 6 3.4. Sử dụng Undo, Redo, lặp lại thao tác vừa thực hiện: 7 3.5. Tìm kiếm và thay thế: 7 3.6. Chèn các kí tự đặc biệt vào văn bản: 8 1. Định dạng văn bản: 11 1.1. Định dạng ký tự 11 1.2. Định dạng ký tứ tự hoa rơi xuống nhiều dòng. 12 1.3. Định dạng đoạn văn bản – paragraph. 12 1.4. Định dạng ký hiệu đầu dòng - số đầu dòng. 13 1.5. Tạo đường viền và tô nền. 15 1.6. Định dạng tabs: 18 1.7. Chia văn bản thành nhiều cột: 19 2. Chèn các đối tượng vào văn bản 20 2.1. Chèn hình và xử lý hình 20 2.2. Chèn chữ nghệ thuật (Word Art) 23 2.3. Chèn Shapes vào văn bản 24 24 Hình 2.22: Một số Shapes tiêu biểu 24
- 2.4. Đưa hình ảnh trên màn hình vào văn bản ( chụp hình) 24 2.5. Chèn công thức toán học 25 Các hiệu ứng đặc biệt 26 − Để tạo hiệu ứng chữ ta thực hiện như sau: 26 Quét khối chọn đoạn văn bản cần định dạng 26 Chọn Font 26 Hộp thoại Font xuất hiện 26 27 Hình 2.24: Hộp thoại Font 27 Chọn Text Effects 27 Hộp thoại Text Effects xuất hiện 27 27 Hình 2.25: Hộp thoại Format Text Effects 27 Text Fill: Hiệu ứng màu nền chữ 27 Text Outline: Hiệu ứng đường nét chữ 27 GIỚI THIỆU CHUNG VỀ INTERNET 28 1. Chèn bảng biểu vào văn bản 33 2. Các thao tác trên bảng biểu 34 2.1. Xoá Table: 34 2.1. Thay đổi độ rộng cột: 34 3.1. Trộn nhiều ô thành 1 ô: 34 3.2. Chia 1 ô thành nhiều ô: 35 3.3. Chèn thêm cột: 35 3.4. Chèn thêm dòng: 35 3.5. Xoá dòng (Cột): 35 3.6. Tính toán đơn giản trong Table: 35 1. Bảo mật. 37 2. In văn bản. 38 3. Trộn văn bản (Mail Merge) 40 1. Giới thiệu 45 2.2. Khởi động chương trình Microsoft Excel 45 1.2. Màn hình làm việc của Excel. 45 1.3. Thoát khỏi excel 46
- 1.4. Một số khái niệm cơ bản trong Excel 46 2. Làm việc với bảng tính 48 2.1. Nguyên tắc chung. 48 2.2. Các kiểu dữ kiệu 48 2.3. Xử lý dữ liệu trong bảng tính 54 2.4. Các xử lý về dòng (row) - cột (column) 54 2.5. Trình bày bảng tính 55 1. Các khái niệm: 62 1.1. Giới thiệu: 62 1.2. Các cách nhập tên hàm vào bảng tính: 63 1.3. Giới thiệu các nhóm hàm thông dụng: 63 2. NHÓM HÀM XỬ LÝ SỐ: (NUMBERIC FUNCTIONS) 64 3. NHÓM HÀM XỬ LÝ CHUỔI: (TEXT FUNCTION) 68 4. NHÓM HÀM XỬ LÝ DẠNG NGÀY THÁNG: ( DATE AND TIME) 69 5. NHÓM HÀM THỐNG KÊ VÀ THỐNG KÊ CÓ ĐIỀU KIỆN 71 5.1. Hàm DSUM 71 5.2. Hàm DAVERAGE 71 5.3. Hàm DMAX 71 5.4. Hàm DMIN 71 5.5. Hàm DCOUNT 71 6. NHÓM HÀM LOGIC (LOGICAL FUNCTION) 71 7. NHÓM HÀM TÌM KIẾM VÀ THÔNG SỐ 72 STT 83 Hợp đồng 83 Đại lý 83 Ngày 83 TG Bảo hành 83 Tên TB 83 Số lượng 83 Đơn giá 83 Thành tiền 83 1.1. Vẽ đồ thị: 88 1.2. Hiệu chỉnh đồ thị 88
- 1. Giới thiệu 93 1.1. Cách khởi động Powerpoint 93 1.2. Thoát khỏi Powerpoint 94 2.1. Tạo một trình diễn mới 94 94 Hình 8.3: Chọn một trang trinh diễn mới 94 2.2. Lưu một trình diễn ( Tương tự như word) 95 2.3. Chọn Slide trình diễn 95 2.4. Thiết kế cho Slide: 95 2.5. Chèn đối tượng vào Slide. 96 1. Tạo hiệu ứng cho đồi tượng 100 1.1. Tạo hiệu ứng cho Slide 100 Hình 9.1: Chọn hiệu ứng cho Slide 100 1.2. Tạo hiệu ứng trình diễn cho các đối tượng trên Slide. 100 2. Trình diễn slide. 101 2.1. Định thời gian bắt đầu, số lần lặp 101 2.2. Đổi thứ tự thực hiện hiệu ứng 101 2.3. Huỷ bỏ hiệu ứng. 102 2.4. Công dụng một số phím khi trình diễn 102
- Nội dung của môn học/mô đun: Bài 1 ĐỊNH DẠNG VĂN BẢN Giới thiệu: Microsoft Word là một ứng dụng soạn thảo văn bản hàng đầu trên thế giới của hãng Microsoft. Chúng ta có thể sử dụng Word để soạn thảo văn bản với các tính năng như: Soạn thảo văn bản bằng Tiếng việt với nhiều Font chữ, cở chữ khác nhau, tạo các bảng biểu ( Table), trộn thư (Mail Merge) …Microsoft Word được sử dụng phổ biến do có tính dễ sử dụng, môi trường giao tiếp thân thiện, cung cấp nhiều công cụ hữu hiệu giúp người sử dụng xử lý các tài liệu một cách thuận tiện và tốt nhất. Mục tiêu: − Mô tả được trình soạn thảo văn bản; − Trình bày được các thao tác căn bản trên một tài liệu; − Mô tả được chức năng của các thanh công cụ; − Thực hiện các thao tác an toàn với máy tính Nội dung chính: 1. Các thao tác trên cửa sổ Microsoft Word. 1.1 Khởi động Microsoft Word Thực hiện một trong 2 cách sau: − Chọn → Microsoft Word 2016. − Nhắp đúp chuột vào biểu tượng trên màn hình Desktop. 1.2. Thoát khỏi Microsoft Word. Thực hiện một trong các cách sau: − Chọn File → Close − Nhắp chuột vào nút điều khiển trên thanh tiêu đề. − Nhấn tổ hợp phím Alt + F4. 1
- 1.3. Cửa sổ Microsoft Word. Hình 1.1: Cửa sổ MS word − Thanh tiêu đề: Nằm ở phần trên cùng của màn hình Word, phần bên trái cho biết tên của chương trình hiện hành và tên của tập tin văn bản ( tên mặc nhiên của Word khi khởi là Document 1), phần bên phải có 3 nút điều khiển: Thu nỏ, phóng to và đóng cửa sổ word. − Thanh menu: Nằm ngay phía dưới thanh tiêu tiêu đề, thanh menu chứa các nút lệnh theo nhóm. − Nút lệnh: Các nút lệnh giúp người sử dụng ra lệnh cho máy tính thực hiện lệnh một cách nhanh chóng: − Cây thước: Hiển thị độ dài của tài liệu cũng như vị trí điểm dừng của Tab … Để có thể nhìn thấy cây thước ngang và dọc khi chọn chế độ xem − Thanh cuộn: Có 2 loại − Thanh cuộn dọc: Dùng để di chuyển màn hình soạn thảo văn bản lên hay xuống. − Thanh cuộn ngang: Dùng để di chuyển màn hình soạn thảo văn bản qua trái hay phải. − Thanh trạng thái: Hiển thị các thông tin, trạng thái như: − Page: Trang hiện hành. − Sec: Vùng hiện hành. − ?/?: Trang hiện hành/ Tổng số trang của tài liệu. − Các thông tin về vị trí con trỏ ... − Vùng soạn thảo: Giống như 1 trang giấy, là nơi ta dùng bàn phím, chuột để tạo ra văn bản. 2. Các thao tác căn bản trên một tài liệu 2.1 Tạo văn bản mới: − Thông thường khởi động Word, ta sẽ được một văn bản mới do Word tự tạo ra. Tuy nhiên để tạo 1 văn bản mới, ta có thể làm 1 trong các cách sau: + Chọn File → New → Blank Document hoặc + Click chuột vào nút lệnh trên thanh công cụ hoặc 2
- + Nhấn tổ hợp phím Ctrl + N. 2.2. Lưu văn bản: − Làm việc với Word là làm việc trên các văn bản. Mỗi tài liệu phải được lưu vào đĩa với 1 tên riêng, có phần mở rộng là .DOCX. − Để lưu văn bản đang làm việc vào đĩa ta thực hiện một trong các cách sau: + Chọn File → Save hoặc + Click chuột vào nút lệnh trên thanh công cụ hoặc + Nhấn tổ hợp phím Ctrl + S + Xuất hiện hợp thoại Save As Save: Chỉ định nơi lưu văn bản File name: Gõ tên tập tin văn bản cần lưu Save: Xác nhận việc lưu văn bản Chỉ định nơi lưu văn bản Hình 1.2: Hộp thoại lưu tập tin Lưu ý: Thao tác này ta nên thực hiện thường xuyên trong khi soạn thảo văn bản để tránh mất hết dữ liệu khi gặp sự cố mất điện hay những trục trặc kỹ thuật của máy tính. 2.3. Lưu văn bản với tên khác hoặc 1 nơi khác. Để thực hiện thao tác này ta chọn File → Save As và thực hiện thao tác lưu văn bản như trên. 2.4. Mở văn bản đã lưu trên đĩa. Để mở tài liệu đã lưu trên đĩa ta thực hiện 1 trong các cách sau: 3
- − Chọn File → Open hoặc − Click chuột vào nút lệnh trên thanh công cụ hoặc − Nhấn tổ hợp phím Ctrl + O − Xuất hiện hợp thoại Open + Look in: Chọn ổ đĩa hay thư mục chứa văn bản cần mở. + Danh sách các thư mục, tập tin có trong folder, ổ đĩa hiện hành. Để mở tập tin nào, ta Click chuột chọn tập tin đó rồi chọn Open hoặc nhấp Double Click chuột. Hình 1.3: Hộp thoại mở tập tin 3. Soạn thảo văn bản: 3.1. Sử dụng bộ gõ Tiếng Việt: Để có thể gõ chữ việt vào trên máy tính, ta phải có đầy đủ 2 phần sau: − Font chữ Việt ( Bảng mã Tiếng Việt): VNI, ABC (Vn), ABC(Vn), Unicode,… − Phần mềm gõ Tiếng Việt: VietWare, VietKey, Unikey,… Do mỗi khu vực trong nước ta sử dụng 1 Bảng mã (Font chữ) riêng nên việc trao đổi thông tin gặp rất nhiều khó khăn. Mới đây, Chính phủ đã khuyến cáo sử dụng Font chữ Unicode và bộ gõ có hỗ trợ Unicode cho toàn bộ các văn bản hành chính. − Phần mềm xin được giới thiệu trong quyển giáo trình này là Vietkey và Unikey. Đậy là 2 bộ gõ thông dụng nhất hiện nay. VietKey: Để khởi động Vietkey, ta tìm mở tập tin Vknt.exe có biểu tượng − Khi nào trên màn hình xuất hiện hoặc ở góc dưới bên phải màn hình, thì lúc đó ta có thể gõ được chữ Việt. − Để thay đổi Kiểu gõ - Bảng mã, ta Click chuột phải vào 1 trong 2 biểu tượng trên. Chọn Hiện cửa sổ Vietkey → Xuất hiện hộp thoại: 4
- Hình 1.4: Hộp thoại Việt key Unikey: Để khởi động Unikey, ta tìm mở tập tin Unikey.exe có biểu tượng Khi nạp trên màn hình xuất hiện ở góc phải màn hình, thì lúc đó ta có thể gõ được chữ Việt. Để thay đổi Kiểu gõ - Bảng mã, ta click chuột phải vào biểu tượng trên. Kiểu gõ được chọn Bảng mã được chọn Hình 1.5: Hộp thoại hiệu chỉnh kiểu gõ, bảng mã Nếu muốn thay đổi chi tiết, ta có thể chọn Bảng điều khiển …[CS+F9]. Quy tắc gõ Tiếng Việt theo kiểu VNI: Sử dụng dãy số 9 phím số trên bàn phím. Số 1 2 3 4 5 6 7 8 9 Dấu Sắc Huyền Hỏi Ngã Nặng Mũ nón Móc râu Mũ ă (đ) Vd: Để gõ: Rượu có hại cho sức khoẻ Ta gõ: Ru7o75u co1 ha5i cho su71c kho3e 5
- 3.2. Sử dụng bàn phím: Những thao tác soạn thảo thông thường để soạn thảo tài liệu như là: − Các phím chữ a, b, c, d,..,z. Các phím số từ 0 đến 9. − Các phím dấu ` , < > { } [ ] … − Sử dụng phím Shift để gõ chữ IN HOA và ký tự phía trên của một số phím. − Sử dụng phím Caps Lock để thay đổi kiểu gõ chữ IN HOA và chữ thường. − Sử dụng phím Enter để ngắt đoạn văn bản (xuống dòng). − Sử dụng phím Tab để dịch chuyển điểm Tab. − Sử dụng phím Space Bar để nhập dấu cách ( khoảng trắng). − Sử dụng các phím mũi tên → để dịch chuyển con trỏ trên tài liệu. − Sử dụng phím Page Up, Page Down để dịch chuyển con trỏ về đầu hoặc cuối trang màn hình. − Sử dụng phím Home, End để đưa con trỏ về đầu hoặc cuối dòng văn bản. − Phím Delete để xoá ký tự văn bản đứng kề sau con trỏ. − Phím Backspace để xoá ký tự văn bản đứng kề trước con trỏ. 3.3. Thao tác trên khối văn bản. 3.3.1. Đánh dấu khối văn bản ( Bôi đen)) − Trước khi thực hiện 1 thao tác nào đó, ta phải xác định phần văn bản sẽ chịu ảnh hưởng của thao tác đó. Do đó, đây là thao tác không thể thiếu khi ta thực hiện 1 công việc nào đó. − Để quét khối đoạn văn bản ta làm như sau: Đưa con trỏ chuột về đầu đoạn văn bản cần đánh dấu khối, ấn giữ nút trái chuột và kéo chuột đến cuối đoạn văn bản cần chọn. Khi ta kéo chuột đến đâu văn bản sẽ được bôi đen đến đó. − Hoặc − Đưa con trỏ chuột về đầu đoạn văn bản cần đánh dấu khối, nhấn giữ phím Shift và các phím mũi tên → để chọn đoạn văn bản. 3.3.2. Sao chép khối. − Sao chép khối văn bản là quá trình tạo 1 văn bản mới từ 1 khối văn bản đã có sẵn. Cách này được thực hiện khi ta cần gõ lại 1 đoạn văn bản giống như đoạn văn bản có sẵn trên tài liệu về mặt nội dung lẫn hình thức. − Cách làm như sau: − Quét khối đoạn văn bản cần sao chép. − Thực hiện lệnh sao chép 1 trong các cách sau: Chọn Edit → Copy hoặc Click chuột vào nút lệnh Copy hoặc nhấn tổ hợp phím Ctrl + C. − Đặt con trỏ soạn thảo nơi cần dán đoạn văn bản. − Dán đoạn văn bản bằng 1 trong các cách sau: Chọn Edit → Paste hoặc Click chuột vào nút lệnh Paste hoặc nhấn tổ hợp phím Ctrl + V. − Lúc này ta sẽ thấy 1 đoạn văn bản mới được dán vào vị trí đã chọn ở trên. Ta có thể thực hiện nhiều lệnh dán liên tiếp, dữ liệu được dán ra là dữ liệu của lần Copy gần nhất. 6
- 3.3.3. Di chuyển khối văn bản. − Với phương pháp sao chép khối văn bản, sau khi sao chép đoạn văn bản mới thì đoạn văn bản củ vẫn tồn tại đúng vị trí củ. Còn thao tác di chuyển đoạn văn bản, sau khi di chuyển đoạn văn bản đến chổ khác thì đoạn văn bản không còn vẫn tồn tại nơi vị trí củ. − Cách làm như sau: − Quét khối đoạn văn bản cần di chuyển. − Thực hiện lệnh di chuyển bằng 1 trong các cách sau: Chọn Home → Cut hoặc Click chuột vào nút lệnh Cut hoặc nhấn tổ hợp phím Ctrl + X. − Đặt con trỏ soạn thảo nơi cần dán đoạn văn bản. − Dán đoạn văn bản bằng 1 trong các cách sau: Chọn Home→ Paste hoặc Click chuột vào nút lệnh Paste hoặc nhấn tổ hợp phím Ctrl + V. 3.3.4. Xoá khối. − Quét khối đoạn văn bản cần xoá. − Nhấn phím Delete hoặc phím Backspace trên bàn phím để xoá khối văn bản. 3.4. Sử dụng Undo, Redo, lặp lại thao tác vừa thực hiện: − Đôi khi bạn thay đổi điếu gì đó trong văn bản và bạn cảm thấy hối tiếc. May mắn thay, Word ghi nhớ mọi thay đổi mà bạn đã thực hiện trên một tài liệu trong một phiên làm việc. − Bạn có thể sử dụng chức năng Undo (Ctrl + Z) để phục hồi (huỷ bỏ) tác vừa thực hiện. − Hoặc sử dụng chức năng Redo (Ctrl + Y) để lấy lại các phần đã huỷ bỏ. − Bên cạnh đó bạn có thể lặp lại 1 thao tác mới thực hiện nhiều lần bằng phím F4 ( hoặc Ctrl + Y nếu chức năng Redo bị mờ) 3.5. Tìm kiếm và thay thế: 3.5.1. Tìm kiếm văn bản: Bạn có thể sử dụng chức năng này của Word để định vị và chọn các từ, nhóm từ có trong văn bản của mình. Để tìm kiếm bạn thực hiện như sau: − Từ menu Home → chọn Find hoặc nhấn Ctrl + F − Hội thoại sau xuất hiện: Gõ từ cần tìm Click chuột để tìm Hình 1.6: Hộp thoại tìm kiếm − Nhấp chuột vào khung Find what và gõ từ - nhóm từ mà bạn muốn tìm kiếm. − Click chọn Find Next để Word thực hiện tìm kiếm. Nếu tìm thấy, từ - nhóm từ đó sẽ được bôi đen. Bạn có thể chọn Find Next để tiếp tục tìm kiếm. 7
- 3.5.2. Thay thế văn bản: Khi ta thay thế văn bản tức là ta thực hiện việc tìm kiếm 1 nhóm từ nào đó và thay bởi 1 nhóm từ khác. − Từ menu Edit → chọn Replace hoặc nhấn Ctrl + H − Hộp thoại sau xuất hiện: Gõ từ cần tìm Gõ từ sẽ thay thế Thay thế từ tìm thấy Thay thế tất cả Tìm từ kế tiếp Hình 1.7: Hộp thoại tìm kiếm và thay thế − Chọn Find Next để thực hiện tìm kiếm từ ở mục Find what, bạn có thể chọn Replace để thay thế nó bằng từ nằm ở mục Relace with. − Lặp lại bước trên cho đến khi hoàn tất quá trình tìm kiếm và thay thế. − Nếu muốn word thay thế hết tất cả các từ tìm thấy, ta chọn Replace All. 3.6. Chèn các kí tự đặc biệt vào văn bản: Có rất nhiều ký tự đặc biệt không có trên bàn phím, vậy làm sao để ta có thể đưa chúng vào văn bản? Để thực hiện điều này, bạn làm như sau: − Đưa con trỏ đến vị trí mà bạn muốn xuất hiện. − Chọn Insert → Symbol − Hộp thoại Insert Symbol xuấn hiện: 8
- Chọn Font chữ có ký tự đặc biệt Chọn ký tự muốn chèn Tạo phím tắt cho ký tự Chèn kí tự được chọn vào văn bản Hình 1.8: Hộp thoại symbol 9
- BÀI TẬP MICROSOFT WORD Bài tập 01: Nhập đoạn văn bản dưới đây, rồi định dạng theo yêu cầu về Font chữ, cở chữ của từng đoạn văn bản. VĂN CẢNH HƯƠNG SƠN Hôm nay đi chùa hương Hoa cỏ mờ hơi sương Cùng thầy me em dậy Font Time New Roman, Size 12 Em vấn đầu soi gương Khăn đỏ hương gà cao Em đeo dãy yếm đào Font Tahoma, Size 13, B Quần lĩnh áo the mới Tay cầm nón quai thao Mẹ cười :Thầy nó trông Font Arial, Size 13, B,I Chân đi đôi dép cong cong Con tôi xinh xinh quá Bao giờ có lấy chồng? Font Calibri, Em tuy mới mười năm Size 15, I, U Mà đã lắm người thăm Nhờ mối mai đưa tiếng Khen tươi như trăng rằm Font Candara, Nhưng em chưa thấy ai Size 13, B, I, words only Vì thầy bảo người mai Rằng : em còn bé lắm Ý đợi người tài trai Bài tập 02: Mở tập tin mới, nhập bài tập và lưu vào ổ đĩa D:\Folder của lớp mình. NGÀY XUÂN ➢ Ngày Xuân con én đưa thoi ➢ Thiều quang chín chục đã ngoài 60 Shading ➢ Cỏ non xanh tận chân trời ➢ Cành lê trang điểm một vài bông hoa ➢ Thanh minh trong tiết tháng ba ➢ Lễ là tảo mộ hội là đạp thanh ➢ Gần xa nô nức yến oanh Borders 10
- Bài 2: TRÌNH BÀY VĂN BẢN Giới thiệu Micosoft Word cung cấp cho chúng ta rất nhiều cách thức để thay đổi cách thể hiện văn bản trên màn hình và trong khi in tài liệu. Định dạng văn bản nhằm giúp cho tài liệu đẹp, rõ ràng và có ấn tượng hơn. Bạn có thể sử dụng phím tắt, các nút lệnh trên thanh công cụ Formatting hay các lệnh trên menu Format để định dạng theo yêu cầu. Mục tiêu − Sử dụng được các đối tượng và hiệu ứng để trình bày văn bản; − Trình bày cách thức định dạng văn bản; − Định dạng được một văn bản đúng yêu cầu; − Thực hiện các thao tác an toàn với máy tính. 1. Định dạng văn bản: 1.1. Định dạng ký tự Các lựa chọn liên quan đến việc định dạng ký tự gồm có: Thay đổi Font chữ, kích cỡ chữ, kiểu chữ (đậm, nghiêng, gạch chân),…. 1.1.1 Thay đổi Fon chữ: Chọn kiểu Các bước thực hiện: − Chọn đoạn văn bản cần thay đổi. Font Chọn cỡ chữ − Chọn Home → Font. được − Hộp thoại Font xuất hiện: Chọn màu Chọn kiểu chữ đường gạch chân Hình 2.1: Hộp thoại Font Effect: − Strikethrough: Gạch bỏ giữa từ. − Double Strikethrough: Gạch bỏ giữa từ nét đôi. − SupperScript: Tạo chỉ số trên ( x2) hoặc nhấn tổ hợp phím Ctrl + Shift + =. − SubScript: Tạo chỉ số dưới ( x2) hoặc nhấn tổ hợp phím Ctrl + =. − Out line: Chữ chỉ có nét ngoài − All caps: Đổi tất cả ra chữ in hoa. 1.1.2 Thay đổi dạng chữ hoa → thường: 11
- Ta cần thực hiện thao tác này khi cần chuyển một đoạn văn bản từ dạng chữ thường thành chữ IN HOA hoặc ngựơc lại. − Quét khối chọn đoạn văn bản cần định dạng. − Nhấn tổ hợp phím Shift + F3. 1.2.Định dạng ký tứ tự hoa rơi xuống nhiều dòng. Ta thực hiện thao tác như sau: − Chọn ký tự cần định dạng. − Chọn Menu Insert → Drop Cap … − Xuất hiện hộp thoại Drop Cap: Chọn Chọn Font dạng Khoản Chọn số g cách dòng từ ký Hình 2.2: Hộp thoại Dropcap 1.3. Định dạng đoạn văn bản – paragraph. Định dạng đoạn văn bản gồm 1 số định dạng như: Canh lề, định dạng Tab, định dạng khoảng cách giữa các dòng, … Ta có thể thự hiện thao tác này bằng 1 trong 2 cách sau: Cách 1: Sử dụng Menu lệnh: − Quét khối chọn đoạn văn bản cần định dạng. − Chọn Layout → Paragraph … Canh lề Left cho − Xuất hiện hộp thoại Paragraph: Cen Khoảng tere cách từ biên (no ne) Khoảng cách giữa Sin gle 1.5 line Hình 2.3: Hộp thoại Paragraph Aligment: Canh lề cho đoạn văn bản theo chiều ngang của trang giấy: Left: Canh thẳng hàng lề bên trái. Centered: Canh lề đoạn văn bản giữa trang giấy. Right: Canh thẳng hàng lề bên phải. Justified: Canh đều 2 biên trái - phải ( chỉ áp dụng cho đoạn văn bản có nhiều dòng). 12

CÓ THỂ BẠN MUỐN DOWNLOAD
-

Giáo án - Tin học văn phòng
 70 p |
70 p |  802
|
802
|  291
291
-

giáo trình word 2010 từ cơ bản đến nâng cao phần 2
 14 p |
14 p |  606
|
606
|  264
264
-

giáo trình word 2010 từ cơ bản đến nâng cao phần 4
 14 p |
14 p |  401
|
401
|  206
206
-
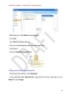
giáo trình word 2010 từ cơ bản đến nâng cao phần 5
 15 p |
15 p |  397
|
397
|  195
195
-
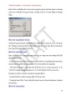
giáo trình word 2010 từ cơ bản đến nâng cao phần 6
 17 p |
17 p |  351
|
351
|  194
194
-
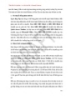
giáo trình word 2010 từ cơ bản đến nâng cao phần 7
 15 p |
15 p |  386
|
386
|  190
190
-

giáo trình word 2010 từ cơ bản đến nâng cao phần 8
 12 p |
12 p |  377
|
377
|  180
180
-
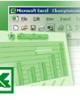
kỹ năng Excel
 13 p |
13 p |  421
|
421
|  164
164
-

Giáo trình Ms Excel - Đại học Mở TPHCM
 47 p |
47 p |  151
|
151
|  62
62
-

Chuẩn kỹ năng Kỹ sư Công nghệ thông tin
 30 p |
30 p |  282
|
282
|  49
49
-
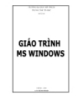
Giáo trình Ms Windows - Đại học Mở TPHCM
 41 p |
41 p |  114
|
114
|  17
17
-

Giáo trình tin học 12 - Tiết 21 Truy vấn dữ liệu - (Tiết 1/4 tiết)
 9 p |
9 p |  145
|
145
|  11
11
-
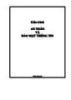
Giáo trình An toàn và bảo mật thông tin - Trường Đại học Kỹ thuật Công nghiệp
 96 p |
96 p |  11
|
11
|  6
6
-
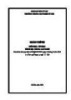
Giáo trình Tin học (Trình độ: Trung cấp) - Trường Trung cấp nghề Củ Chi
 267 p |
267 p |  8
|
8
|  5
5
-

nâng cao kỹ năng tin học
 16 p |
16 p |  93
|
93
|  4
4
-

Bài giảng Tin học đại cương 2: Giới thiệu môn học - Nguyễn Thị Mỹ Truyền
 13 p |
13 p |  46
|
46
|  2
2
-
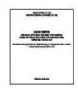
Giáo trình Kỹ năng tin học văn phòng (Ngành: Kỹ thuật sửa chữa và lắp ráp máy tính - Trình độ: Trung cấp) - Trường Trung cấp nghề Củ Chi
 117 p |
117 p |  13
|
13
|  1
1
Chịu trách nhiệm nội dung:
Nguyễn Công Hà - Giám đốc Công ty TNHH TÀI LIỆU TRỰC TUYẾN VI NA
LIÊN HỆ
Địa chỉ: P402, 54A Nơ Trang Long, Phường 14, Q.Bình Thạnh, TP.HCM
Hotline: 093 303 0098
Email: support@tailieu.vn








