
giáo trình word 2010 từ cơ bản đến nâng cao phần 2
lượt xem 264
download
 Download
Vui lòng tải xuống để xem tài liệu đầy đủ
Download
Vui lòng tải xuống để xem tài liệu đầy đủ
Tham khảo tài liệu 'giáo trình word 2010 từ cơ bản đến nâng cao phần 2', công nghệ thông tin, tin học văn phòng phục vụ nhu cầu học tập, nghiên cứu và làm việc hiệu quả
Bình luận(0) Đăng nhập để gửi bình luận!
Nội dung Text: giáo trình word 2010 từ cơ bản đến nâng cao phần 2
- Phiên bản thử nghiệm – Lưu hành nội bộ - Microsoft Vietnam Đánh dấu chọn đo n văn bản - Vào menu Edit chọn Copy hoặc Cut - Đặr con trỏ ở vị trí kết quả chọn Paste - Xóa khối Chọn đo n văn bản c n xóa. Nhấn phím Delete trên bàn phím - Chương 2: Thực hiện định dạng văn bản 1. Định d ng văn bản In đậm 1. Chọn đo n text mà b n muốn in đậm, đưa con trỏ chuột vào v ng chọn cho đến khi xuất hi n thanh công c Mini. 2. Nhấn n t Bold (B). B n c ng c thể s d ng phím tắt Ctrl+B. Lưu , nhấn Bold (hoặc Ctrl+B) l n nữa nếu b n muốn bỏ in đậm. In nghiêng Thực hi n tương tự như in đậm, nhưng thay vì nhấn n t Bold thì b n nhấn n t Italic (phím tắt Ctrl+I). G ch dưới đo n text Nhấn Ctrl+U để g ch dưới đo n text đang chọn. Nhấn Ctrl+U l n nữa để bỏ g ch dưới. Ngoài ra c n c nhiều kiểu g ch dưới khác: * Gạch dưới các từ, trừ khoảng trắng: 26
- Phiên bản thử nghiệm – Lưu hành nội bộ - Microsoft Vietnam - Chọn đo n text b n muốn g ch dưới. - T i thẻ Home, nh m Font, b n nhấn n t m i t n ở g c dưới b n phải. - Trong hộp Underline style, b n chọn Word only. Nhấn OK. * Gạch đôi ở dưới từ: Thực hi n bước 1, 2 tương tự tr n. Trong hộp Underline style, b n chọn biểu tượng d ng đôi. Nhấn OK. * Đường gạch dưới trang trí: Thực hi n bước 1, 2 tương tự tr n. - Trong hộp Underline style, b n chọn kiểu mình thích. - Để đổi màu của đường g ch dưới, nhấn chuột vào hộp Underline color và chọn màu mình thích. Nhấn OK. Đổi màu chữ 1. Chọn đo n text b n muốn đổi màu, di chuyển con trỏ chuột vào v ng chọn để xuất hi n thanh công c Mini. 2. Nhấn n t Font Color và chọn màu mình thíc h. Đổi kích cỡ chữ 1. Chọn đo n text, di chuyển con trỏ chuột vào để xuất hi n thanh công c Mini. 2. Để tăng kích cỡ chữ, b n nhấn n t Grow Font (phím tắt Ctrl+Shift+>). Để giảm kích cỡ chữ, nhấn n t Shrink Font (phím tắt Ctrl+Shift+
- Phiên bản thử nghiệm – Lưu hành nội bộ - Microsoft Vietnam 1. T i thẻ Home, nh m Font, b n nhấn vào m i t n b n c nh n t Text Highlight Color . 2. Chọn một màu d ng để tô sáng mà b n thích (thường là màu vàng). 3. D ng chuột tô chọn đo n text muốn đánh dấu. 4. Muốn ngừng chế độ đánh dấu, b n nhấn chuột vào m i t n c nh n t Text Highlight Color, chọn Stop Highlighting, hoặc nhấn ESC. Gỡ bỏ chế độ đánh dấu text 1. Chọn đo n text muốn gỡ bỏ chế độ đánh dấu. 2. Trong thẻ Home, nh m Font, b n nhấn chuột vào m i t n c nh n t Text Highlight Color. 3. Chọn No Color. Định d ng ch số tr n (Superscript), ch số dưới (Subscript) 1. Ch số tr n (Superscript); 2. Ch số dưới (Subscript). Chọn đo n text c n định d ng. Trong thẻ Home, nh m Font, b n nhấn n t Superscript (phím tắt Ctrl+Shift+=) để định d ng ch số tr n, hoặc nhấn n t Subscript (phím tắt Ctrl+=) để định d ng ch số dưới. CANH CHỈNH VĂN BẢN Canh trái, phải, giữa, hoặc canh đều hai b n 1. Chọn đo n văn bản b n muốn canh ch nh. 28
- Phiên bản thử nghiệm – Lưu hành nội bộ - Microsoft Vietnam 2. Trong thẻ Home, nh m Paragraph, nhấn n t Align Left để canh lề trái, nhấn Align Right để canh phải, nhấn n t Center để canh giữa (giữa 2 lề trái và phải), hay nhấn n t Justify để canh đều hai b n. Canh ch nh nhiều chế độ tr n cùng 1 dòng 1. Chuyển chế độ xem văn bản là Print Layout hoặc Web Layout (Trong thẻ View, nh m Document Views, chọn n t Print Layout hoặc Web Layout). 2. Nhấn chuột vào d ng mới và thực hi n như sau: - Chèn đo n text canh trái: Di chuyển con trỏ chuột chữ I sang trái cho đ ến vị trí c n g text, nhấn đ p chuột và g vào đo n text. - Chèn đo n text canh giữa: Di chuyển con trỏ chuột chữ I vào khoảng giữa d ng cho đến vị trí c n g text. Nhấn đ p chuột và g vào đo n text. - Chèn đo n text canh phải: Di chuyển con trỏ chuột chữ I sang phải cho đến vị trí c n g text, nhấn đ p chuột và g vào đo n text. Thay đổi các canh ch nh theo chiều dọc đo n text 1. Trong thẻ Page Layout, nh m Page Setup, nhấn chuột vào n t m i t n ở g c dưới b n phải. 2. Trong hộp tho i Page Setup, nhấn vào thẻ Layout. T i m c Vertical alignment, b n chọn một lo i canh ch nh mình thích (Top, Center, Justified, Bottom). 29
- Phiên bản thử nghiệm – Lưu hành nội bộ - Microsoft Vietnam 3. T i m c Apply to, b n chọn ph m vi áp d ng là Whole document (toàn văn bản), This section (v ng hi n t i), hay This point forward (kể từ đ y trở về sau). Nhấn OK. Canh giữa ề tr n và ề dưới 1. Chọn đo n văn bản b n muốn canh giữa so với lề tr n và lề dưới. 2. Trong thẻ Page Layout, nh m Page Setup, nhấn chuột vào n t m i t n ở g c dưới b n phải. 3. Trong hộp tho i Page Setup, nhấn vào thẻ Layout. T i m c Vertical alignment, b n chọn Center. 4. T i m c Apply to, chọn Selected text. Nhấn OK. Thụt ề dòng đầu ti n của đo n 30
- Phiên bản thử nghiệm – Lưu hành nội bộ - Microsoft Vietnam 1. Nhấn chuột vào đo n mà b n muốn th t lề d ng đ u ti n. 2. Trong thẻ Page Layout, nhấn vào n t m i t n g c dưới b n phải của nh m Paragraph. 3. Ở hộp tho i Paragraph, chọn thẻ Indents and Spacing. T i m c Special, b n chọn First line. T i m c By, chọn khoảng cách th t vào. Nhấn OK. Điều ch nh khoảng cách thụt ề của toàn bộ đo n 1. Chọn đo n văn bản muốn điều ch nh. 2. T i thẻ Page Layout, nh m Paragraph, nhấn chuột vào m i t n l n, xuống b n c nh m c Left để tăng, giảm khoảng cách th t lề trái, hay t i m c Right để điều ch nh th t lề phải. Thụt dòng tất cả, trừ dòng đầu ti n của đo n 1. Chọn đo n văn bản mà b n muốn điều ch nh. 2. Tr n thanh thước ngang, hãy nhấn chuột vào dấu Hanging Indent và r đến vị trí b n muốn bắt đ u th t d ng. Nếu b n không thấy thanh thước ngang đ u cả, hãy nhấn n t View Ruler ở phía tr n của thanh cuộn dọc để hiển thị n . T o một thụt âm Thay vì th t d ng vào trong, b n c thể điều ch nh th t ra ngoài so với lề trái bằng cách: 1. Chọn đo n văn bản mà b n muốn mở rộng sang trái. 2. T i thẻ Page Layout, nh m Paragraph, nhấn n t m i t n hướng xuống trong m c Left cho đến khi đo n văn bản nằm ở vị trí b n vừa . THAY ĐỔI KHOẢNG CÁCH TRONG VĂN BẢN T o khoảng cách đôi giữa các dòng cho toàn bộ tài i u Khoảng cách mặc định giữa các d ng cho bất kỳ tài li u trống nào là 1.15. B n c thể t o khoảng cách đôi (2) nếu muốn bằng cách sau: 31
- Phiên bản thử nghiệm – Lưu hành nội bộ - Microsoft Vietnam 1. Trong thẻ Home, nh m Styles, nhấn chuột phải vào n t Normal, chọn Modify. 2. B n dưới nh m Formatting, nhấn n t Double Space. Nhấn OK. Thay đổi khoảng cách dòng cho đo n văn bản đang chọn 1. Chọn đo n văn bản muốn thay đổi. 2. Trong thẻ Home, nh m Paragraph, nhấn n t Line Spacing. 3. Chọn khoảng cách b n muốn, chẳng h n 2.0 Ghi chú: Nếu muốn đặt nhiều khoảng cách giữa các d ng nhưng khoảng cách này không c trong menu xuất hi n khi nhấn n t Line Spacing, b n hãy chọn Line Spacing Options, và nhập vào khoảng cách mà b n thích. Các kiểu khoảng cách d ng mà Word hỗ trợ: - Single (d ng đơn). T y chọn này hỗ trợ font lớn nhất trong d ng đ , th m vào một lượng khoảng trống nhỏ bổ sung. Lượng khoảng trống bổ sung t y thuộc vào font chữ mà b n đang s d ng. - 1.5 lines: Gấp 1,5 l n khoảng cách d ng đơn. - Double: Gấp 2 l n khoảng cách d ng đơn. - At least: Lựa chọn này xác lập khoảng cách d ng tối thiểu c n thiết để ph hợp với font hoặc đồ họa lớn nhất tr n d ng. - Exactly: Cố định khoảng cách d ng và Word sẽ không điều ch nh nếu sau đ b n tăng hoặc giảm cỡ chữ. 32
- Phiên bản thử nghiệm – Lưu hành nội bộ - Microsoft Vietnam - Multiple: Xác lập khoảng cách d ng tăng hoặc giảm theo t l % so với d ng đơn mà b n ch định. Ví d , nhập vào 1.2 c nghĩa là khoảng cách d ng sẽ tăng l n 20% so với d ng đơn. Thay đổi khoảng cách trước hoặc sau các đo n 1. Chọn đo n văn bản b n muốn thay đổi khoảng cách trước hoặc sau n . 2. Trong thẻ Page Layout, nh m Paragraph, b n nhấn chuột vào m i t n c nh m c Before (trước) hoặc After (sau) để thay đổi bằng giá trị b n muốn. Thay đổi khoảng cách giữa các ký tự 1. Chọn đo n văn bản mà b n muốn thay đổi. 2. Trong thẻ Home, nhấn chuột vào n t m i t n ở g c dưới phải của nh m Font để mở hộp tho i Font. 3. Nhấn chọn thẻ Character Spacing ở hộp tho i này. Trong m c Spacin g, nhấn Expanded để mở rộng hay Condensed để thu hẹp khoảng cách và ch định số khoảng cách trong m c By. Co dãn văn bản theo chiều ngang 1. Chọn đo n văn bản b n muốn căng ra hoặc thu l i. 2. Trong thẻ Home, nhấn chuột vào n t m i t n ở g c dưới phải của nh m Font để mở hộp tho i Font. 33
- Phiên bản thử nghiệm – Lưu hành nội bộ - Microsoft Vietnam 3. Nhấn chọn thẻ Character Spacing ở hộp tho i này. T i m c Scale, nhập vào t l % mà b n muốn. Nếu t l này lớn hơn 100% thì đo n văn bản sẽ được k o ra, ngược l i, n sẽ được thu l i. Đánh dấu sự thay đổi và ghi chú trong tài i u Theo d i sự thay đổi trong khi ch nh s a 1. Mở tài li u mà b n muốn theo d i. 2. Trong thẻ Review, nh m Tracking, nhấn n t Track Changes. 3. Thay đổi tài li u theo b n (chèn, x a, di chuyển hay định d ng văn bản...). Lập tức ở b n hông trang tài li u sẽ xuất hi n những bong b ng hiển thị sự thay đổi này. Tắt chế độ theo dõi sự thay đổi Trong thẻ Review, nh m Tracking, nhấn vào n t Track Changes một l n nữa để tắt chế độ theo d i trong khi ch nh s a. Thay đổi cách Word đánh dấu - B n c thể đổi màu và những định d ng mà Word d ng để đánh dấu sự đổi trong tài li u bằng cách nhấn vào m i t n b n c nh n t Track Changes, và nhấn chọn m c Change Tracking Options. - Nếu b n muốn xem tất cả những thay đổi ngay trong tài li u thay vì hi ển thị những bong b ng b n hông tài li u, ở nh m Tracking, nhấn vào n t Ballons, sau đ chọn Show all revisions inline. - Để làm nổi bật v ng hiển thị những bong b ng (b n lề tài li u), hãy nhấn n t Show Markup và chọn Markup Area Highlight. 34
- Phiên bản thử nghiệm – Lưu hành nội bộ - Microsoft Vietnam 2. Định d ng cột, tab, Numbering a. Định d ng cột Cách thứ nhất: g văn bản trước, chia cột sau: - Bước 1: b n nhập văn bản một cách bình thường, hết đo n nào thì nhấn Enter để xuống hàng. Sau khi đã g hết nội dung văn bản, b n hãy nhấn Enter để con trỏ xuống hàng t o một khoảng trắng. - Bước 2: tô khối nội dung c n chọn (không tô khối dòng trắng ở trên), t i thẻ Page Layput, nhóm Page Setup b n chọn các mẫu cột do Word mặc nhiên ấn định. Nhấn vào More Columns hiển thị hộp tho i; 35
- Phiên bản thử nghiệm – Lưu hành nội bộ - Microsoft Vietnam : các mẫu chia cột - Presets One – Two – Three : Các cột c độ rộng bằng nhau - Left – Right : Các cột c độ rộng khác nhau - : Số cột (nếu muốn số cột chữ >3) - Number of Columns : Đường kẻ giữa các cột - Line Between : Điều ch nh độ rộng và khoảng cách - Width and Spacing :Các cột có độ rộng cột bằng nhau nếu nhắp chọn vào ô - Equal column width vuông phía trước Cách thứ hai: chia cột trước, g văn bản sau (d ng trong trường hợp toàn bộ văn bản được chia theo d ng cột báo). - T i thẻ Page Layput, nhóm Page Setup b n chọn các mẫu cột do Word mặc nhiên ấn định - Nhập văn bản vào. - T i thẻ Page Layput, nhóm Page Setup b n chọnBreaks, Column Break: để ngắt cột khi b n muốn sang các cột còn l i. 36
- Phiên bản thử nghiệm – Lưu hành nội bộ - Microsoft Vietnam b. Cài đặt điểm dừng tab (Tab stops) Để cho vi c cài đặt tab được thuận ti n, b n n n cho hiển thị thước ngang tr n đ nh tài li u bằng cách nhấn n t View Ruler ở đ u tr n thanh cuộn dọc. B n c thể nhanh ch ng chọn tab bằng cách l n lượt nhấn vào ô tab selector – là ô giao nhau giữa thước dọc và thước ngang (ở g c tr n b n trái trang tài li u) cho đến 37
- Phiên bản thử nghiệm – Lưu hành nội bộ - Microsoft Vietnam khi chọn được kiểu tab mong muốn, sau đ nhấn chuột vào thanh thước ngang nơi b n muốn đặt tab. T y từng trường hợp c thể mà b n c thể s d ng một trong các lo i tab sau: Đặt vị trí bắt đ u của đo n text mà từ đ sẽ ch y sang phải khi Tab trái: b n nhập li u. Tab giữa: Đặt vị trí chính giữa đo n text. Đo n text sẽ nằm giữa vị trí đặt tab khi b n nhập li u. Tab phải: Nằ m ở b n phải cuối đo n text. Khi b n nhập li u, đo n text sẽ di chuyển sang trái kể từ vị trí đặt tab. Tab thập phân: Khi đặt tab này, những dấu chấm ph n cách ph n thập ph n sẽ nằm tr n c ng một vị trí. Lo i tab này không định vị trí cho text. N sẽ chèn một thanh Bar Tab: thẳng đứng t i vị trí đặt tab. Default tab stops: Khoảng cách dừng của default tab, thông thường là 0.5” - 38
- Phiên bản thử nghiệm – Lưu hành nội bộ - Microsoft Vietnam Tab stop position: gõ tọa độ điểm dừng Tab - Alignment chọn một lo i tab là Left – Center – Right – Decimal – Bar (lo i tab - ch c tác d ng t o một đuờng kẻ dọc ở một tọa độ đã định) Leader chọn cách thể hi n tab - o 1 None Tab t o ra khoảng trắng o 2-3-4 Tab t o ra là các dấu chấm, dấu g ch hoặc g ch liền nét - Các nút l nh: o Set : Đặt điểm dừng tab, tọa độ đã g được đưa vào danh sách o Clear : xóa tọa độ đã chọn o Clear all : xóa tất cả tọa độ điểm dừng tab đã đặt Nếu b n muốn đặt điểm dừng tab t i vị trí ph hợp mà không thể xác định chính xác khi nhấn chuột l n thanh thước ngang, hoặc b n muốn chèn k tự đặc bi t trước tab, b n c thể d ng hộp tho i Tabs bằng cách nhấn đ p chuột vào bất kỳ điểm dừng tab nào tr n thanh thước. Sau khi cài đặt điểm dừng tab xong, b n c thể nhấn phím Tab để nhảy đến từng điểm dừng trong tài li u. c. Numbering Số thứ tự tự động cho phép b n định d ng và tổ chức văn bản với các số, các bullet (dấu chấm tròn). 39

CÓ THỂ BẠN MUỐN DOWNLOAD
-

giáo trình word 2010 từ cơ bản đến nâng cao phần 4
 14 p |
14 p |  401
|
401
|  206
206
-
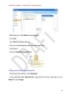
giáo trình word 2010 từ cơ bản đến nâng cao phần 5
 15 p |
15 p |  397
|
397
|  195
195
-
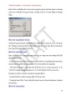
giáo trình word 2010 từ cơ bản đến nâng cao phần 6
 17 p |
17 p |  351
|
351
|  194
194
-
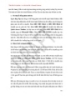
giáo trình word 2010 từ cơ bản đến nâng cao phần 7
 15 p |
15 p |  386
|
386
|  190
190
-

giáo trình word 2010 từ cơ bản đến nâng cao phần 8
 12 p |
12 p |  377
|
377
|  180
180
-

Giáo Trình Excel 2010 - CHÈN HÌNH ẢNH - ĐỒ THỊ
 2 p |
2 p |  339
|
339
|  82
82
-

Tắt thanh Mini Toolbar và tính năng Live Preview trong Word 2013
 4 p |
4 p |  101
|
101
|  6
6
Chịu trách nhiệm nội dung:
Nguyễn Công Hà - Giám đốc Công ty TNHH TÀI LIỆU TRỰC TUYẾN VI NA
LIÊN HỆ
Địa chỉ: P402, 54A Nơ Trang Long, Phường 14, Q.Bình Thạnh, TP.HCM
Hotline: 093 303 0098
Email: support@tailieu.vn








