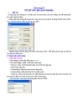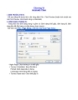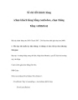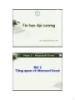Giáo Trình Excel 2010 - CHÈN HÌNH ẢNH - ĐỒ THỊ
339
lượt xem 82
download
lượt xem 82
download
 Download
Vui lòng tải xuống để xem tài liệu đầy đủ
Download
Vui lòng tải xuống để xem tài liệu đầy đủ
Cách chèn tương tự như trong Microsoft Word II. ĐỒ THỊ: 1. Giới thiệu đồ thị (Chart): Biểu đồ là sự biểu diễn các con số, dữ liệu bằng hình ảnh để người đọc nắm bắt thông tin một cách trực quan hơn Đồ thị có thể được sử dụng để minh hoa sự biến động của chuỗi số liệu trong bảng tính, cho phép nhìn khái quát các đối tượng và tiên đoán hướng phát triển trong tương lai. Trước khi tạo lập đồ thị, cần phải xác định phạm vi dữ liệu tham gia minh hoạ trong đồ...
Chủ đề:
Bình luận(0) Đăng nhập để gửi bình luận!

CÓ THỂ BẠN MUỐN DOWNLOAD