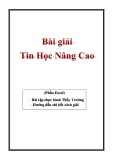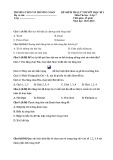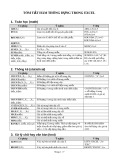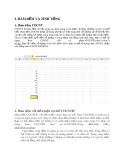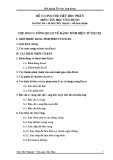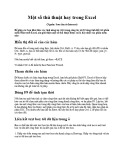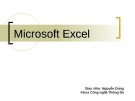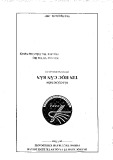TIN H C PH N 2 (6 TRÌNH) Ầ
Ọ
CH
NG 1
ƯƠ
• LÀM QUEN V I Ớ
MICROSOFT EXCEL 2010
2
1.1 GI
I THI U MICROSOFT EXCEL 2010
Ớ
Ệ
• Microsoft Excel là m t ph n m m hay là m t ch
ứ ụ ề
ộ ng trình ng d ng này s t o ra m t b ng tính và b ng tính này ng trình ng d ng, mà khi ả ươ ộ ả ầ ụ
• Tính toán đ i s , phân tích d li u
ộ ch y ch ứ ạ giúp ta d dàng h n trong vi c th c hi n: ẽ ạ ệ ươ ễ ự ệ ơ
• L p b ng bi u báo cáo, t
ạ ố ữ ệ
• Truy c p các ngu n d li u khác nhau ồ
ch c danh sách ể ậ ả ổ ứ
• V đ th và các s đ
ữ ệ ậ
• T đ ng hóa các công vi c b ng các macro
ẽ ồ ị ơ ồ
• Và nhi u ng d ng khác đ giúp chúng ta có th phân tích nhi u lo i ạ
ự ộ ệ ằ
ề ứ ụ ề ể ể
3
hình bài toán khác nhau.
1.2 KH I Đ NG VÀ THOÁT CH
NG TRÌNH
Ở Ộ
ƯƠ
Ø Cách 1: Start All Programs Microsoft Office Microsoft Office Excel
1.2.1. Kh i đ ng Excel 2010 ở ộ
Ø Cách 2: Click đúp vào bi u t
2010
Ø Cách 3: Start Run Excel.exe
ng Excel trên Desktop ể ượ
(Bi u t
ng Excel)
ể ượ
Ø Cách 1: File Exit.
Ø Cách 2: Click vào nút Close ().
Ø Cách 3: Alt+F4.
4
1.2.2. Thoát kh i Excel ỏ
1.3. GIAO DI N EXCEL 2010 Ệ
Thanh tiêu đề (Title bar)
Thanh Menu (Menu bar)
Thanh công thức (Formula)
Ribbon
Ô (Cell) hiện hành
Tên bảng tính (Sheet Tab)
5
1.3. GIAO DI N EXCEL 2010 Ệ
vi c s d ng các thanh th c đ n ừ ệ ệ ổ ự
ơ c trình bày ngay trên i dùng t ườ ễ ề ệ ậ ố ử ụ ượ
Excel 2010 thay đ i giao di n ng truy n th ng thành các c m l nh d dàng truy c p đ ụ màn hình g i là Ribbon. ọ
View: Thiết lập các chế độ hiển thị của bảng tính như: phóng to, thu nhỏ, chia màn hình… Review: Các nút lệnh kiễm lỗi chính tả, hỗ trợ dịch từ, thêm chú thích vào các ô, các thiết Data: Các nút lệnh thao đối với dữ liệu trong và ngoài Excel, các danh sách, phân tích dữ Formulas: Chèn công thức, đặt tên vùng (range), công cụ kiểm tra theo dõi công thức, điều Home: Là nơi chứa các nút lệnh được sử dụng thường xuyên trong quá trình làm việc như: Page Layout: Chứa các nút lệnh về việc hiển thị bảng tính và thiết lập in ấn. Insert: Chèn các loại đối tượng vào bảng tính như: bảng biểu, vẽ sơ đồ, đồ thị, ký hiệu, … lập bảo vệ bảng tính. liệu,… khiển việc tính toán của Excel. cắt, dán, sao chép, định dạng tài liệu, các kiểu mẫu có sẵn, chèn hay xóa dòng hoặc cột,
sắp xếp, tìm kiếm, lọc dữ liệu …
6
1.3. GIAO DI N EXCEL 2010 Ệ
• Workbook: là m t t p tin c a Excel 2010, có ph n tên m r ng là .xlsx.
C u trúc c a m t workbook ủ ộ ấ
ở ộ ủ
• Hàng (Row): Có t
ầ Worksheet : m t b ng tính g m các c t và hàng. ộ ậ ộ ả ồ ộ
i đa là 1.048.576 (220) hàng, đ c đánh s th t t 1, ố ượ ố ứ ự ừ
• C t (Column)
2,3,…, 1048575, 1048576
: Có t i đa là 16.384(214) c t, đ c đánh s t A, B,…, Z, AA, ộ ố ộ ượ ố ừ
• Ô (Cell): Là giao c a c t và hàng. Ví d : A1
AB … ZZ, AAA, AAB, …, XFD.
• Vùng (Range): G m nhi u ô liên ti p nhau. Đ a ch vùng đ
ủ ụ ộ
ề ế ồ ỉ ị
• Gridline: là các l
đ a ch c a ô góc trên bên trái và ô góc d ỉ ủ ị ướ c xác đ nh b i ở ị ượ ụ A5:F10 i bên ph i. Ví d : ả
7
i (Gridline) dùng đ phân cách gi a các ô. ướ ữ ể
1.4. DI CHUY N CON TR TRONG B NG TÍNH
Ỏ
Ả
Ể
S d ng phím ho c t
h p phím
Di chuy n t
i
ử ụ
ặ ổ ợ
ể ớ
Sang ô bên c nh theo h
ng đã ch n
, , ,
ạ
ướ
ọ
Ctrl+,Ctrl+,Ctrl+,Ctrl +
T i ô có ch a d li u g n nh t theo mũi tên.
ữ ệ
ứ
ầ
ấ
ớ
Enter
V ô li n k phía d
ề
ề
ề
i ướ
Tab
V ô li n k bên ph i ả ề
ề
ề
Shift + Enter
V ô li n k phía trên ề
ề
ề
Home
V c t A trong cùng hàng
ề ộ
PageUp
Lên m t màn hình
ộ
PageDown
Xu ng m t màn hình ộ
ố
Alt + PageDown
Sang ph i m t màn hình ộ
ả
Alt + Page Up
Sang trái m t màn hình ộ
Ctrl + Home
T i ô A1
ớ
Ctrl + End
hàng cu i và c t cu i có ch a d li u
T i ô ớ
ở
ữ ệ
ứ
ố
ộ
ố
8
1.4. DI CHUY N CON TR TRONG B NG TÍNH
Ỏ
Ả
Ể
Home (Editing) Find & Select Go ể ế ấ ằ ộ
Gõ địa chỉ ô cần đến
Ô chứa giá trị đặc biệt
9
Di chuy n đ n m t ô b t kỳ b ng Menu: To (F5)
1.5. NH P D LI U VÀO Ô Ậ Ữ Ệ
1.5.1. Các ki u d li u và cách nh p ữ ệ ể ậ
• Bao g m:ồ
a. Ki u d li u s ữ ệ ể ố
giá tr s : 0..9 ị ố
giá tr %ị
giá tr ti n t $ ị ề ệ
• Ki u d li u s khi nh p đúng quy cách s m c đ nh canh l
giá tr th i gian: ngày, gi ị ờ ờ
ph i trong ô ẽ ặ ữ ệ ể ậ ố ị ề ả
i quy đ nh v cách nh p và hi n th ki u d li u s trong Windows: ữ ệ ị ể ề ể ậ ố ị
Start Control Panel Regional and Language Formats
• Đ đ t l ể ặ ạ ch n l nh ọ ệ Additional Settings Number
10
1.5. NH P D LI U VÀO Ô Ậ Ữ Ệ
• B t đ u b ng ký t
b. D li u ki u chu i (Text) ữ ệ ỗ ể
ch (A Z) ho c d u nháy trên (‘) ắ ầ ằ ự ữ ặ ấ
• Bao g m: ký t ồ
ch , s và các ký hi u khác ự ữ ố ệ
• Khi nh p thì m c đ nh là canh l ặ
trái trong ô ậ ị ề
trái trong ô thì cũng đ c ậ ặ ị ề ượ
11
(Khi nh p d li u s sai quy cách m c đ nh canh l ữ ệ hi u đó là d li u ki u chu i) ữ ệ ố ể ể ỗ
1.5. NH P D LI U VÀO Ô Ậ Ữ Ệ
• Công th c b t đ u b i d u = ho c d u +
c. Công th c (Formula) ứ
• Giá tr hi n th trong ô là k t qu c a công th c còn công th c đ
ắ ầ ở ấ ứ ặ ấ
ả ủ ị ể ứ ứ ế ị ượ c hi n th ị ể
trên thanh công th c ứ
• Công th c là s k t h p gi a các toán t ự ế ợ
• Các toán t
và toán h ng. ứ ữ ử ạ
• C ng (+), Tr (-), Nhân (*), Chia (/), Lu th a (^), Ph n trăm (%)
g m: ử ồ
ỹ ừ ừ ầ ộ
• N i chu i (&). Ví d : ụ ỗ
• So sánh: =, >, <, <=, >=, <>
• Các toán h ng g m:
=“Hà N i” & " - " & “Vi t Nam” Hà N i – Vi t Nam ố ộ ệ ộ ệ
• H ng s ằ
ạ ồ
12
• Hàm và các tham số
• Đ a ch ô, đ a ch vùng…
ố
ỉ ị ị ỉ
1.5. NH P D LI U VÀO Ô Ậ Ữ Ệ
• Ch n ô c n ghi chú thích
1.5.2. Nh p chú thích ậ
• Review (Comment) New Comment (Ho c click ph i chu t
ầ ọ
ộ Insert ặ ả
• Nh p n i dung, k t thúc b ng cách click tr chu t ra ngoài.
Comment)
13
ế ậ ằ ộ ỏ ộ
1.5. NH P D LI U VÀO Ô Ậ Ữ Ệ
1.5.2. Nh p chú thích ậ
Review (Comment) Edit Comment (ho c click ph i chu t ử ộ ặ ả
• S a chú thích: Edit Comment)
• Xem t
• T t chú thích:
t c các chú thích: Review (Comment ) Show All Comments ấ ả
• Xóa chú thích: Review (Comment) Delete ( ho c click ph i chu t
Review Comment h y l nh Show All Comments ắ ủ ệ
ộ Delete ả ặ
14
Comment
1.6. Đ NH Đ NG D LI U TRONG B NG TÍNH
Ữ Ệ
Ạ
Ả
Ị
1.6.2. Canh l cho d li u trong ô ề ữ ệ
• Ch n vùng d li u c n đ nh d ng. ữ ệ
a. S d ng menu l nh ử ụ ệ
Ø Cách 1: Home click vào mũi tên trong nhóm Number
Ø Cách 2: Home (Cells) Format Format Cells (ho cặ Ctrl+1), ch n th ẻ
ầ ạ ọ ị
ọ
15
Number
1.6. Đ NH Đ NG D LI U TRONG B NG TÍNH
Ữ Ệ
Ạ
Ả
Ị
Các kiểu dữ liệu
Ví dụ mẫu
Số chữ số thập phân (<=30)
Có dấu phân cách hàng nghìn, triệu, tỷ, … Định dạng số âm
16
1.6. Đ NH Đ NG D LI U TRONG B NG TÍNH
Ữ Ệ
Ạ
Ả
Ị
Decrease Decimal
b. S d ng thanh công c ử ụ ụ
Currenc y
Increase Decimal
Comma Style
Percent Style
• Currency: Đ nh d ng ki u ti n t
Home nhóm Number
• Percent Style : Đ nh d ng ki u ph n trăm.
. ề ệ ể ạ ị
• Comma Style: Đ nh d ng có d u phân cách ngàn.
ể ạ ầ ị
•
ạ ấ ị
17
• Decrease Decimal: Gi m b t m t s
Increase Decimal: Tăng thêm m t s ộ ố ở ph n th p phân. ậ ầ
ph n th p phân. ộ ố ở ả ớ ậ ầ
1.6. Đ NH Đ NG D LI U TRONG B NG TÍNH
Ữ Ệ
Ả
Ạ
Ị
1.6.2. Canh l cho d li u trong ô ề ữ ệ
• Ch n vùng d li u c n đ nh d ng. ữ ệ
a. S d ng menu l nh ử ụ ệ
Ø Cách 1: Home click vào mũi tên trong nhóm Alignment
Ø Cách 2: Home (Cells) Format Format Cells (ho cặ Ctrl+1), ch n th ẻ
ạ ầ ọ ị
ọ
18
Alignment
1.6. Đ NH Đ NG D LI U TRONG B NG TÍNH
Ữ Ệ
Ả
Ạ
Ị
Canh chỉnh dữ liệu theo chiều ngang
Chọn hướng của dữ liệu
Canh chỉnh dữ liệu theo chiều dọc
Độ xoay dữ liệu trong ô (từ 90 (cid:224) 90)
Dữ liệu tự động xuống dòng nếu quá kích thước
Lùi vào đầu dòng dữ liệu trong ô
Dữ liệu tự động vừa với kích thước của ô
Trình tự đọc và canh lề nội dung
Trộn các ô thành một ô
19
1.6. Đ NH Đ NG D LI U TRONG B NG TÍNH
Ữ Ệ
Ạ
Ả
Ị
Orientation
b. S d ng thanh công c ử ụ ụ
Vertical
Increase Indent
Horizontal
Decrease Indent
• Horizontal: Canh ch nh theo chi u ngang. ỉ
Home nhóm Alignment
• Vertical : Canh ch nh theo chi u d c. ỉ
ề
• Orientation: Ch n h
ề ọ
•
ng xoay cho d li u ọ ướ ữ ệ
20
• Decrease Indent: Gi m b t kho ng cách lùi vào đ u dòng
Increase Indent: Tăng thêm kho ng cách lùi vào đ u dòng ầ ả
• Wrap Text: D li u trong ô t
ả ả ầ ớ
• Merge & Center: Tr n các ô thành m t ô và canh gi a
đ ng xu ng dòng ữ ệ ự ộ ố
ữ ộ ộ
1.6. Đ NH Đ NG D LI U TRONG B NG TÍNH
Ữ Ệ
Ả
Ạ
Ị
1.6.3. Đ nh d ng ký t ạ ị ự
• Ch n vùng d li u c n đ nh d ng. ữ ệ
a. S d ng menu l nh ử ụ ệ
Ø Cách 1: Home click vào mũi tên trong nhóm Font
Ø Cách 2: Home (Cells) Format Format Cells (ho cặ Ctrl+1), ch n th ẻ
ầ ạ ọ ị
ọ
21
Font
1.6. Đ NH Đ NG D LI U TRONG B NG TÍNH
Ữ Ệ
Ạ
Ả
Ị
Chọn kiểu font chữ
Chọn kiểu chữ đậm, nghiêng
Chọn gạch chân
Kích cỡ chữ
Có đường kẻ ngang
Về dạng bình thường
Chỉ số trên
Màu chữ
Mẫu xem thử
Chỉ số dưới
22
1.6. Đ NH Đ NG D LI U TRONG B NG TÍNH
Ữ Ệ
Ả
Ạ
Ị
Font Size
b. S d ng thanh công c ử ụ ụ
Increase Fontsize
Font
Decrease Fontsize
Fill Color Font Color
Font Style Border
• Font: Ch n ki u font ch
Home nhóm Font
• Font Style: Ch n ki u đ m (
ể ọ ữ
• Font Size: Ch n c ch
B), nghiêng (I), g ch chân ( U) ể ậ ọ ạ
•
ọ ỡ ữ
23
• Decrease Font size: Gi m m t c ch
Increase Font size: Tăng thêm m t c ch ộ ỡ ữ
• Font Color: Màu ch ; ữ Fill Color: màu n nề
• Border: Ch n đ
ộ ỡ ả ữ
ng vi n ọ ườ ề
1.6. Đ NH Đ NG D LI U TRONG B NG TÍNH
Ữ Ệ
Ạ
Ả
Ị
1.6.4. K khung cho b ng tính ẻ ả
Ø Home (Cells) Format Format Cells (ho cặ Ctrl+1), ch n th
Ch n vùng d li u k khung ữ ệ ẻ ọ
Chọn kiểu đường viền
Không kẻ viền khung
Chọn màu đường viền
Kẻ các đường ngoài
Kẻ các đường trong
Kẻ đường trực quan theo yêu cầu
24
ẻ Border ọ
1.6. Đ NH Đ NG D LI U TRONG B NG TÍNH
Ữ Ệ
Ạ
Ả
Ị
1.6.5. Tô n n cho b ng tính ề ả
Ø Home (Cells) Format Format Cells (ho cặ Ctrl+1), ch n th
Ch n vùng d li u c n tô màu n n ữ ệ ề ầ ọ
Không tô màu nền
Mẫu màu nền
Chọn màu nền
Mẫu kiểu nền
Hiệu ứng cho màu nền
Ví dụ mẫu
Bổ sung thêm màu nền
25
ẻ Fill ọ
1.7. Đ NH D NG B NG CONDITIONAL FORMATTING
Ạ
Ằ
Ị
ị ạ ứ
ị ạ ệ ề
ứ
ụ ộ ị
ổ ị ạ
ị ủ ị ủ
• Đ nh d ng b ng ch c năng ằ Conditional Formatting là đ nh d ng theo đi u ki n. Ch c năng này cho phép áp d ng đ nh d ng cho m t ô ạ (cell) hay nhi u ô (range of ề cells) trong b ng tính và s ẽ ả thay đ i đ nh d ng tùy theo giá tr c a ô hay giá tr c a công th c.ứ
26
1.7. Đ NH D NG B NG CONDITIONAL FORMATTING
Ằ
Ạ
Ị
• VÍ dụ
ể ọ
27
Đánh d u Top 5 ấ h c sinh có đi m trung bình cao nh tấ
1.7. Đ NH D NG B NG CONDITIONAL FORMATTING
Ạ
Ằ
Ị
• Ví dụ
28
ng Đánh giá s l ố ượ nh p hàng và đ n ơ ậ giá
1.7. Đ NH D NG B NG CONDITIONAL FORMATTING
Ạ
Ằ
Ị
ọ ậ
Ø Ch n các ô
L a ch n qui lu t Conditional Formatting ự (CF)
Home (Style) Conditional ọ
• Highlight Cells Rules: làm n i b t các ô
Formatting ch n lu t CF ậ ọ
ổ ậ
• Top/Bottom Rules: các quy lu t v nhóm ấ
theo m t trong các đi u ki n ệ ề ộ
• Data Bars: đánh giá d li u theo bi u đ ồ
ậ ề l n nh t và nh nh t, trung bình … ớ ấ ỏ
ữ ệ ể
• Color Scales: đánh giá d li u theo m c
ngang
ữ ệ ứ
•
đ màu s c ắ ộ
29
ộ ể ữ ệ
ng. Icon Sets: đánh giá d li u theo b bi u t ượ
1.7. Đ NH D NG B NG CONDITIONAL FORMATTING
Ạ
Ằ
Ị
• Ch n các ô
T o quy lu t m i ớ ạ ậ
Chọn kiểu luật
Thiết lập luật theo yêu cầu
Home (Style) Conditional Formatting New Rules ọ
Format only unique or duplicate values: Qui Format only top or bottom ranked values: Qui Format all cells based on their values: Định Format only cells that contain: Định dạng theo Use a formula to determine which cells to luật này áp dụng cho các ô chứa giá trị số là duy luật này chỉ áp dụng định dạng nhóm các ô chứa điều kiện căn cứ vào nội dung chứa trong các ô dạng theo điều kiện căn cứ vào giá trị dạng số format: Qui luật này áp dụng định dạng dựa trên giá trị số lớn nhất và nhỏ nhất (tính theo phần nhất hoặc trùng lặp. công thức chứa trong các ô bảng tính. Hiển thị các kiểu định trăm). dạng như là data bars, color scales, hoặc icon sets.
30
1.8. Đ A CH VÀ CÁCH S D NG Đ A CH
Ử Ụ
Ỉ
Ị
Ị
Ỉ
• Các đ a ch c t và hàng s thay đ i khi ô ch a công th c đ
a. Đ a ch t ỉ ươ ị ng đ i ố
c sao chép đ n ỉ ộ ứ ứ ẽ ổ ượ ế
• C u trúc:
ị v trí ô khác. ị
• Ví d : (D2) =B2*C2 khi sao chép xu ng (D3) =B3*C3
ỉ ố ấ
31
ụ ố
1.8. Đ A CH VÀ CÁCH S D NG Đ A CH
Ử Ụ
Ỉ
Ị
Ị
Ỉ
• Các đ a ch c t và dòng c đ nh (không thay đ i) khi ô ch a công th c đ
b. Đ a ch tuy t đ i ệ ố ỉ ị
c ố ị ứ ứ ổ ị ượ
• C u trúc: $
ỉ ộ sao chép đ n v trí ô khác. ế ị
• Ví d : (D2) =$B$2*$C$2 khi sao chép xu ng (D3) =$B$2*$C$2
ỉ ố ấ
32
ụ ố
1.8. Đ A CH VÀ CÁCH S D NG Đ A CH
Ử Ụ
Ị
Ị
Ỉ
Ỉ
• T
c. Đ a ch h n h p ỉ ỗ ợ ị
: Ch có c t thay đ i, còn hàng không thay ệ ố ỉ ộ ổ
• C u trúc:
đ i khi ô ch a đ c sao chép công th c. ng đ i c t, tuy t đ i hàng ượ ố ộ ứ ươ ổ ứ
• Ví d : đ a ch A$1.
ỉ ố ấ
• Tuy t đ i c t, t
ụ ị ỉ
: Ch có hàng thay đ i, còn đ a ch c t ệ ố ộ ươ ng đ i hàng ố ỉ ộ ổ ị ỉ
• C u trúc: $
c sao chép công th c. không thay đ i khi ô ch a đ ổ ứ ượ ứ
• Ví d : đ a ch $A1.
ỉ ố ấ ộ
ụ ị ỉ
• Chuy n đ i gi a các lo i đ a ch ữ
ạ ị ổ ể ỉ:
33
F4 s d ng phím ử ụ
1.9 CÁC THAO TÁC QU N LÝ T P
Ả
Ệ
•
Ø C1: File New Blank workbook
Ø C2: Ctrl+N
• M m t t p đã có
M t p m i ớ ở ệ
Ø C1: File Open ch n t p Open.
ở ộ ệ
Ø C2: Ctrl+O
ọ ệ
• Ghi t p vào đĩa ệ
Ø C1: File Save gõ tên t p Save.
Ø C2: Ctrl+S
• Ghi t p vào đĩa v i tên m i:
ệ
34
• Đóng t p hi n th i:
ớ File Save As gõ tên m i Save. ớ ệ ớ
ờ File Close ệ ệ
1.10. CÀI Đ T M T KH U
Ặ
Ẩ
Ậ
• B c 1: ướ
Cách 1:
• B c 2: Xu t hi n h p tho i click vào
File Save (ho c ặ Save As (F12) )
35
Tool General Options... ướ ệ ấ ạ ộ
1.10. CÀI Đ T M T KH U
Ặ
Ẩ
Ậ
• B c 3: Nh p m t kh u ậ
• B c 4: Nh p l
ướ ẩ ậ
Mật khẩu cho phép mở tệp
Mật khẩu cho phép chỉnh sửa nội dung
Cho phép chỉ đọc (không thay đổi nội dung)
36
ậ ạ ướ i m t kh u OK ẩ ậ
1.10. CÀI Đ T M T KH U
Ặ
Ẩ
Ậ
Cách 2:
• B c 1: ướ
37
File Info ProtectWorkbook Encrypt with Password
1.10. CÀI Đ T M T KH U
Ặ
Ậ
Ẩ
• B c 2: Nh p m t kh u ậ
• B c 3: Nh p l
ướ ậ ẩ
38
ậ ạ ướ i m t kh u OK ẩ ậ