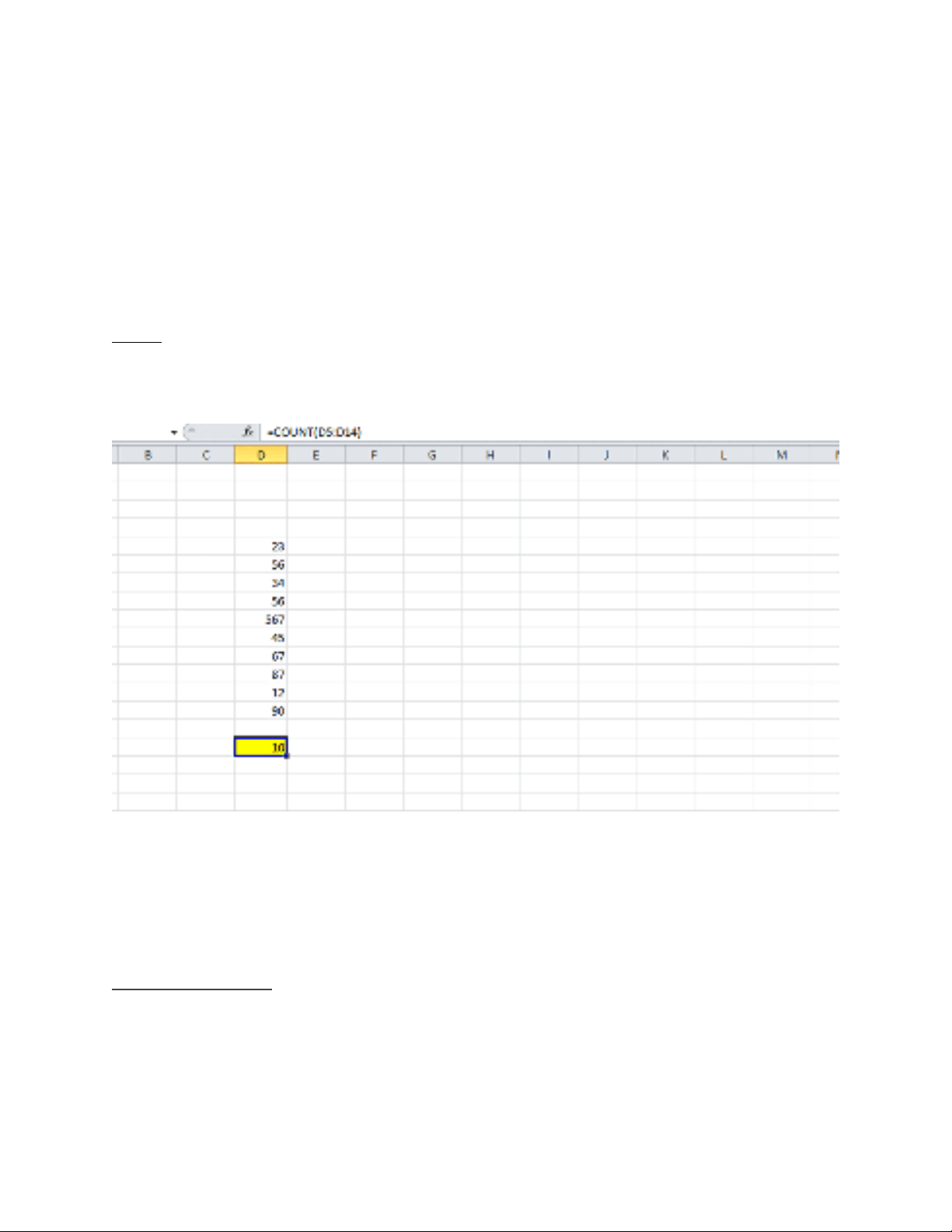
I. HÀM ĐM VÀ TÍNH T NGẾ Ổ
1. Hàm đm COUNTế
COUNT là hàm đm c b n trongế ơ ả các hàm trong excel đc s d ng th ng xuyên và phượ ử ụ ườ ổ
bi n. Hàm đm COUNT đc s d ng khi b n có m t trang tính v i nh ng c s d li u l nế ế ượ ử ụ ạ ộ ớ ữ ơ ở ữ ệ ớ
và b n c n th ng kê đc trong trang tính đó có ch a bao nhiêu đi t ng b n mu n đm.ạ ầ ố ượ ư ố ượ ạ ố ế
Thay vì b n ph i ng i đm s l ng ô trong b ng tính b ng cách th công, b n có th sạ ả ồ ế ố ượ ả ằ ủ ạ ể ử
d ng hàm COUNT v i cú phápụ ớ =COUNT(value1:value2)
Ví d :ụ B n c n đm s l ng ô t ô D5 đn ô D14, b n có th s d ng hàm COUNT, nh pạ ầ ế ố ượ ừ ế ạ ể ử ụ ậ
trên b ng tính =COUNT(D5:D14)ả
2. Hàm đm v i đi u ki n c th COUNTIFế ớ ề ệ ụ ể
Hàm đm COUNTIF v i đi u ki n vùng ch n c th . Hàm COUNTIF là hàm excelế ớ ề ệ ọ ụ ể
trong các hàm trong excel cũng có ch c năng đm nh ng có kèm theo đi u ki n c th .ứ ế ư ề ệ ụ ể
B n có th đm đc s l ng ô có ch a đi u ki n trong vùng ch n. Cú pháp sạ ể ế ượ ố ượ ứ ề ệ ọ ử
d ng hàm COUNTIF nh sau:ụ ư =COUNTIF(Vùng đm,đi u ki n)ế ề ệ
Gi i thích cú pháp:ả
Vùng đmế: vùng đm có nghĩa là các ô có ch a d li u liên ti p. Vùng đm cóế ứ ữ ệ ế ế
th ch a các đi t ng là các s , m ng ph m vi có ch a s . Trong vùng đm,ể ứ ố ượ ố ả ạ ứ ố ế
các ô có giá tr tr ng (nh ng ô không có d li u) ho c nh ng ô có giá tr đcị ố ữ ữ ệ ặ ữ ị ượ
bi u th b ng ch đc b qua.ể ị ằ ữ ượ ỏ
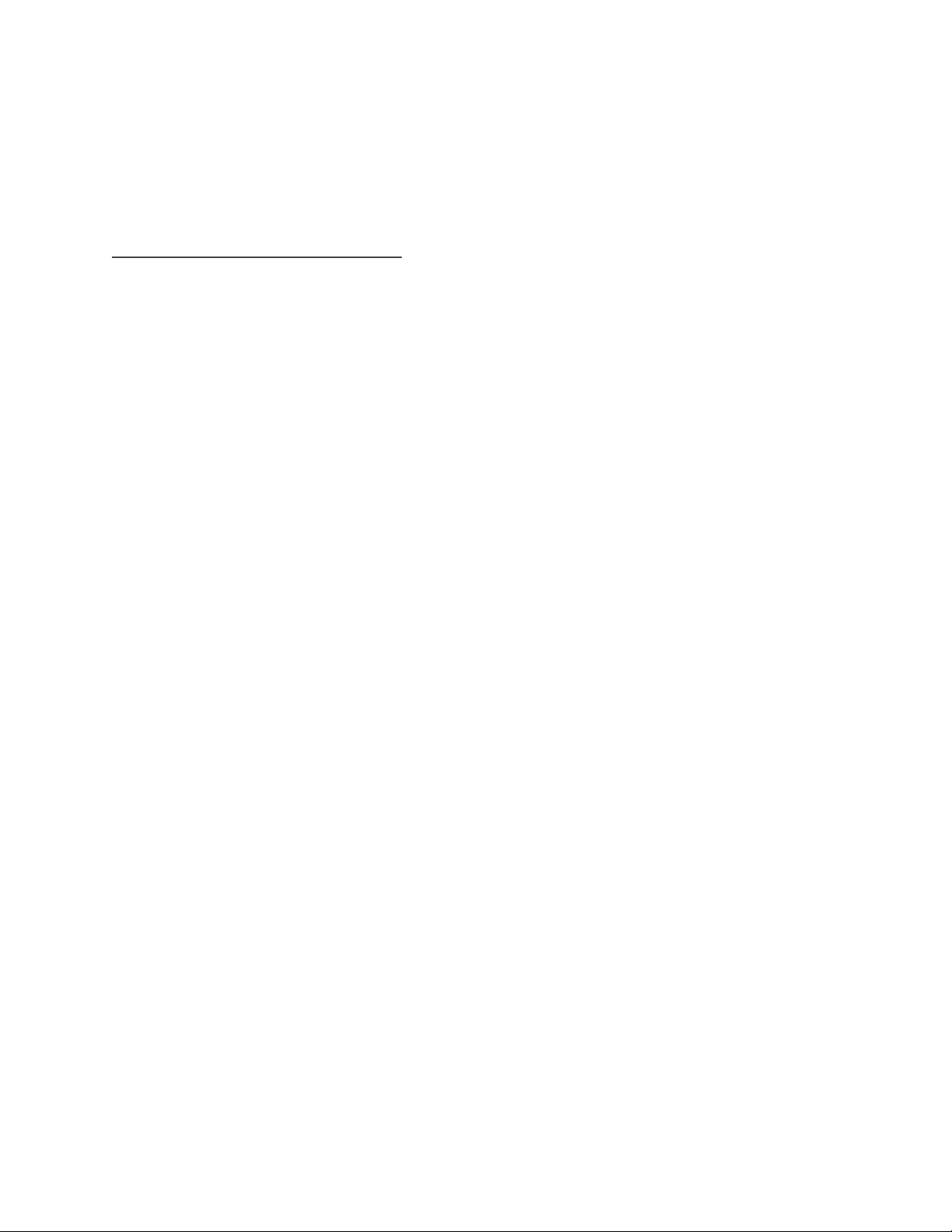
Đi u ki nề ệ : Đây là đi u ki n đ đm d li u. Đi u ki n có th là s ho c bi uề ệ ể ế ữ ệ ề ệ ể ố ặ ể
th c, ho c nh ng đi u ki n tham chi u, nh ng chu i văn b n đ xác đnh b nứ ặ ữ ề ệ ế ữ ỗ ả ể ị ạ
s đm ô nào. N u đi u ki n là chu i văn b n, b n ph i đt đi u ki n trongẽ ế ế ề ệ ỗ ả ạ ả ặ ề ệ
ngo c kép, ví d nh “đi u ki n”ặ ụ ư ề ệ
Vùng đm và đi u ki n là 2 giá tr b t bu c trong hàm COUNTIFế ề ệ ị ắ ộ
L u ý khi s d ng hàm COUNTIF:ư ử ụ
Hàm COUNTIF s cho k t qu sai khi b n dùng nó đ kh p chu i dài quá 255ẽ ế ả ạ ể ớ ỗ
ký t . N u nh chu i dài quá 255 ký t , b n nên chuy n sang dùng hàmự ế ư ỗ ự ạ ể
CONCATENATE ho c có th s d ng ghép n i “&”. Cú pháp ghépặ ể ử ụ ố
n i:ố =COUNTIF(A1:A9,“chu i dài”&”chu i dài 2”)ỗ ỗ
Đm b o đi u ki n đc ghi trong d u ngo c đ xu t đc k t qu chính xácả ả ề ệ ượ ấ ặ ể ấ ượ ế ả
nh t.ấ
V i công th c hàm COUNTIF s d ng tham chi u đn 1 ô hay 1 vùng ch nớ ứ ử ụ ế ế ọ
trong b ng tính đóng s cho k t qu #VALUE. Kh c ph c l i b ng cách b n hãyả ẽ ế ả ắ ụ ỗ ằ ạ
m b ng tham chi u lên.ở ả ế
Đi u ki n s d ng trong hàm không phân bi t ch th ng và ch hoaề ệ ử ụ ệ ữ ườ ữ
Hàm có th xu t ra giá tr không chính xác khi các giá tr văn b n có ch aể ấ ị ị ả ứ
kho ng tr ng cu i và đu ho c các trích d n c a b n ch a th ng nh t.ả ắ ở ố ầ ặ ẫ ủ ạ ư ố ấ
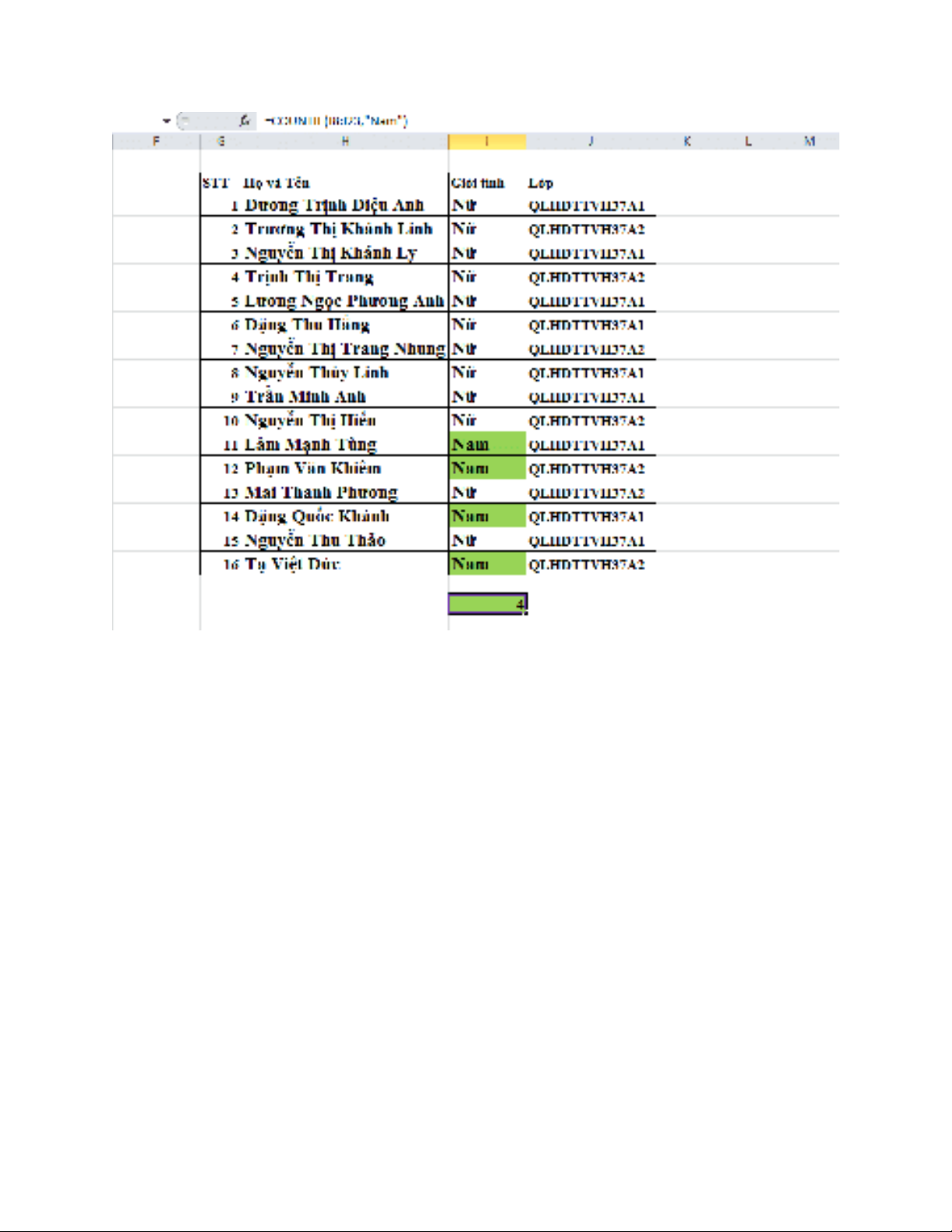
3. Hàm đm COUNTIFS v i nhi u đi u ki nế ớ ề ề ệ
S d ng hàm COUNTIFS khi có nhi u đi u ki n. Khi mu n xu t ra k t qu v i haiử ụ ề ề ệ ố ấ ế ả ớ
hay nhi u đi u ki n c th , b n có th s d ng hàm đm COUNTIFS v i cúề ề ệ ụ ể ạ ể ử ụ ế ớ
pháp: =COUNTIFS(vùng ch n 1, đi u ki n 1, vùng ch n 2, đi u ki n 2,...)ọ ề ệ ọ ề ệ
Ví d b n ph i xu t ra k t qu s l ng sinh viên n l p QLHDTTVH37A2. B nụ ạ ả ấ ế ả ố ượ ữ ở ớ ạ
s d ng hàm COUNTIFS v i cú phápử ụ ớ
=COUNTIFS(I8:I23,"N ",J8:J23,"QLHDTTVH37A2")ữ
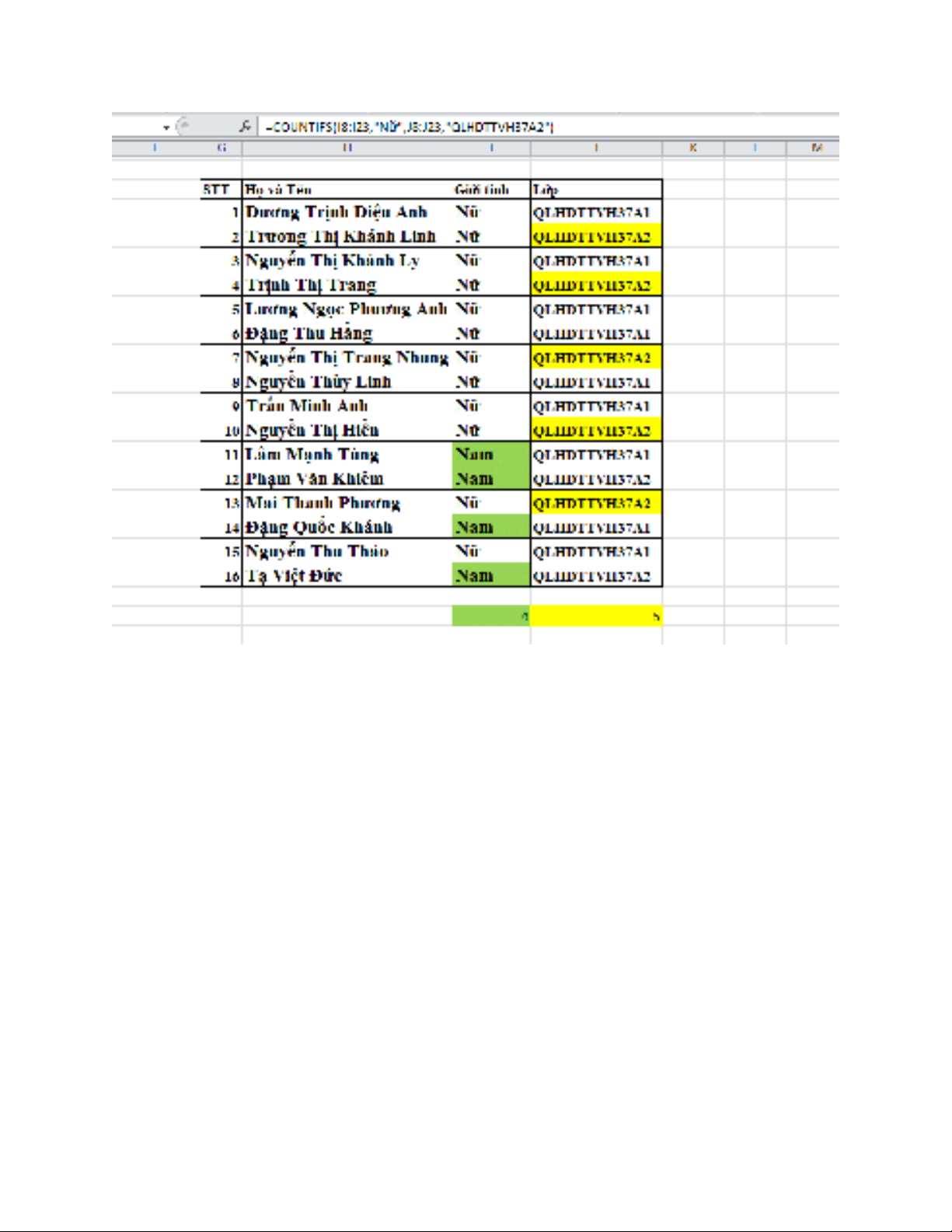
Hàm đmế COUNTIFS - M t trongộ các hàm trong excel v i nhi u đi u ki nớ ề ề ệ
4. Hàm tính t ng SUMổ
Hàm tính t ng SUM làổ hàm excel c b n mà b t k aiơ ả ấ ỳ h c excelọ cũng đu ph i bi t.ề ả ế
Hàm SUM là hàm tính t ng c a m t dòng hay m t c t tùy thu c vào cách th c c aổ ủ ộ ộ ộ ộ ứ ủ
ng i s d ng. Cú pháp hàm SUM:ườ ử ụ =SUM(number1,number2,...) N u là vùng ch nế ọ
b n có th s d ng cú phápạ ể ử ụ =SUM(ô đu tiên:ô cu i cùng)ầ ố
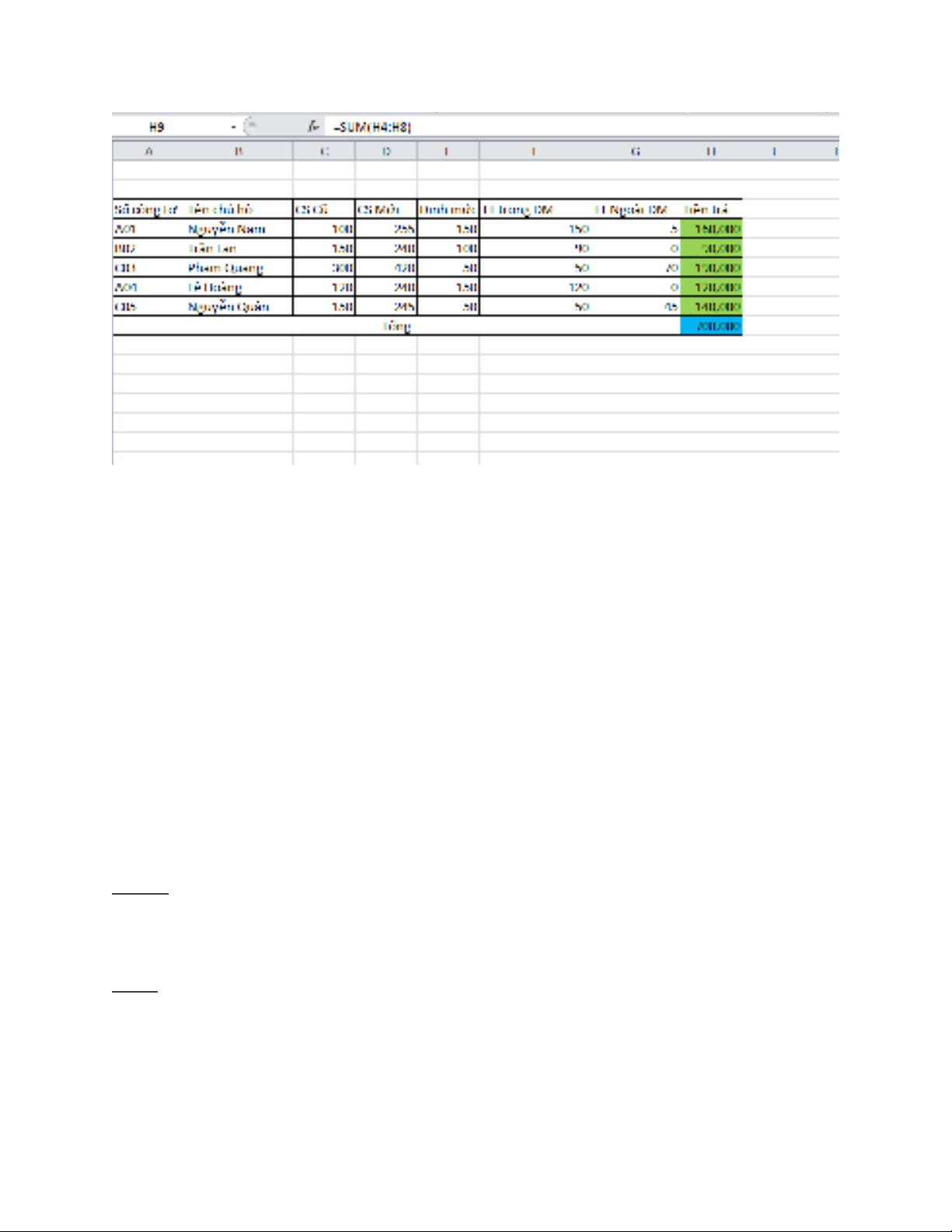
Hàm SUM - Hàm tính t ng c b n trongổ ơ ả các hàm trong excel
Nh ng giá tr đc s d ng trong hàm SUM là các giá tr liên quan đn s li u, ngàyữ ị ượ ử ụ ị ế ố ệ
tháng.
Giá tr logic và giá tr văn b n đc x lý khác nhau tùy theo giá tr đó đc cung c pị ị ả ượ ử ị ượ ấ
tr c ti p vào hàm SUM hay đc l u tr t i các ô trong b ng tính.ự ế ượ ư ữ ạ ả
Các l i ph bi n khi s d ng hàm SUM:ỗ ổ ế ử ụ
L iỗ #VALUE!: L i #VALUE! x y ra khi có b t k s li u nào đc cung c p tr cỗ ả ấ ỳ ố ệ ượ ấ ự
ti p vào hàm SUM khó, ho c không th di n gi i ra đc b ng nh ng giá tr s .ế ặ ể ễ ả ượ ằ ữ ị ố
Cách kh c ph c l i: Cách đn gi n nh t đ b n có th kh c ph c l i #VALUE! làắ ụ ỗ ơ ả ấ ể ạ ể ắ ụ ỗ
xây d ng công th c b qua vùng ch n có ch a l i r i tính trung bình các giá tr khôngự ứ ỏ ọ ứ ỗ ồ ị
ch a l i còn l i.ứ ỗ ạ
Ngoài ra b n cũng có th s d ng hàm SUMIF đ kh c ph c l i trên.ạ ể ử ụ ể ắ ụ ỗ
5. Hàm tính t ng có đi u ki n SUMIFổ ề ệ
Hàm tính t ng SUMIF đc dùng đ tính t ng có kèm theo đi u ki n. Ngoài ra, b n cóổ ượ ể ổ ề ệ ạ
th s d ng hàm SUMIF đ kh c ph c các l i c a hàm excel c b n nhể ử ụ ể ắ ụ ỗ ủ ơ ả ư #VALUE!,
#N/A, #p/0!, #NULL và m t s l i c b n khác trong hàm SUM.ộ ố ỗ ơ ả
L u ý:ư Hàm SUMIF là công th c m ng, b n ph i nh p công th c b ng cách nh n tứ ả ạ ả ậ ứ ằ ấ ổ
h p phímợ CTRL+SHIFT+ENTER, khi đó, excel có ch c năng t b c l i công th cứ ự ọ ạ ứ
trong d u ngo cấ ặ {}
Cú pháp hàm SUMIF: =SUMIF(vùng ch n,“đi u ki n”)ọ ề ệ
Ví dụ: B n c n xu t ra t ng s ti n có giá tr l n h n 150.000 B n s d ng công th c:ạ ầ ấ ổ ố ề ị ớ ơ ạ ử ụ ứ
=SUMIF(H4:H8,“>150.000”)

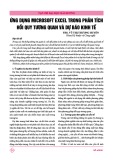

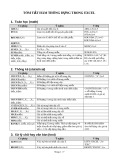
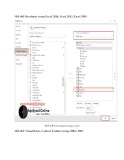
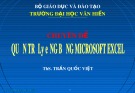
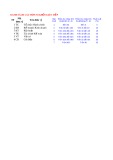



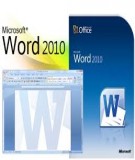
![Bài giảng Nhập môn Tin học và kỹ năng số [Mới nhất]](https://cdn.tailieu.vn/images/document/thumbnail/2025/20251003/thuhangvictory/135x160/33061759734261.jpg)
![Tài liệu ôn tập Lý thuyết và Thực hành môn Tin học [mới nhất/chuẩn nhất]](https://cdn.tailieu.vn/images/document/thumbnail/2025/20251001/kimphuong1001/135x160/49521759302088.jpg)


![Trắc nghiệm Tin học cơ sở: Tổng hợp bài tập và đáp án [mới nhất]](https://cdn.tailieu.vn/images/document/thumbnail/2025/20250919/kimphuong1001/135x160/59911758271235.jpg)


![Giáo trình Lý thuyết PowerPoint: Trung tâm Tin học MS [Chuẩn Nhất]](https://cdn.tailieu.vn/images/document/thumbnail/2025/20250911/hohoainhan_85/135x160/42601757648546.jpg)



![Bài giảng Nhập môn điện toán Trường ĐH Bách Khoa TP.HCM [Mới nhất]](https://cdn.tailieu.vn/images/document/thumbnail/2025/20250806/kimphuong1001/135x160/76341754473778.jpg)



