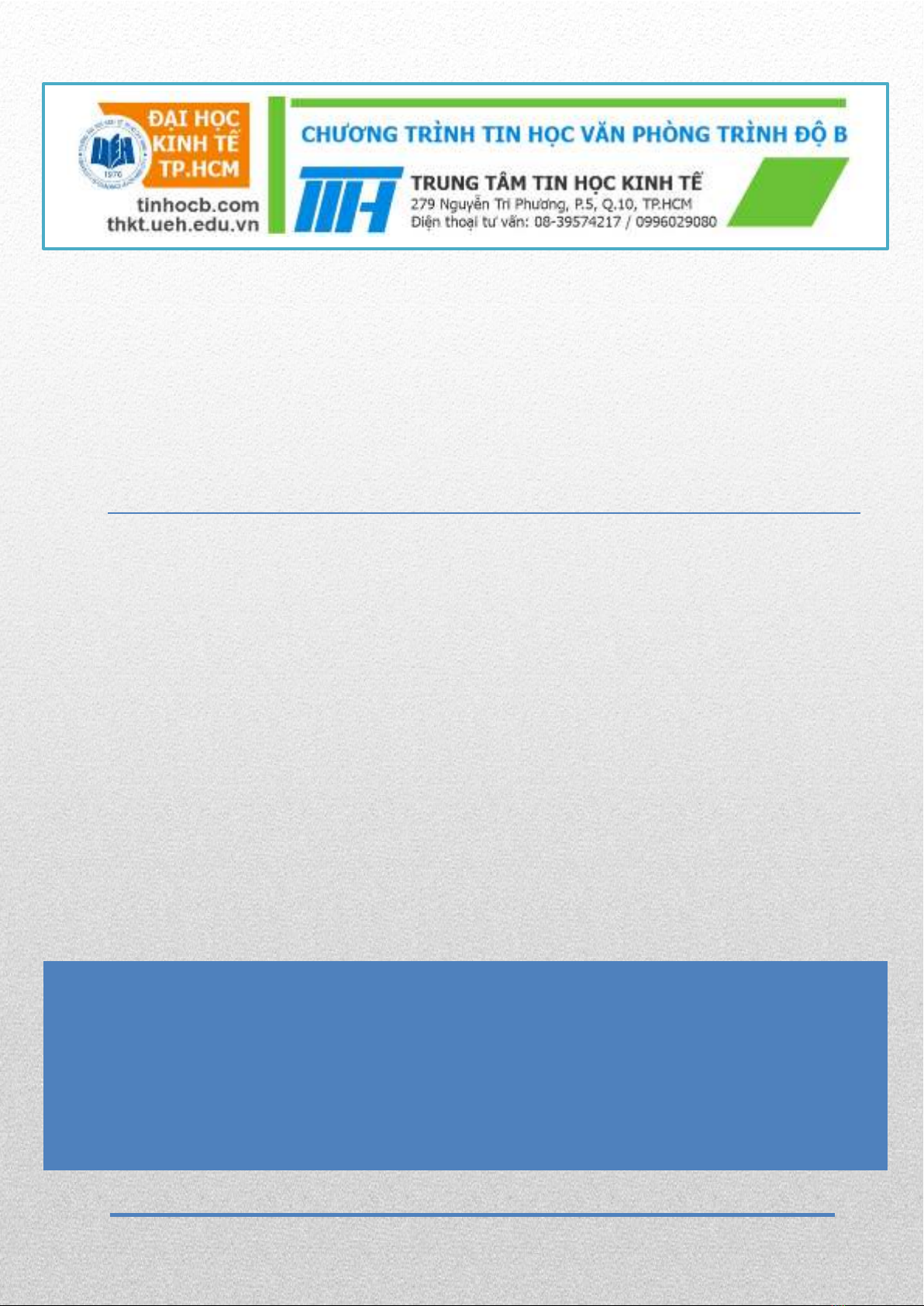
Microsoft Excel 2010
Tài liệu dành cho chương trình Chứng chỉ B
Microsoft Word 2010, Excel 2010 nâng cao
TRUNG TÂM TIN HỌC KINH TẾ
2013
Thông tin chương trình và tuyển sinh www.TinHocB.com
Tải tài liệu học tập www.TinHocB.com/TaiLieu
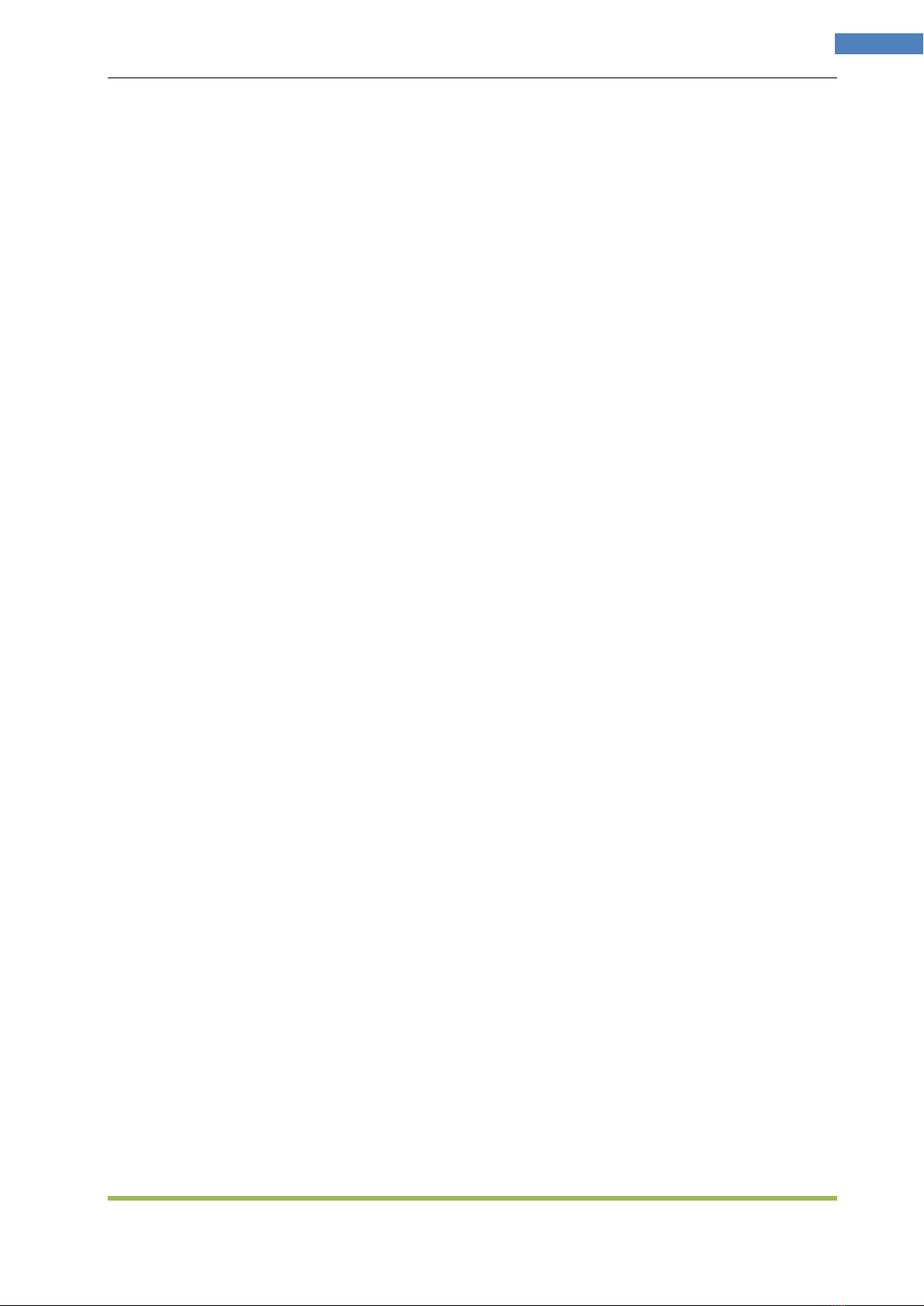
Giáo trình Tin học B – Phần Microsoft Excel 2010 nâng cao
TRUNG TÂM TIN HỌC KINH TẾ
1
MỤC LỤC
BÀI 1: CÁC HÀM CĂN BẢN .................................................................................................................... 2
TỔNG QUAN ....................................................................................................................................................... 2
HÀM XỬ LÝ CHUỖI .......................................................................................................................................... 2
HÀM XỬ LÝ NGÀY THÁNG ............................................................................................................................ 3
HÀM SỐ HỌC ...................................................................................................................................................... 4
HÀM THỐNG KÊ ................................................................................................................................................ 5
HÀM LUẬN LÝ .................................................................................................................................................... 6
HÀM DÒ TÌM ...................................................................................................................................................... 7
BÀI 2: CÔNG THỨC MẢNG TRONG EXCEL ....................................................................................... 9
KHÁI NIỆM .......................................................................................................................................................... 9
CÁC VÍ DỤ ............................................................................................................................................................ 9
BÀI 3: CƠ SỞ DỮ LIỆU ........................................................................................................................ 11
KHÁI NIỆM CƠ SỞ DỮ LIỆU ....................................................................................................................... 11
SẮP XẾP DỮ LIỆU ........................................................................................................................................... 11
TRÍCH LỌC DỮ LIỆU ...................................................................................................................................... 12
HÀM LIÊN QUAN CƠ SỞ DỮ LIỆU ........................................................................................................... 14
KIỂM TRA DỮ LIỆU NHẬP .......................................................................................................................... 15
BÀI 4: PHÂN TÍCH DỮ LIỆU ............................................................................................................... 16
CÔNG CỤ SUBTOTAL ..................................................................................................................................... 16
CÔNG CỤ CONSOLIDATE ............................................................................................................................. 17
CÔNG CỤ PIVOTTABLE ................................................................................................................................ 19
PHÂN TÍCH ĐỘ NHẠY (What-If Analysis) ............................................................................................. 20
Phân tích 1 chiều: Biến thay đổi theo hàng ...................................................................................... 20
Phân tích 1 chiều: Biến thay đổi theo cột ......................................................................................... 21
Phân tích 2 chiều: 1 biến thay đổi theo hàng và 1 biến thay đổi theo cột ............................ 22
BÀI 5: LÀM VIỆC VỚI MACRO ........................................................................................................... 23
KHÁI NIỆM ........................................................................................................................................................ 23
TẠO MACRO ..................................................................................................................................................... 25
THỰC THI MACRO ......................................................................................................................................... 26
GÁN MACRO CHO CÁC ĐỐI TƯỢNG ........................................................................................................ 26
XÓA MACRO ...................................................................................................................................................... 27
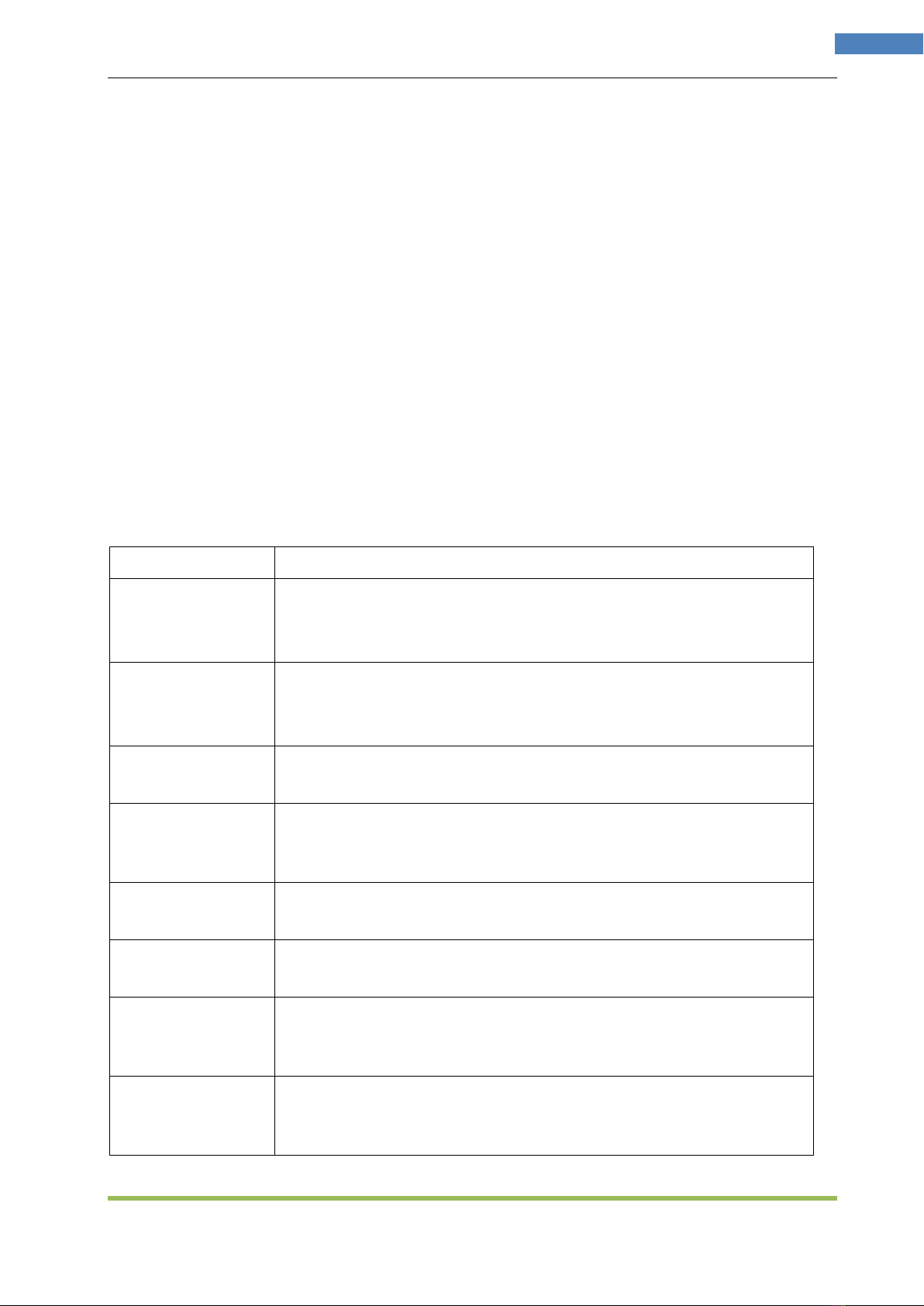
Giáo trình Tin học B – Phần Microsoft Excel 2010 nâng cao
TRUNG TÂM TIN HỌC KINH TẾ
2
BÀI 1: CÁC HÀM CĂN BẢN
Nội dung:
Tổng quan
Hàm xử lý chuỗi
Hàm xử lý ngày tháng
Hàm số học
Hàm thống kê
Hàm luận lý
Hàm dò tìm
TỔNG QUAN
Dạng tổng quát của hàm: tên hàm(các tham số)
Các tham số cách nhau bởi dấu phẩy (có thể thay đổi dấu ngăn cách giữa các tham số bởi ký hiệu
khác bằng cách dùng lệnh Start \ Control Panel \ Region and Language. Chọn Additional
settings… rồi chọn thẻ Numbers, chọn ký hiệu trong hộp List Separator)
Tham số có thể là công thức, địa chỉ ô, địa chỉ vùng, hoặc giá trị hằng; tuy vậy bao giờ cũng phải
thỏa mãn kiểu của từng tham số. Có tham số bắt buộc và có tham số tùy chọn. Hàm luôn trả về
một giá trị.
HÀM XỬ LÝ CHUỖI
Tên hàm
Cú pháp và công dụng
LEFT
LEFT(chuỗi, [n]): trả về n ký tự bên trái của tham số chuỗi.
Lưu ý, nếu ta bỏ qua n thì mặc định n=1.
Ví dụ: =LEFT(“Tin học kinh tế”,7) Kết quả: Tin học
RIGHT
RIGHT(chuỗi, [n]): trả về n ký tự bên phải của tham số chuỗi.
Lưu ý, nếu ta bỏ qua n thì mặc định n=1.
Ví dụ: =RIGHT(“Tin học kinh tế”,7) Kết quả: kinh tế
MID
MID(chuỗi, m, n): trả về n ký tự kể từ ký tự thứ m của chuỗi
Ví dụ: =MID(“Tin học kinh tế”,5,3) Kết quả: học
TRIM
TRIM(chuỗi): trả về chuỗi đã cắt bỏ những khoảng trống của chuỗi,
khi đó mỗi từ chỉ cách nhau một khoảng trắng.
Ví dụ: =TRIM(“ Tin học kinh tế”,7) Kết quả: Tin học kinh tế
LOWER
LOWER(chuỗi): trả về chuỗi chữ thường tương ứng với chuỗi đã cho
Ví dụ: =LOWER(“TIN HỌC KINH TẾ”) Kết quả: tin học kinh tế
UPPER
UPPER(chuỗi): trả về chuỗi chữ hoa tương ứng với chuỗi đã cho
Ví dụ: =UPPER(“Tin học kinh tế”) Kết quả: TIN HỌC KINH TẾ
PROPER
PROPER(chuỗi): trả về một chuỗi mà ký tự đầu của mỗi từ đều là
chữ hoa tương ứng với chuỗi đã cho
Ví dụ: =PROPER(“Tin học kinh tế”) Kết quả: Tin Học Kinh Tế
LEN
LEN(chuỗi): trả về chiều dài của chuỗi, nghĩa là số ký tự kể cả
khoảng trắng trong chuỗi đã cho
Ví dụ: =LEN(“Tin học kinh tế”) Kết: 15
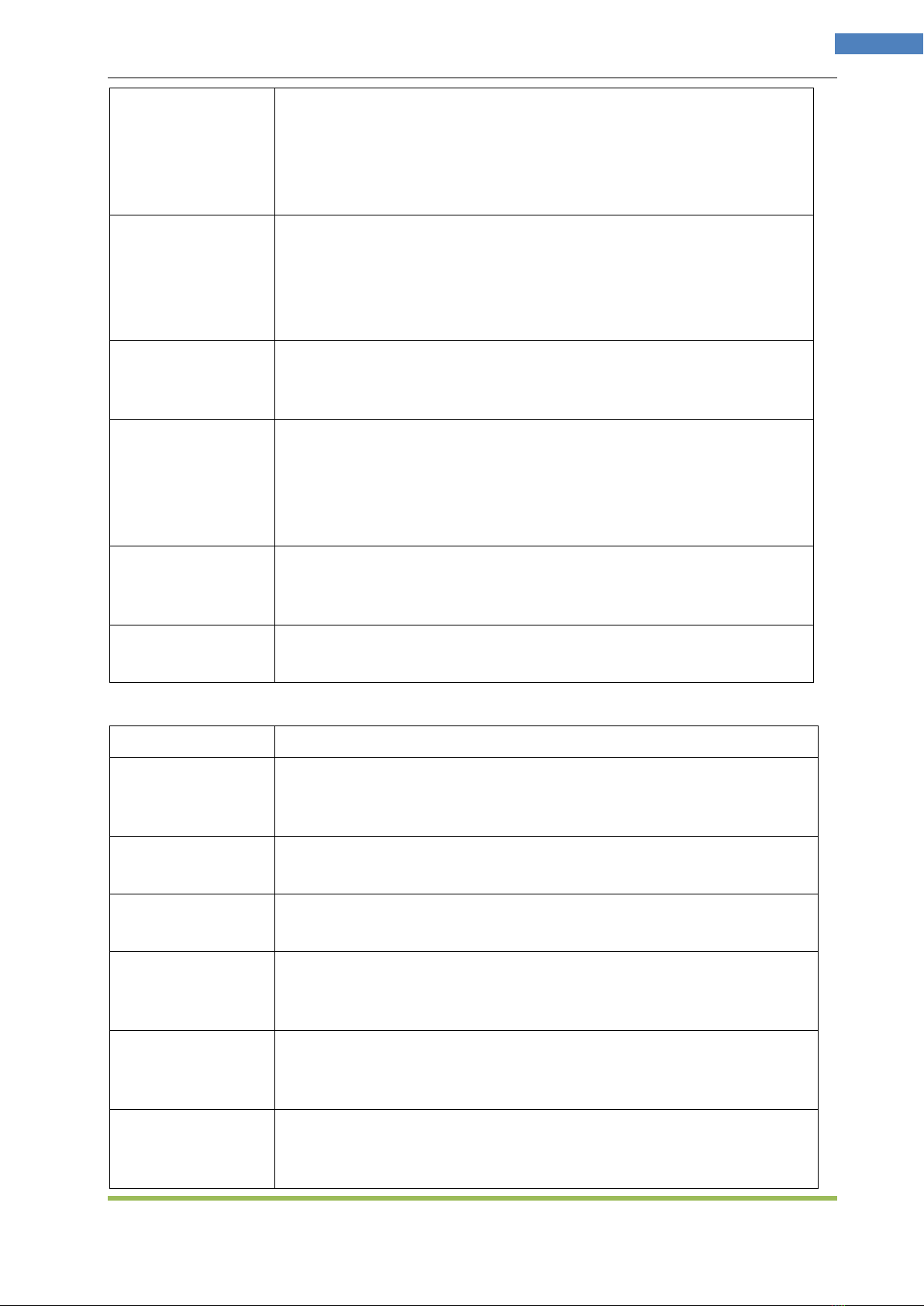
Giáo trình Tin học B – Phần Microsoft Excel 2010 nâng cao
TRUNG TÂM TIN HỌC KINH TẾ
3
FIND
FIND(chuỗi_1, chuỗi, [n]): trả về vị trí xuất hiện đầu tiên của
chuỗi_1 trong chuỗi, bắt đầu tìm từ vị trí thứ n bên trái chuỗi trở đi
(mặc định n = 1). Có phân biệt chữ hoa chữ thường
Ví dụ: =FIND(“học”, “Tin học kinh tế”) Kết quả: 5
=FIND(“Học”, “Tin học kinh tế”) Kết quả: #VALUE!
SEARCH
SEARCH(chuỗi_1, chuỗi, [n]): trả về vị trí xuất hiện đầu tiên của
chuỗi_1 trong chuỗi, bắt đầu tìm từ vị trí thứ n bên trái chuỗi trở đi
(mặc định n = 1). Không phân biệt chữ hoa chữ thường
Ví dụ: = SEARCH(“học”, “Tin học kinh tế”) Kết quả: 5
= SEARCH (“Học”, “Tin học kinh tế”) Kết quả: 5
REPLACE
REPLACE(chuỗi, i, n, chuỗi_mới): thay thế n ký tự trong chuỗi bắt
đầu từ ký tự thứ i bằng chuỗi_mới.
Ví dụ:= REPLACE(“Tin học kinh tế”,9,7,“B”) Kết quả: Tin học B
SUBSTITUTE
SUBSTITUTE(chuỗi, chuỗi_cũ, chuỗi_mới, [i]): thay chuỗi_cũ thứ i
trong chuỗi bằng chuỗi_mới, nếu bỏ qua i nghĩa là thay thế tất cả
chuỗi_cũ bằng chuỗi_mới.
Ví dụ: = SUBSTITUTE((“Tin học kinh tế”, “kinh tế”, “B”)
Kết quả: Tin học B
TEXT
TEXT(số, định_dạng): đưa số từ kiểu số về kiểu chuỗi với định_dạng
(xem thêm phần định dạng số)
Ví dụ: =TEXT(2000,“$#,###.00”) Kết quả: $2,000.00
VALUE
VALUE(chuỗi-số): trả về số tương ứng với chuỗi-số đã cho
Ví dụ: =VALUE(“0045”) Kết quả: 45
HÀM XỬ LÝ NGÀY THÁNG
Tên hàm
Cú pháp và công dụng
NOW
NOW(): trả về ngày-tháng-năm và giờ hiện hành mà máy đang lưu
giữ
Ví dụ: =NOW() Kết quả: 13/04/2013 19:20
TODAY
TODAY(): trả về ngày-tháng-năm hiện hành mà máy đang lưu giữ
Ví dụ: =TODAY() Kết quả: 13/04/2013
DATE
DATE(năm, tháng, ngày): trả về ngày-tháng-năm tương ứng.
Ví dụ: =DATE(2013,04,30) Kết quả: 30/04/2013
DAY
DAY(ngày-tháng-năm): trả về một con số (1 31) chỉ ngày tương
ứng với tham số ngày-tháng-năm
Ví dụ: =DAY(“30/04/2013”) Kết quả: 30
MONTH
MONTH(ngày-tháng-năm) : trả về một số (1 12) chỉ tháng tương
ứng với tham số ngày-tháng-năm
Ví dụ: =MONTH(“30/04/2013”) Kết quả: 4
YEAR
YEAR(ngày-tháng-năm): trả về một con số (gồm 4 chữ số) chỉ năm
tương ứng với tham số ngày-tháng-năm
Ví dụ: =YEAR(“30/04/2013”) Kết quả: 2013
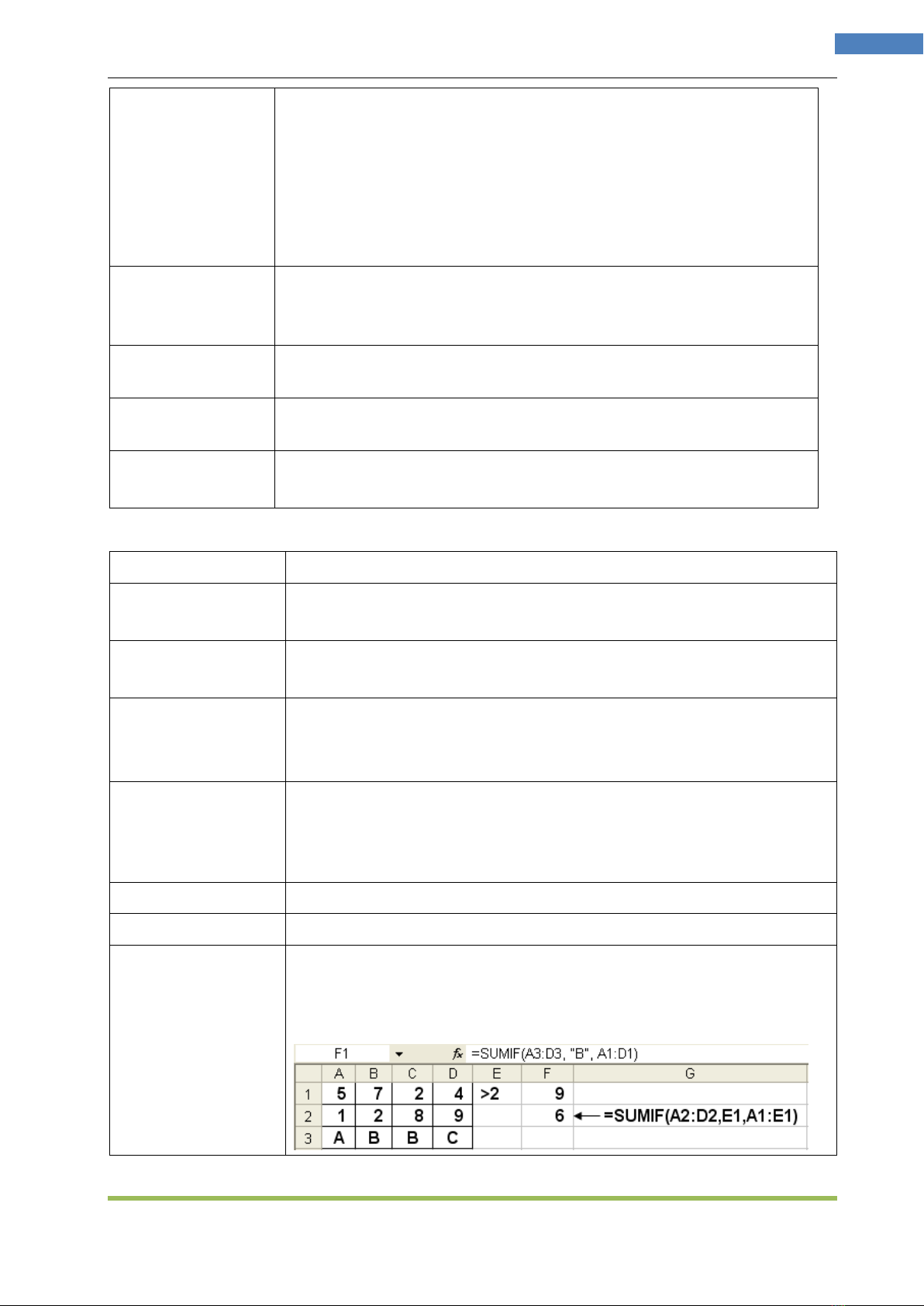
Giáo trình Tin học B – Phần Microsoft Excel 2010 nâng cao
TRUNG TÂM TIN HỌC KINH TẾ
4
WEEKDAY
WEEKDAY(ngày-tháng-năm,[kiểu]): trả về số thứ tự (nghĩa là Thứ)
của ngày-tháng-năm trong tuần.
Các kiểuthông dụng:
1: hàm trả về 1 là chủ nhật 7 là thứ bảy (mặc định)
2: hàm trả về 1 là thứ hai 7 là chủ nhật.
3: hàm trả về 0 là thứ hai 6 là chủ nhật.
Ví dụ : = WEEKDAY(“30/04/2013”) Kết quả: 3
TIME
TIME(giờ, phút, giây): trả về thời gian tương ứng với 3 tham số: giờ,
phút, giây đã cho
Ví dụ : = TIME(6,30,5) Kết quả 6:30:05
HOUR
HOUR(btgiờ): trả về một số chỉ giờ (0 23) tương ứng với btgiờ
Ví dụ : = HOUR(“08:30:15”) Kết quả : 8
MINUTE
MINUTE(btgiờ): trả về một số chỉ phút (0 59) tương ứng với btgiờ
Ví dụ: =MINUTE(“08:30:15”) Kết quả : 30
SECOND
SECOND(btgiờ): trả về một số chỉ giây (0 59) tương ứng với btgiờ
Ví dụ : =SECOND(“08:30:15”) Kết quả : 15
HÀM SỐ HỌC
Tên hàm
Cú pháp và công dụng
ABS
ABS(x): trả về giá trị tuyệt đối (ABSolute) của biểu-thức-số x
Ví dụ: =ABS(3-5) Kết quả: 2
INT
INT(x): trả về số nguyên (INTeger) lớn nhất còn nhỏ hơn hoặc bằng x
Ví dụ: =INT(9/2) Kết quả: 4
MOD
MOD(x, y): trả về số dư của phép chia nguyên x cho y theo qui tắc sau:
MOD(x, y) = x - y* INT(x/y)
Ví dụ: =MOD(9,2) Kết quả: 1
ROUND
ROUND(x, n): làm tròn số x tùy theo n; với n > 0: làm tròn với n vị trí
thập phân, n = 0: làm tròn đến hàng đơn vị, n = -1 : làm tròn đến hàng
chục, n = -2: làm tròn đến hàng trăm,…
Ví dụ: =ROUND(1.23456,2) Kết quả : 1.23
PRODUCT
PRODUCT(x1 , x2 , … , xn): trả về tích các số x1 , x2 , … , xn
SUM
SUM(x1 , x2 , … , xn): trả về tổng các số x1 , x2 , … , xn
SUMIF
SUMIF(vùng1, điều-kiện, vùng2): trả về tổng các ô trong vùng2 tương
ứng theo thứ tự với các ô trong vùng1 thỏa điều-kiện. Nếu bỏ qua tham
số vùng_2 nghĩa là vùng_2 = vùng_1.
Ví dụ :

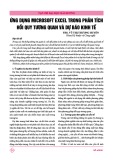

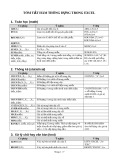
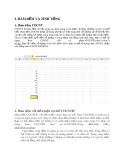
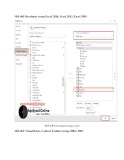
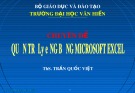
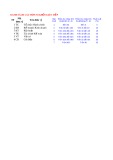



![Bài giảng Nhập môn Tin học và kỹ năng số [Mới nhất]](https://cdn.tailieu.vn/images/document/thumbnail/2025/20251003/thuhangvictory/135x160/33061759734261.jpg)
![Tài liệu ôn tập Lý thuyết và Thực hành môn Tin học [mới nhất/chuẩn nhất]](https://cdn.tailieu.vn/images/document/thumbnail/2025/20251001/kimphuong1001/135x160/49521759302088.jpg)


![Trắc nghiệm Tin học cơ sở: Tổng hợp bài tập và đáp án [mới nhất]](https://cdn.tailieu.vn/images/document/thumbnail/2025/20250919/kimphuong1001/135x160/59911758271235.jpg)


![Giáo trình Lý thuyết PowerPoint: Trung tâm Tin học MS [Chuẩn Nhất]](https://cdn.tailieu.vn/images/document/thumbnail/2025/20250911/hohoainhan_85/135x160/42601757648546.jpg)



![Bài giảng Nhập môn điện toán Trường ĐH Bách Khoa TP.HCM [Mới nhất]](https://cdn.tailieu.vn/images/document/thumbnail/2025/20250806/kimphuong1001/135x160/76341754473778.jpg)



