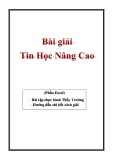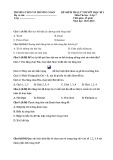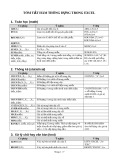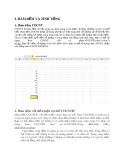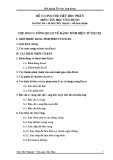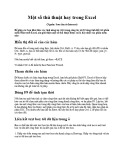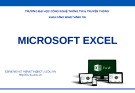Microsoft Excel 2010
www.daytinhoc.net
Slide 1 / 95
Trung tâm Tin h c Th c hành VT ọ
ự
N i dung
ộ
1. T ng quan v MS Excel 2010 ề
ổ
2. Đ nh d ng b ng tính
ạ
ả
ị
3. Công th c và hàm ứ
4. Các thao tác v i d li u ớ ữ ệ
5. Đ th trong excel
ồ ị
6. Đ nh trang và In n ấ
ị
www.daytinhoc.net
Slide 2 / 95
Trung tâm Tin h c Th c hành VT ọ
ự
1. T ng qu n v MS Excel ả ề
ổ
o Kh i t o MS Excel
ở ạ
o M b ng tính đã có
ở ả
o Ghi b ng tính ả
o Con tr trong Excel
ỏ
o Di chuy n trong b ng tính
ể
ả
o Nh p d li u ậ ữ ệ
o Sao chép d li u ữ ệ
www.daytinhoc.net
Slide 3 / 95
Trung tâm Tin h c Th c hành VT ọ
ự
o Di chuy n d li u ể ữ ệ
o Thêm&b t Hàng/C t/ô
ộ
ớ
o Đi u ch nh đ r ng/cao
ộ ộ
ề
ỉ
o
n/Hi n c t và hàng
Ẩ
ệ ộ
o Các thao tác v i Sheet
ớ
1.1 Kh i t o MS Excel
ở ạ
o M MS Excel
ở
Thanh tiêu đề
Ø Kích đúp vào bi u t
ng Excel
ể ượ
Ø Các thành ph n trong c a s Excel
ử ổ
ầ
Thanh menu
Thanh ribbon
Thanh công th cứ
H p tên
ộ
Vùng so n ạ th oả
Sheet tab
Thanh tr
tượ
www.daytinhoc.net
Slide 4 / 95
Trung tâm Tin h c Th c hành VT ọ
ự
1.1 Kh i t o MS Excel (tt)
ở ạ
o Các Tab chính
www.daytinhoc.net
Slide 5 / 95
Trung tâm Tin h c Th c hành VT ọ
ự
1.1 Kh i t o MS Excel (tt)
ở ạ
o T o b ng tính m i ớ
ả
ạ
ng New trên thanh
Ø Cách 1: Nh n vào bi u t ấ
ể ượ
công cụ
Ø Cách 2: Nh n t
Ø Cách 3: Vào menu Ch n ọ File -> New -> New blank
h p phím Ctrl+N ấ ổ ợ
www.daytinhoc.net
Slide 6 / 95
Trung tâm Tin h c Th c hành VT ọ
ự
1.2 M b ng tính đã có
ở ả
o M b ng tính đã có (Open)
ở ả
Ø Cách 1: Kích chu t vào bi u t
ng Open trên
ể ượ
ộ
toolbar
2. Ch n t p c n m ọ ệ ầ
ở
Ø Cách 2: n t
h p phím
Ctrl+O
Ấ ổ ợ
Ø Cách 3: Vào menu File/Open
1. Ch n n i ch a t p ứ ệ ơ
ọ
3. Nh n nút open
ấ
C a s Open
ử ổ
www.daytinhoc.net
Slide 7 / 95
Trung tâm Tin h c Th c hành VT ọ
ự
1.3 Ghi b ng tính ả
o Ghi b ng tính (Save)
ả
Ø Cách 1: Kích chu t vào bi u t
Ø Cách 2: Nh n t
ng Save trên Toolbar ể ượ ộ
Ø Cách 3: Vào menu ch n ọ File -> Save
h p phím Ctrl+S ấ ổ ợ
L u ý: ư
i s ghi ế ệ ầ ệ ệ ạ ẽ
c thì l n ghi t p hi n t c N u t p đã đ ượ i s thay đ i k t ổ ể ừ ầ tr c ghi t ừ ướ l n ghi tr ướ l ạ ự
ệ ộ ẽ ấ ầ ạ
ệ ầ
N u t p ch a đ ế ệ ư ượ ệ ơ ọ ấ
c ghi l n nào s xu t hi n h p tho i Save as, ch n n i ghi t p trong khung Save in, gõ tên t p c n ghi vào khung File name, n nút Save www.daytinhoc.net
Slide 8 / 95
Trung tâm Tin h c Th c hành VT ọ
ự
1.4 Hi n hành & Con tr trong Excel
ệ
ỏ
:
o B ng tính hi n hành (sheet) ệ
ả
Là b ng tính hi n t
i đang đ
c thao tác
ệ ạ
ả
ượ
o Ô hi n hành: ệ
Ø Là ô đang đ
c thao tác: A1, B5,…
ượ
Ø Thay đ i ô hi n hành: Nh n chu t vào ô ho c
ệ
ặ
ấ
ổ
ộ
s d ng phím mũi tên ử ụ
o Nh n d ng con tr : ỏ
ậ ạ
www.daytinhoc.net
Ø Con tr ô: Xác đ nh ô nào đang thao tác – có vi n ề Slide 9 / 95
ị Trung tâm Tin h c Th c hành VT ọ
ự
ỏ đ m bao quanh ậ
Ø Con tr so n th o: Hình thang đ ng màu đen,
ỏ ạ
ứ
ả
nh p nháy xác đ nh v trí nh p li u cho ô
ệ
ậ
ấ
ị
ị
Ø Con tr chu t: Thay đ i hình d ng tùy thu c vào
ạ
ộ
ổ
ỏ
ộ
v trí c a nó trên trang
ủ
ị
1.5 Di chuy n trong b ng tính
ể
ả
o Các phím th
Ø Tab: Di chuy n con tr sang ph i m t c t ộ ộ
ể
ả
ỏ
Ø Enter: di chuy n con tr ô xu ng dòng d
i và
ể
ỏ
ố
ướ
k t thúc nh p d li u ậ ữ ệ ế
Ø Chuy n sang ô phía trái, ph i, trên, d
i
ể
ả
ướ
ô hi n t
i
ệ ạ
Ø Ctrl+home: Chuy n con tr v ô A1 ể
ỏ ề
ng dùng ườ
www.daytinhoc.net
Slide 10 / 95
Trung tâm Tin h c Th c hành VT ọ
ự
1.6 Nh p li u & S a ử
ệ
ậ
o Nh p d li u
ậ ữ ệ
Ø Chuy n con tr t
ỏ ớ
ể
i ô c n nh p ậ
ầ
Ø Delete, Backspace đ xóa ký t
ể
ự
Ø Home, End đ di chuy n nhanh trên dòng nh p ậ ể
ể
Ø Esc: K t thúc nh ng không l y d li u đã nh p ậ
ấ ữ ệ
ư
ế
Ø Enter: Đ ch p nh n d li u v a nh p và k t thúc ậ ữ ệ ừ
ế
ậ
ể ấ vi c nh p ô đó ậ
ệ
o Ch nh s a d li u:
ử ữ ệ
ỉ
ố
ỉ
Slide 11 / 95
Ø Nh n đúp vào ô mu n ch nh s a ử ự
ấ www.daytinhoc.net ự
Trung tâm Tin h c Th c hành VT ọ Ø Th c hi n tao tác ch nh s a ử
ệ
ỉ
Ø Nh n Enter đ k t thúc
ể ế
ấ
1.7 Sao chép d li u ữ ệ
o Sao chép d li u ữ ệ
Ø Ch n các ô mu n sao chép
ố
ọ
Ø Nh n nút Copy ho c nh n t
ấ ổ
ấ
ặ
h p phím Ctrl+C ợ
Ø Chuy n con tr đ n ô bên trái
ỏ ế
ể
c a vùng đ nh sao chép ị ủ
Thao tác copy d li u ữ ệ
Ø Nh n nút Paste ho c nh n t
ấ ổ
ấ
ặ
h p phím Ctrl + V ợ
Ø Th c hi n t
khi sao
ệ ươ
ự
ự
Slide 12 / 95
ng t ả Trung tâm Tin h c Th c hành VT ọ
ự
chép các ô sang b ng tính www.daytinhoc.net khác
1.8 Di chuy n & xóa d li u (tt)
ữ ệ
ể
o Di chuy n các ô
ể
Ø Ch n các ô mu n di chuy n
Ø Nh n nút Cut ho c nh n t
ể ố ọ
Ø Chuy n ô con tr ô đ n ô trái trên vùng đ nh chuy n t
h p phím Ctrl + X ấ ổ ợ ấ ặ
Ø Nh n nút Paste ho c nh n t
i ể ớ ế ể ỏ ị
o Xóa các ô
Ø Ch n ô c n xóa
h p phím Ctrl+V ấ ổ ợ ặ ấ
ầ ọ
Ø Nh n phím ấ
Ø Ho c trên thanh menu chính
Delete
ặ www.daytinhoc.net
Slide 13 / 95
Trung tâm Tin h c Th c hành VT ọ
ự
1.9 Thêm&b t Hàng/C t/ô ớ
ộ
o Thêm b t ô, dòng, c t ộ
ớ
Ø Thêm/ b t dòng
• Ch n dòng mu n chèn dòng m i lên trên nó
ớ
• Trên thanh tiêu đ hàng (1,2,3,…) kích chu t ph i ch n
ọ ớ ố
ề ả ọ ộ
• Ho c trên thanh menu ch n
Insert/delete
Ø Thêm/b t c t ớ ộ
• Ch n c t mu n chèn m i bên trái nó
ọ Insert/delete ặ
ọ ộ ớ ố
• Kích chu t ph i -> ộ
insert /delete ả
www.daytinhoc.net
Slide 14 / 95
ự
• Ho c trên thanh menu ch n Trung tâm Tin h c Th c hành VT ọ
ọ Insert/delete ặ
1.9 Thêm&b t Hàng/C t/ô (tt)
ộ
ớ
o Thêm ô:
Ø Ch n ô mu n thêm m i bên c nh nó
Ø Kích chu t ph i ->insert
ạ ớ ố ọ
Ø Xu t hi n h p tho i ạ ệ
ả ộ
• Ch n Shift cells right: Chèn ô tr ng và đ y ô hi n t
ấ ộ
i ệ ạ ẩ ố
• Ch n Shift cells down: Chèn ô tr ng và đ y ô hi n t
ọ sang ph iả
i ệ ạ ẩ ố
• Ch n Entire row: Chèn 1 dòng m i lên trên
i ọ xu ng d ố ướ
• Ch n Entire columns: chèn 1 c t m i sang trái
ớ ọ
ớ ọ
www.daytinhoc.net
Slide 15 / 95
Trung tâm Tin h c Th c hành VT ọ
ộ ự
1.9 Thêm&b t Hàng/C t/ô (tt)
ớ
ộ
o Xóa vùng:
Ø Ch n vùng mu n xóa
Ø Ch n Delete
ọ ố
o Thay đ i chi u r ng c t/ cao dòng ề ộ
ổ
ộ
Ø Thay đ i chi u r ng c t ộ
ề ộ
ổ
• Chuy n con tr vào c nh ph i c a tiêu đ c t, bi u
ọ
ả ủ ề ộ ể ể ạ
• Nh n và kéo di chuy n xu ng d
ỏ ng có d ng ạ t ượ
i lên trên đ tăng ể ố ướ ể
ấ ả gi m đ cao dòng ộ
www.daytinhoc.net
Slide 16 / 95
Trung tâm Tin h c Th c hành VT ọ
ự
1.10 Đi u ch nh đ r ng hàng & cao c t ộ ộ ộ
ề
ỉ
o Đi u ch nh t
ề
ỉ
ự ộ
đ ng đ r ng c t ộ ộ ộ
• Nh p đúp chu t vào c nh ph i c a c t ả ủ ộ
o Đ t đ r ng b ng nhau cho nhi u c t ề ộ
ặ ộ ộ
ằ
• Ch n các c t mu n đ t đ r ng b ng nhau
ấ ạ ộ
• Ch n Columns -> Width
ặ ộ ộ ằ ọ ố ộ
• Nh p đ r ng vào h p Columns width
ọ
• Nh n OKấ
ộ ộ ậ ộ
www.daytinhoc.net
Slide 17 / 95
Trung tâm Tin h c Th c hành VT ọ
ự
1.11 n/Hi n hàng & c t ộ ệ
Ẩ
o
Ẩ
n hi n c t ệ ộ
Ø
• Ch n các c t mu n n
n c t Ẩ ộ
ố ẩ ộ ọ
• Kích chu t ph i -> ộ
Ø Hi n c t ệ ộ
• Ch n c t ch a các c t đang b n
Hide ả
ọ ộ ị ẩ ứ ộ
• Kích chu t ph i -> ộ
o Làm t
ng t
đ i v i hàng
ươ
ự ố ớ
Unhide ả
www.daytinhoc.net
Slide 18 / 95
Trung tâm Tin h c Th c hành VT ọ
ự
1.12 Các thao tác v i sheet
ớ
o Chèn thêm worksheet m iớ
§ Ch n bi u t
§ Ho c dùng t
ng trong hình bên ể ượ ọ
§ Ho c nhóm Home -> đ n nhóm Cells -> Insert -> insert
h p phím
ế
ặ sheet
www.daytinhoc.net
Slide 19 / 95
Trung tâm Tin h c Th c hành VT ọ
ự
1.12 Các thao tác v i sheet (tt)
ớ
ổ
Ø Xóa sheet
o Đ i tên / Xóa sheet Ø Đ i tên sheet ổ
www.daytinhoc.net
Slide 20 / 95
Trung tâm Tin h c Th c hành VT ọ
ự
1.12 Các thao tác v i sheet (tt)
ớ
o S p x p th t
các worksheet
ắ ế
ứ ự
www.daytinhoc.net
Slide 21 / 95
Trung tâm Tin h c Th c hành VT ọ
ự
1.12 Các thao tác v i sheet (tt)
ớ
o Sao chép worksheet
www.daytinhoc.net
Slide 22 / 95
Trung tâm Tin h c Th c hành VT ọ
ự
1.12 Các thao tác v i sheet (tt)
ớ
o Đ i màu cho sheet tab
ổ
ả ộ ọ ổ
Kích chu t ph i vào sheet tab c n đ i màu -> Tab color -> ch n ầ màu c n đ i ổ ầ
www.daytinhoc.net
Slide 23 / 95
Trung tâm Tin h c Th c hành VT ọ
ự
2. Đ nh d ng b ng tính
ả
ạ
ị
o Font chữ
o Căn lề
o Đóng khung
o Tr n ôộ
o Xu ng hàng (Wrap text)
ố
o Đ nh d ng d li u (n i dung) ữ ệ
ạ
ộ
ị
www.daytinhoc.net
Slide 24 / 95
Trung tâm Tin h c Th c hành VT ọ
ự
2.1 Font chữ
o Đ nh d ng font ch ạ
ị
ữ
www.daytinhoc.net
Slide 25 / 95
Trung tâm Tin h c Th c hành VT ọ
ự
2.2 Căn lề
o Đ nh d ng căn l ạ
ị
ề
www.daytinhoc.net
Slide 26 / 95
Trung tâm Tin h c Th c hành VT ọ
ự
2.3 Đóng khung
o Thay đ i khung (đ ổ
ườ
ng vi n): ề
ố
Ø Ch n ô ho c vùng mu n thay ặ ng vi n ề
ọ đ i đ ổ ườ
ộ
ấ
Ø Nh n chu t vào hình tam giác trong nút border trên thanh menu
Ø Ch n more border
ọ
www.daytinhoc.net
Slide 27 / 95
Trung tâm Tin h c Th c hành VT ọ
ự
2.3 Đóng khung (tt)
o Chi ti
ế
t trong th border ẻ
đ
Áp d ng cho ụ ườ
ng vi n bên ề trong
Ch n ki u ể ọ ng th ng đ ẳ ườ mu n t o ố ạ
Ho c thi t l p ế ậ ặ tùy ý cho các vi nề
Ch n màu vi n ề
ọ
đ
Áp d ng cho ụ ng vi n ngoài ề
ườ
www.daytinhoc.net
Slide 28 / 95
Trung tâm Tin h c Th c hành VT ọ
ự
2.4 Tr n ôộ
o Tr n nhi u ô thành m t ô:
ề
ộ
ộ
Ø Ch n các ô mu n tr n ộ
ố
ọ
Merge and Center trên thanh menu
Ø Nh n nút ấ
Ø Ho c vào: ặ
• Fomat cells -> ch n th Aligement
• Nh n ch n Merge cells
ẻ ọ
ấ ọ
www.daytinhoc.net
Slide 29 / 95
Trung tâm Tin h c Th c hành VT ọ
ự
• Nh n OKấ
2.5 Xu ng dòng (Wrap text)
ố
o Đ t thu c tính Wrap text cho ô
ặ
ộ
Ø Cho phép hi n th d li u b ng nhi u dòng ị ữ ệ
ề
ể
ằ
Ø Đ u tiên ch n ô ho c vùng ô mu n thi
ặ
ầ
ọ
ố
t l p ế ậ
• Trên thanh menu chon Wrap text
www.daytinhoc.net
Slide 30 / 95
Trung tâm Tin h c Th c hành VT ọ
ự
2.6 Đ nh d ng d li u (tt)
ữ ệ
ạ
ị
o Danh sách các ki u d li u ể ữ ệ
Ø General: D ng chung
ạ
Ø Number: D ng s
ạ
ố
Ø Currency: D ng ti n t
ề ệ
ạ
Ø Date: D ng ngày tháng
ạ
Ø Time: D ng th i gian ạ
ờ
Ø Text: D ng văn b n ả ạ
Ø Custom: Ng
i dùng t
ườ
www.daytinhoc.net
Slide 31 / 95
đ nh nghĩa ự ị Trung tâm Tin h c Th c hành VT ọ ự
2.6 Đ nh d ng d li u (tt)
ữ ệ
ạ
ị
o S th c ố ự
Ø Ch n ô ch a s th c c n
ứ ố ự ầ
ọ
đ nh d ng
ạ
ị
Ø Ch n th Format (kích ẻ ọ chu t ph i vào vùng c n ầ ả ộ đ nh d ng)
ạ
ị
• Ch n Number trong danh
ọ
– Decimal place: s ch s ố ữ ố
ph n th p phân ậ
ầ
– Use 1000 Separator (,):
sách Category
www.daytinhoc.net
Slide 32 / 95
Trung tâm Tin h c Th c hành VT ọ
ự
Ch n d u ngăn cách ph n
ấ
ầ
ọ
nghìn
– Nh n OK đ k t thúc
ể ế
ấ
2.6 Đ nh d ng d li u (tt)
ữ ệ
ạ
ị
o D ng ngày tháng
ạ
Ø Khi m c đ nh là ngày/tháng/năm (mm/dd/yyyy
ặ ị ho c mm/dd/yy)
ặ
Ø Ch n ô ngày tháng mu n đ nh d ng
ạ
ọ
ố
ị
Ø Kích chu t ph i ch n Fomat cells ả
ộ
ọ
Ø Ch n th Number -> Custom
ẻ
ọ
• Sau đó nh p ki u đ nh d ng m i trong h p type, Ví d ụ
ể ạ ớ ộ ị
• Nh n OK đ k t thúc
ậ dd/mm/yyyy
ể ế ấ
Slide 33 / 95
ự
www.daytinhoc.net Chú ý: khi nh p d li u ngày ph i theo đ nh d ng c a máy tính ả
Trung tâm Tin h c Th c hành VT ọ ạ
ậ ữ ệ ủ ị
hi n hành. ệ
2.6 Đ nh d ng d li u (tt)
ữ ệ
ạ
ị
o D ng ti n t
ề ệ
ạ
Ø Ch n ô mu n đ nh d ng ố
ạ
ọ
ị
ộ
ọ
Ø Kích chu t ph i ch n Fomat ả cell -> Number -> Custom
• Trong ô Type đánh m u ẫ
– Ch VND có th đánh tùy bi n ế
ữ
ể
ạ
ố ố
ầ ạ
ể ị
ặ
– #.##0 là ph n đ nh d ng s . Ta có ị th đ nh d ng 1 ho c 2 s sau d u ấ “,” là #,##0.0 ho c #,##0.00 ặ
#,##0[$VND]
www.daytinhoc.net
Slide 34 / 95
Trung tâm Tin h c Th c hành VT ọ
ự
• Nh n OK đ k t thúc
ể ế ấ
2.6 Đ nh d ng d li u (tt)
ữ ệ
ạ
ị
o D ng ph n trăm
ạ
ầ
Ø Ch n ô c n đ nh d ng ầ
Ø Kích chu t ph i ch n Fomat
ạ ọ ị
ả ọ ộ
Ø Trong Fomat cells ch n ọ
cells
• Decimal place: S ch s ố ữ ố
Percentage
• Nh n OK đ k t thúc
ph n th p phân ậ ầ
ể ế ấ
www.daytinhoc.net
Slide 35 / 95
Trung tâm Tin h c Th c hành VT ọ
ự
2.6 Đ nh d ng d li u (tt)
ữ ệ
ạ
ị
ụ ể ẵ
Ch n ki u hi n th ể
ể
ọ
ị
Thêm d u ấ ngăn cách hàng nghìn
Ki u ti n t
ề ệ
ể
l
ể ỷ ệ
Ki u t %
Tăng gi m ả s hi n th ị ố ệ sau d u ấ th p phân
ậ
Ngoài các thao tác trên ta cũng có th dùng thanh công c có s n trên menu đ đ nh d ng ể ị ạ
www.daytinhoc.net
Slide 36 / 95
Trung tâm Tin h c Th c hành VT ọ
ự
3. Công th c và hàm ứ
o T o l p công th c ứ
ạ ậ
o Các lo i đ a ch
ạ ị
ỉ
o C u trúc hàm
ấ
o Các hàm thông d ngụ
www.daytinhoc.net
Slide 37 / 95
Trung tâm Tin h c Th c hành VT ọ
ự
3.1 T o l p công th c ứ
ạ ậ
o T o công th c s h c
ứ ố ọ
Thanh Formula
ạ đ n gi n ả ơ
ướ
c ấ công th c. Ví d : =6+7
Ø Luôn gõ d u “=” tr ứ
ụ
Ø Nh n Enter đ k t thúc
ể ế
ấ
ứ
Ø N i dung công th c ể
c hi n th trên thanh ị
ộ ượ
Công th cứ
đ Formula
ử
www.daytinhoc.net
Slide 38 / 95
Trung tâm Tin h c Th c hành VT ọ
ự
Ø S dung d u “()” đ ể ấ thay đ i đ u tiên c a ủ ổ ộ ư các phép toán trong công th cứ
3.1 T o l p công th c (tt)
ạ ậ
ứ
o Các thành ph n c b n c a công th c ứ
Đ a ch ô
ỉ
Toán tử
ầ ơ ả ủ ị Hàm
=2000*IF(A1=<1,1000,C3)
D u b ng
ấ
ằ
Tr sị ố
www.daytinhoc.net
Slide 39 / 95
Trung tâm Tin h c Th c hành VT ọ
ự
3.1 T o l p công th c (tt)
ạ ậ
ứ
o Các phép toán s h c và so sánh
ố ọ
Ø C ng : + ộ
Ø Tr : -ừ
Ø Nhân: *
Ø Chia: /
Ø Mũ: ^
Ø L n h n: >
ớ
ơ
Ø Nh h n: < ỏ ơ
www.daytinhoc.net
Slide 40 / 95
Trung tâm Tin h c Th c hành VT ọ
ự
Ø L n h n ho c b ng: >=
ặ ằ
ớ
ơ
Ø Nh h n ho c b ng: <=
ặ ằ
ỏ ơ
Ø Khác: <>
3.1 T o l p công th c (tt)
ạ ậ
ứ
o Phân bi
t “ô” và “vùng”
ệ
Ø Đ a ch m t ô trong excel đ
§ Tiêu đ c t ề ộ
§ S th t
dòng
ố ứ ự
§ Ví d : ụ B11
Ø M t vùng trong b ng tính đ
ỉ ộ ị ượ c xác đ nh b i ở ị
§ Đ a ch c a ô
ị
ở
góc bên trái c a vùng + d u ủ
ấ “:” + đ a ch ô
ị
ỉ
ỉ ủ bên ph i c a vùng ả ủ
§ Ví d : ụ F4:F9
ả ộ ượ c xác đ nh b ng ị ằ
www.daytinhoc.net
Slide 41 / 95
Trung tâm Tin h c Th c hành VT ọ
ự
3.1 T o l p công th c (tt)
ạ ậ
ứ
o Ví d v “ô” và “vùng”
ụ ề
Ô C10
Vùng E2:E10
www.daytinhoc.net
Slide 42 / 95
Trung tâm Tin h c Th c hành VT ọ
ự
3.1 T o l p công th c (tt)
ạ ậ
ứ
o
Ø Nh n chu t vào ô mu n sao chép
Sao chép công th cứ
Ø Đ t con tr vào góc ph i bên d
ấ ộ ố
Ø Bi u t
i ô ặ ả ỏ ướ
ng d u th p màu ng chu t chuy n thành bi u t ể ể ượ ộ ấ ậ
Ø Nh n chu t trái và kéo đ n v trí c n áp d ng công th c ứ ế ị
ể ượ đen nét đ nơ
ụ ấ ầ ộ
www.daytinhoc.net
Slide 43 / 95
Trung tâm Tin h c Th c hành VT ọ
ự
3.1 T o l p công th c (tt)
ạ ậ
ứ
o M t s l
ộ ố ỗ
i hay g p ặ
Ø ####: Không đ đ r ng c a ô đ hi n th
ủ ộ ộ
ể ể
ủ
ị
Ø #VALUE!: D li u không đúng theo yêu c u c a
ầ ủ
ữ ệ
công th cứ
Ø #DIV/0!: chia cho gias trij 0
Ø #NAME?: Không xác đ nh đ
c v trí trong công
ị
ượ ị
th cứ
Ø #N/A: Không có d li u đ tính toán
ữ ệ
ể
Ø #NUM!: D li u không đúng ki u s
ữ ệ
ể ố
www.daytinhoc.net
Slide 44 / 95
Trung tâm Tin h c Th c hành VT ọ
ự
S a l i cho phù h p yêu c u ử ạ ầ ợ
3.2 Các lo i đ a ch ỉ
ạ ị
o Đ a ch t ị
ạ ị
ỉ ử ụ
ứ
ặ
ặ
ị
Ø Là lo i đ a ch s d ng trong công th c ho c hàm mà khi sao chép công th c ho c hàm đó thì đ a ch ỉ ứ này t
đ ng thay đ i ổ
ự ộ
Ø Ví d : ụ
§ T i ô A3 có CT
ỉ ươ ng đ i ố
§ Copy công th c ô A3 xu ng A4 thì công th c thay đ i
=C1+D1 ạ
ứ ố ổ
ứ thành =C2+D2
www.daytinhoc.net
Slide 45 / 95
Trung tâm Tin h c Th c hành VT ọ
ự
3.2 Các lo i đ a ch (tt) ạ ị
ỉ
o Đ a ch tuy t đ i ệ ố ỉ
Ø Không thay đ i khi sao chép công th c ứ
ổ
Ø Có thêm các ký t
$ tr
ự
ượ
c ph n đ a ch c t ho c dòng ỉ ộ
ầ
ặ
ị
Ø Ví d :ụ $A$1, $A$1:$B$5,…
Ví d :ụ
Khi copy sang ô A4 CT
T i ô A3 có CT
ị
=$C$1+$D$1
ạ
=$C$1+$D$1
v n là ẫ
ể ử ụ ệ ố ỉ ị ấ $ vào tr cướ c t ộ
Đ s d ng đ a ch tuy t đ i ta thêm d u và hàng ho c ặ nh n F4 ấ
www.daytinhoc.net
Slide 46 / 95
Trung tâm Tin h c Th c hành VT ọ
ự
3.2 Các lo i đ a ch (tt) ạ ị
ỉ
o Đ a ch h n h p
Ø Đây là lo i đ a ch k t h p c t
ỉ ỗ ợ ị
ng đ i và tuy t đ i, khi ỉ ế ợ ả ươ ạ ị ệ ố
Ø Ví d : ụ
ố sao chép công th c ch 1 ph n b thay đ i ổ ứ ầ ỉ ị
T i ô A3 có công th c ứ =C$1+$D1 ạ
ứ ứ
Copy công th c sang ô A3 sang ô A4 công th c này là =C$1+$D2
www.daytinhoc.net
Slide 47 / 95
Trung tâm Tin h c Th c hành VT ọ
ự
Đ s d ng đ a ch h n h p ta thêm vào tr c c t ể ử ụ ỉ ỗ ợ ị d u $ấ ướ ộ
ho c hàng (có th nh n ặ ấ phím F4 nhi u l n ề ầ ) ể
3.2 Các lo i đ a ch (tt) ạ ị
ỉ
o Tên mi n (tên vùng d li u)
c gán cho m t ho c nhi u ô
Ø Tên mi n là nhãn đ ề
ượ
ề
ặ
ộ
Ø Các ô có th đ nh v
b t kỳ Sheet nào trong Workbook
ể ị
ị ở ấ
Ø Tên mi n g m các ô có th li n k nhau ho c n m
ặ ằ ở ị
ể ề
v trí r i nhau ờ
ề
ề
ồ
Ø Có th ch n tên mi n trong h p Name Box ề
ể ọ
ộ
Ví d :ụ Ta gán vùng $B$22:$C$26 là CongTy
ữ ệ ề
ề
o Chú ý: khi copy công th c có dùng tên mi n thì tên mi n s ề ẽ www.daytinhoc.net
Slide 48 / 95
ứ Trung tâm Tin h c Th c hành VT ọ
ự
không thay đ i đ a ch ỉ ổ ị
3.2 Các lo i đ a ch (tt) ạ ị
ỉ
o Cách t o tên mi n d li u ề ữ ệ
ạ
•
Tên mi n ko ề c ch a đ ứ ượ kho ng tr ng dài ố ả i đa 255 ký t t ố
ự
Đ t tên mi n ề
ặ
•
ắ
ễ
ớ
Ph m vi tên mi n
ề
ạ
Tên mi n ng n ề g n d nh mô ọ t đúng ý nghĩa ả cho mi n dl
ề
ị
Đ a ch mi n ề ỉ đang đ t tên ặ
www.daytinhoc.net
Slide 49 / 95
Trung tâm Tin h c Th c hành VT ọ
ự
3.2 Các lo i đ a ch (tt) ạ ị
ỉ
o Qu n lý các tên mi n ề
ả
www.daytinhoc.net
Slide 50 / 95
Trung tâm Tin h c Th c hành VT ọ
ự
3.2 Các lo i đ a ch (tt) ạ ị
ỉ
Ø Trong khi gõ công th c ho c hàm n u dùng tên mi n trong công th c
ứ
ứ
ế
ề
ặ
ho c hàm có th th c hi n theo hình d
i:
ể ự
ệ
ặ
ướ
Ø N u nh tên có th gõ tr c ti p vào công th c ứ
ự ế
ế
ể
ớ
ề o S d ng tên mi n: ử ụ
www.daytinhoc.net
Slide 51 / 95
Trung tâm Tin h c Th c hành VT ọ
ự
3.3 C u trúc hàm
ấ
o Gi
Ø
i thi u ớ ệ
Ø Đ i s có th là
ố ố ố ố ố ố
• Giá tr ki u s ,xâu… ị ể ố
• Đ a ch ô ho c vùng ô
ố ố ể
• 1 hàm khác
o Nh p hàm ậ
Ø Gõ tr c ti p vào ô theo d ng
ặ ỉ ị
ự ế ạ
=
www.daytinhoc.net
Slide 52 / 95
Trung tâm Tin h c Th c hành VT ọ
ự
3.4 Các hàm thông d ngụ
Hàm c b n
ơ ả
• SUM
– Cú pháp:
Sum(number1,number2,…)
ổ ủ
– Tính t n c a các giá tr s ị ố ả
ặ
trong danh sách, ho c m ng số
– Ví d : Sum(6,7,8,9)=37,
ụ
Sum(A1:B7),…
www.daytinhoc.net
Slide 53 / 95
Trung tâm Tin h c Th c hành VT ọ
ự
• AVERAGE
– Tr l
i giá tr trung bình c ng
ả ạ
ộ
ị
c a các s trong danh sách
ủ
ố
– Cú pháp AVERAGE(number1,
number2,…)
3.4 Các hàm thông d ng (tt)
ụ
• MAX
– Tr l
i s l n nh t trong
ả ạ ố ớ
ấ
danh sách
– Cú pháp:
MAX(number1,number2, …)
– Ví d : ụ
MAX(10,20,30,15,2,3)=30
• MIN
Slide 54 / 95
ự
www.daytinhoc.net – Tr l
Trung tâm Tin h c Th c hành VT ọ i s nh nh t trong ấ
ỏ
ả ạ ố danh sách
– Cú pháp:
MIN(number1,number2,
…)
– Ví d : ụ
MIN(10,20,15,30,2,3)=2
3.4 Các hàm thông d ng (tt)
ụ
• ROUND
– Làm tròn đ n m t s th p phân nh t đ nh ộ ố ậ
ấ ị
ế
• Cú pháp ROUND(number, num_digits)
• Ví d : Round(2.5678,2)=2.57
ụ
www.daytinhoc.net
Slide 55 / 95
Trung tâm Tin h c Th c hành VT ọ
ự
3.4 Các hàm thông d ng (tt)
ụ
• COUNT
– Đ m nh ng ô ch a d ứ ữ li u là s trong vùng
ế ệ
ữ ố
– Cú pháp:
COUNT(Value1, Value2,…)
• COUNTA
– Đ m nh ng ô ch a d ứ ữ
ữ
li u trong vùng
ế ệ
www.daytinhoc.net
Slide 56 / 95
– Cú pháp:
Trung tâm Tin h c Th c hành VT ọ
ự
COUNTA(Value1, Value2,
…)
3.4 Các hàm thông d ng (tt)
ụ
• RANK
– RANK(number, ref [,order])
– Tr v th h ng c a number trong ref v i order
ủ
ớ
ả ề ứ ạ là cách x p h ng ạ ế
• N u order là 0 ho c b qua thì ref đ
ặ ỏ
• N u order <>0 thì ref s có th t
ế t gi m ự ả c hi u là có th ể ượ ứ Chú ý: Ph i tr tuy t đ i ệ ố ả ị vùng ref
• Ví d : ụ
tăng ứ ự ẽ ế
www.daytinhoc.net
Slide 57 / 95
Trung tâm Tin h c Th c hành VT ọ
ự
3.4 Các hàm thông d ng (tt)
ụ
•
IF
– Cú pháp: IF(logical_test,
value_if_true, value_if_false)
– Tr v giá tr ị
ả ề
ế
i tr v giá tr ị
value_if_true n u bi u ể th c logical_test đúng ứ c l ng ượ ạ ả ề value_if_false
ậ
Slide 58 / 95
– Ví d : IF(A1>=5, “Đ u”, Trung tâm Tin h c Th c hành VT ọ
ự
“Tr
t”)
ụ www.daytinhoc.net ượ
– Chú ý: Có th s d ng
ể ử ụ
hàm IF l ng nhau
ồ
3.4 Các hàm thông d ng (tt)
ụ
• SUMIF
– Cú pháp: SUMIF(range, criteria, sum_range)
– Hàm tính t ng các ô th a mãn đi u ki n ệ
ề
ổ
ỏ
• Range: Vùng đi u ki n s đ
• Criteria: Chu i mô t
c so sánh ệ ẽ ượ ề
• Sum_range: vùng đ
ỗ ả ề đi u ki n. Ví d “10”, “>=20” ụ ệ
c tính t ng. Các ô trong vùng này
ng ng trong vùng ượ ế ổ
• Ví d :ụ
ổ c tính t ng n u các ô t s đ ươ ứ ẽ ượ range th a mãn đi u ki n. N u không có sum_range thì ề ế ệ ỏ c tính vùng range s đ ẽ ượ
www.daytinhoc.net
Slide 59 / 95
Trung tâm Tin h c Th c hành VT ọ
ự
3.4 Các hàm thông d ng (tt)
ụ
• COUNTIF
– COUNTIF(range, criteria)
– Đ m các ô th a mãn đi u ki n criteria trong vùng ề
ệ
ỏ
ế range
• Range là vùng đi u ki n s đ
• Criteria: là chu i mô t
c so sánh ệ ẽ ượ ề
đi u ki n ỗ ả ề ệ
www.daytinhoc.net
Slide 60 / 95
Trung tâm Tin h c Th c hành VT ọ
ự
3.4 Các hàm thông d ng (tt)
ụ
• SUMIFS
– SUMIFS(sum_range, criteria_range1, criteria1,
criteria_range2, criteria2,…)
– Hàm tính t ng có t
ổ
ừ
2 đi u ki n tr lên ệ
ề
ở
• Sum_range: vùng c n tính t ng
• Criteria_range1: vùng ch a đi u ki n 1
ầ ổ
• Criteria1: chu i mô t
ứ ề ệ
• Criteria_range2: vùng ch a đi u ki n 2
đi u ki n 1 ỗ ả ề ệ
• Criteria2: vùng ch a đi u ki n 2
ứ ệ ề
ệ ề
Slide 61 / 95
ứ Trung tâm Tin h c Th c hành VT ọ
ự
www.daytinhoc.net • …
3.4 Các hàm thông d ng (tt)
ụ
• COUNTIFS
– COUNTIFS(criteria_range1, criteria1,
criteria_range2, criteria2,…)
– Hàm đ m t
ế
ừ
2 đi u ki n tr lên ệ
ề
ở
• Criteria_range1: vùng ch a đi u ki n 1
• Criteria1: chu i mô t
ứ ề ệ
• Criteria_range2: Vùng ch a đi u ki n 2
đi u ki n 1 ỗ ả ề ệ
• Criteria2: chu i mô t
ứ ề ệ
đi u ki n 2 ỗ ả ề ệ
• … www.daytinhoc.net
Slide 62 / 95
Trung tâm Tin h c Th c hành VT ọ
ự
3.4 Các hàm thông d ng (tt)
ụ
• AND
– AND(logical1, logical2,…)
t c các đi u ki n là ề
ệ
– Tr v giá tr TRUE n u t ị c l
ả ề TRUE, ng
ế ấ ả i FALSE
i tr l
ượ ạ ả ạ
• L u ý: Các bi u th c logical ph i có đ y đ c 2 v , ế
ư ứ ả
và không đ ể c l n h n 2 v trong 1 bi u th c ứ ượ ớ ầ ủ ả ể ế ơ
www.daytinhoc.net
Slide 63 / 95
Trung tâm Tin h c Th c hành VT ọ
ự
3.4 Các hàm thông d ng (tt)
ụ
• OR
– OR(logical1, logical2,…)
t c các bi u th c
– Tr v giá tr FALSE n u t ị
ứ
ể
c l
ả ề ề
đi u ki n sai, ng ệ
ế ấ ả i tr v TRUE ượ ạ ả ề
www.daytinhoc.net
Slide 64 / 95
Trung tâm Tin h c Th c hành VT ọ
ự
3.4 Các hàm thông d ng (tt)
ụ
Hàm tìm ki mế
• VLOOKUP
– VLOOKUP(lookup_value, table_array,
col_index_num, range_lookup)
–
ị
ấ ủ
ộ
ẩ
ng ng trong c t th ứ
ươ ứ
ộ
Tìm giá tr lookup_value trong c t trái nh t c a b ng table_array theo chu n dò tìm range_lookup ả và tr v v trí t ả ề ị col_index_num
• Range_lookup = 1: Tìm t
ươ ố
ng đ i, danh sách các giá tr ị c n dò tìm c a b ng table_array pahir s p x p theo th ứ ắ ế ầ www.daytinhoc.net Slide 65 / 95 Trung tâm Tin h c Th c hành VT ọ tăng d n. N u không tìm th y s tr v giá tr l n t ị ớ ự
ự ấ ẽ ả ề
ủ ả ế ầ
• Range_lookup = 0: tìm chính xác. N u ko tìm th y s
nh t nhwung v n nh h n lookup_value ỏ ơ ẫ ấ
ấ ẽ ế
tr v l i ả ề ỗ
3.4 Các hàm thông d ng (tt)
ụ
• Ví d :ụ
Ph i tr tuy t đ i b ng ph c n l y ụ ầ ấ
ả ị
L u ý: ư www.daytinhoc.net
Slide 66 / 95
ệ ố ả Trung tâm Tin h c Th c hành VT ọ
ự
3.4 Các hàm thông d ng (tt)
ụ
• HLOOKUP
– HLOOKUP(lookup_value, table_array,
row_col_index, range_lookup)
ị
ủ
– Tìm giá tr lookup_value trong dòng trên cùng c a b ng table_array theo chu n dò tìm range_lookup, ẩ ả tr v giá tr t ị ươ ứ ả ề row_index_num (n u tìm th y)
ng ng trong dòng th ứ ấ
ế
– Ý nghĩa các đ i s gi ng nh hàm vlookup
ố ố ố
ư
www.daytinhoc.net
Slide 67 / 95
Trung tâm Tin h c Th c hành VT ọ
ự
3.4 Các hàm thông d ng (tt)
ụ
• Ví d :ụ
www.daytinhoc.net
Slide 68 / 95
Trung tâm Tin h c Th c hành VT ọ
ự
3.4 Các hàm thông d ng (tt)
ụ
Các hàm x lý chu i (text)
ử
ỗ
• LEFT
– LEFT(text, num_chars)
– Tr v num_chars ký t
bên trái chu i text
ả ề
ự
ỗ
• RIGHT
– RIGHT(text, num_chars)
www.daytinhoc.net
Slide 69 / 95
ự
– Tr v num_chars ký t
ả ề
Trung tâm Tin h c Th c hành VT ọ bên ph i chu i ỗ ả
ự
3.4 Các hàm thông d ng (tt)
ụ
• MID
– MID(text,start_num, num_chars)
ả ề
v ắ ầ ừ ị
ỗ
ộ
trí start_num c a chu i text
– Tr v chu i có đ dài num_chars b t đ u t ỗ
ủ
•
INT
– Tr v s nguyên l n nh t không v
t quá
ả ề ố
ấ
ớ
ượ
number
www.daytinhoc.net
Slide 70 / 95
Trung tâm Tin h c Th c hành VT ọ
ự
– INT(number)
• VALUE
– VALUE(text)
• Chuy n chu i có d ng s thành tr s
• Ví d : =VALUE(“123”)+2 -> 125
ị ố ể ạ ố ỗ
ụ
3.4 Các hàm thông d ng (tt)
ụ
Các hàm c s d li u (database) ơ ở ữ ệ
ơ ở ữ ệ
ẫ
– Các hàm c s d li u (CSDL) mang tính ch t ấ ng c thi
t
ữ ệ ủ
ườ ượ
ẩ
ế
c.
th ng kê nh ng m u tin trong CSDL có tr ố th a đi u ki n c a vùng tiêu chu n đã đ ỏ l p tr ậ
ề ướ
• Cú pháp chung:
=tên hàm(database, field, criteria)
– Database: Đ a ch vùng CSDL
ị
ỉ
– Field: c t c n tính toán ộ ầ
ề
ị
www.daytinhoc.net
Slide 71 / 95
– Criteria: đ a ch vùng đi u ki n ệ ỉ Trung tâm Tin h c Th c hành VT ọ
ự
3.4 Các hàm thông d ng (tt)
ụ
• Các hàm CSDL
– DSUM
– DAVERAGE
– DMAX
– DMIN
– DCOUNT
– DCOUNTA
www.daytinhoc.net
Slide 72 / 95
Trung tâm Tin h c Th c hành VT ọ
ự
3.4 Các hàm thông d ng (tt)
ụ
• Ví d : ụ V i hàm DSUM ớ
Đi u ki n
ề
ệ
www.daytinhoc.net
Slide 73 / 95
Trung tâm Tin h c Th c hành VT ọ
ự
Chú ý: Ph i l p đi u kiên ra bên ngoài nh
ả ậ
ư
ề
hình
4. Thao tác d li u ữ ệ
o S p x p d li u ế ữ ệ
ắ
o L c d li u ọ ữ ệ
o Rút trích d li u ữ ệ
www.daytinhoc.net
Slide 74 / 95
Trung tâm Tin h c Th c hành VT ọ
ự
4.1. S p x p ắ
ế
o S p x p b ng tính theo các c t ộ
ắ ế
ả
ả
ầ ắ
Ø Vào Data -> Sort
Ø Bôi đen b ng c n s p x p ế Thêm c t ộ c n s p ắ ầ x pế
ọ
Ch n c t ộ c n s p ắ ầ x pế
Ch n giá tri ọ s p x p ắ
ế
Ch n chiêu ọ s p x p ắ
ế
www.daytinhoc.net
Slide 75 / 95
Trung tâm Tin h c Th c hành VT ọ
ự
4.2 L c d li u ọ ữ ệ
o L c d li u t
đ ng (AutoFilter)
ọ ữ ệ ự ộ
ẫ
ể ọ
ữ
c s d li u ban đ u. K t qu ả
ề
ế i ạ
ị ữ
– Dùng đ l c các m u tin th a mãn nh ng tiêu ỏ chu n nào đó t ừ ơ ở ữ ệ ầ ch hi n th nh ng m u tin th a mãn còn l ẫ ỏ ng ng Ch n đi u ki n l c t ệ ọ ươ ứ ọ nh ng m u tin khác t m th i s b che đi ờ ẽ ị ạ
ẩ ỉ ể ữ
ẫ
– Th c hi n: ự
ệ
• Ch n vùng CSDL
• -> Tab Data -> Filter
–
ọ
www.daytinhoc.net
Slide 76 / 95
Trung tâm Tin h c Th c hành VT ọ
ự
4.3 Rút trích d li u ữ ệ
o L c d li u nâng cao
ọ ữ ệ
c
trong vùng đi u ki n đ
ề c t o tr
Ø Trích ra các m u tin theo các đi u ki n ch đ nh ệ ượ ạ
ẫ ề
ị ỉ ệ K t qu đ ả ượ ế c ướ v trí đ t ặ ở ị khác
Ø Th c hi n: ự
ệ
ị
• T o đi u ki n g m ít nh t 2 hàng
t
V trí copy iớ
– 1: Tiêu đ ch a c t mà đi u ki n thu c ộ
ệ
ề
• B c 2: Vào Data -> advanced
ệ ồ ề ạ ấ
Ch n đ a ị ọ ề ứ ộ ch vùng ỉ – 2: giá tr đi u ki n thu c c t ị ề ệ ộ ộ CSDL Ch n đ a ch ỉ ị ọ vùng đi u ề ki nệ ệ
– Khi đó xu t hi n h p tho i ạ
ấ
ộ
ướ
www.daytinhoc.net
Slide 77 / 95
Trung tâm Tin h c Th c hành VT ọ
ự
4.3 Rút trích d li u (tt)
ữ ệ
o Ví d : Trích ra danh sách thông tin c a ng
i
ủ
ườ
ụ có đ a ch ị
ỉ ở
Hà N i ộ
1
2
3
www.daytinhoc.net
Slide 78 / 95
Trung tâm Tin h c Th c hành VT ọ
ự
5. Charts – Bi u để
ồ
o Các lo i bi u đ ạ
ể
ồ
Ø Bi u đ c t – Columns ể ồ ộ đ bi u di n s li u, th ể ể
ễ ố ệ
: S d ng các c t d c ườ
ử ụ ng s d ng đ ử ụ
ộ ọ ể
§ So sánh các đ i l
ng
ạ ượ
ng
§ Ho c so sánh s bi n đ ng c a 1 đ i t ự ế
ố ượ
ủ
ặ
ộ
Ø Bi u đ đ
: S d ng đ bi u di n
ể ồ ườ
ể ể
ử ụ
ễ
ng – Line ng theo th i gian
xu h
ờ
ướ
ự ụ
ữ ỷ
ể ồ các thành ph n c a 1 đ i t
l
Ø Bi u đ tròn – Pie ầ ủ
: s d ng đ so sánh gi a t ể ng ố ượ
ệ
www.daytinhoc.net
Slide 79 / 95
Trung tâm Tin h c Th c hành VT ọ
ự
5.1 Cách chèn Chart
ồ ế
ể phím Ctrl)
o Bôi đen vùng d li u c a bi u đ (n u là các ữ ệ ủ ữ
c t cách xa nhau thì gi ộ
o Ch n Tab Insert -> Ch n ki u trong nhóm
ể
ọ
ọ Chart
Ch n d ng bi u đ c n v
ồ ầ
ể
ạ
ọ
ẽ
www.daytinhoc.net
Slide 80 / 95
Trung tâm Tin h c Th c hành VT ọ
ự
5.2 Các thành ph n trên Chart
ầ
ề ể
Chart Area
Chart Title Tiêu đ bi u đồ Plot Area
Data Label
Vertical Axis Title Tên tr c d c ụ ọ
Legend Chú thích
Vertical Axis Tr c d c ụ ọ
Data Table B ng d li u
ữ ệ
ả
Data Series
Horizontal Axis Tr c ngang
ụ
www.daytinhoc.net
Slide 81 / 95
Trung tâm Tin h c Th c hành VT ọ
ự
5.3 Thay đ i vùng d li u cho Chart
ữ ệ
ổ
Ch nh s a d ử ữ ỉ li uệ
Tên d li u
ữ ệ
Vùng giá trị
www.daytinhoc.net
Slide 82 / 95
Trung tâm Tin h c Th c hành VT ọ
ự
5.4 Thay đ i d ng Chart ổ ạ
1
Ch n Change Chart Type
ọ
2
3
Ch n lo i đ th m i ạ ồ ị ớ
ọ
www.daytinhoc.net
Slide 83 / 95
Trung tâm Tin h c Th c hành VT ọ
ự
5.5 Thay đ i g c t a đ
ổ ố ọ ộ
ộ
1 Kích chu t ph i vào tr c t a đ ụ ọ ộ ả
ọ
2 Ch n Fomat Axis
3
ọ
4 T i ạ Minimum Ch n Fixed, nh p giá tr g c t a đ
ị ố ọ ộ
ậ
www.daytinhoc.net
Slide 84 / 95
Trung tâm Tin h c Th c hành VT ọ
ự
5.5 Thay đ i g c t a đ (tt)
ổ ố ọ ộ
www.daytinhoc.net
Slide 85 / 95
Trung tâm Tin h c Th c hành VT ọ
ự
5.6 Thay đ i b
ổ ướ
c nh y cho tr c ụ
ả
ộ
1 Kích chu t ph i vào tr c t a đ ụ ọ ộ ả
ọ
2 Ch n Fomat Axis
3
4 T i ạ Major unit Ch n Fixed, s a giá tr tăng m i v ch ị ử
ọ ỗ ạ
www.daytinhoc.net
Slide 86 / 95
Trung tâm Tin h c Th c hành VT ọ
ự
5.6 Thay đ i b
c nh y cho tr c (TT)
ổ ướ
ụ
ả
o Ví d : Thay đ i đ tăng t
10 sang 20 ổ ộ ụ ừ
www.daytinhoc.net
Slide 87 / 95
Trung tâm Tin h c Th c hành VT ọ
ự
5.7 Cách v đ th 2 tr c tung ẽ ồ ị
ụ
ể ể ể ẽ ụ ễ
Ngoài cách bi u di n 1 tr c ta có th v 2 tr c tung đ bi u ụ di n 2 lo i d li u khác nhau trên cùng 1 đ th . ồ ị ể ạ ữ ệ ễ
Ví d : ụ v bi u đ nhi ẽ ể ồ ệ ộ t đ và đ m c a các thành ph ủ ộ ẩ ố
www.daytinhoc.net
Slide 88 / 95
Trung tâm Tin h c Th c hành VT ọ
ự
5.7 Cách v đ th 2 tr c tung (tt)
ẽ ồ ị
ụ
ộ ẩ ụ ủ ể ễ ả
Mu n thêm 1 tr c tung bên ph i bi u di n đ m c a các thành ph ta làm nh sau: ố ố ư
ộ
Kích chu t ph i vào c t ộ bi u di n l
ả ng m a
ễ ượ
ư
ể
1
3
Ch n Secondary Axis
ọ
Ch n Fomat Data Series
ọ
2
www.daytinhoc.net
Slide 89 / 95
Trung tâm Tin h c Th c hành VT ọ
ự
5.7 Cách v đ th 2 tr c tung (tt)
ẽ ồ ị
ụ
K t ế quả
4
ể ồ
tr c tung th 2
ọ ạ ụ
ứ
5 Ch n d ng bi u đ cho
Ch n Change Chart Type
ọ
www.daytinhoc.net
Slide 90 / 95
Trung tâm Tin h c Th c hành VT ọ
ự
6. Thi
ế ậ
t l p trang và in n ấ
o Thi
t l p trang in
ế ậ
Ø Margin: canh l
ề
trang gi y ấ
• Top: l
• Boottom: l
trên ề
• Left: l
i d ề ướ
• Right: Ph iả
• Header: kho ng cách cho vùng đ u trang
trái ề
• Footer: Kho ng cách cho vùng chân trang
ả ầ
ả
www.daytinhoc.net
Slide 91 / 95
Trung tâm Tin h c Th c hành VT ọ
ự
6. Thi
t l p trang và in n (tt)
ế ậ
ấ
o H p tho i thi
t l p trang
ạ
ộ
ế ậ
i
In l p l ặ ạ tiêu đề
H ng in, ướ c gi y ... ỡ ấ
L , Trang
ề
Đ u ầ trang/Cu i ố trang
www.daytinhoc.net
Slide 92 / 95
Trung tâm Tin h c Th c hành VT ọ
ự
6. Thi
t l p trang và in n (tt)
ế ậ
ấ
Ø Orientation: đ thay đ i h
• Portrait: in theo chi u dài gi y ấ
ề
• Landscape: In theo chi u ngang c a gi y ấ
ủ
ề
Ø Size: ch n kh gi y nh A1,A2,A3,A4
ng trang in ổ ướ ể
Ø Print area: Thi
ổ ấ ư ọ
Ø Background: Thi
t l p vùng in ế ậ
Ø Print title: In tiêu đề
t l p hình n n trang ế ậ ề
www.daytinhoc.net
Slide 93 / 95
Trung tâm Tin h c Th c hành VT ọ
ự
6. Thi
t l p trang và in n (tt)
ế ậ
ấ
Ø Các tùy ch n inọ
• In co gi n vào 1 trang ho c nhi u trang
• In l p l
ề ặ ả
• Căn ch nh vào gi a trang
i tiêu đ ặ ạ ề
ữ ỉ