
TIN HỌC
Bài giảng
Đoàn Phan Thái
Bình Thuận, 09/2020
Microsoft
Excel
2010
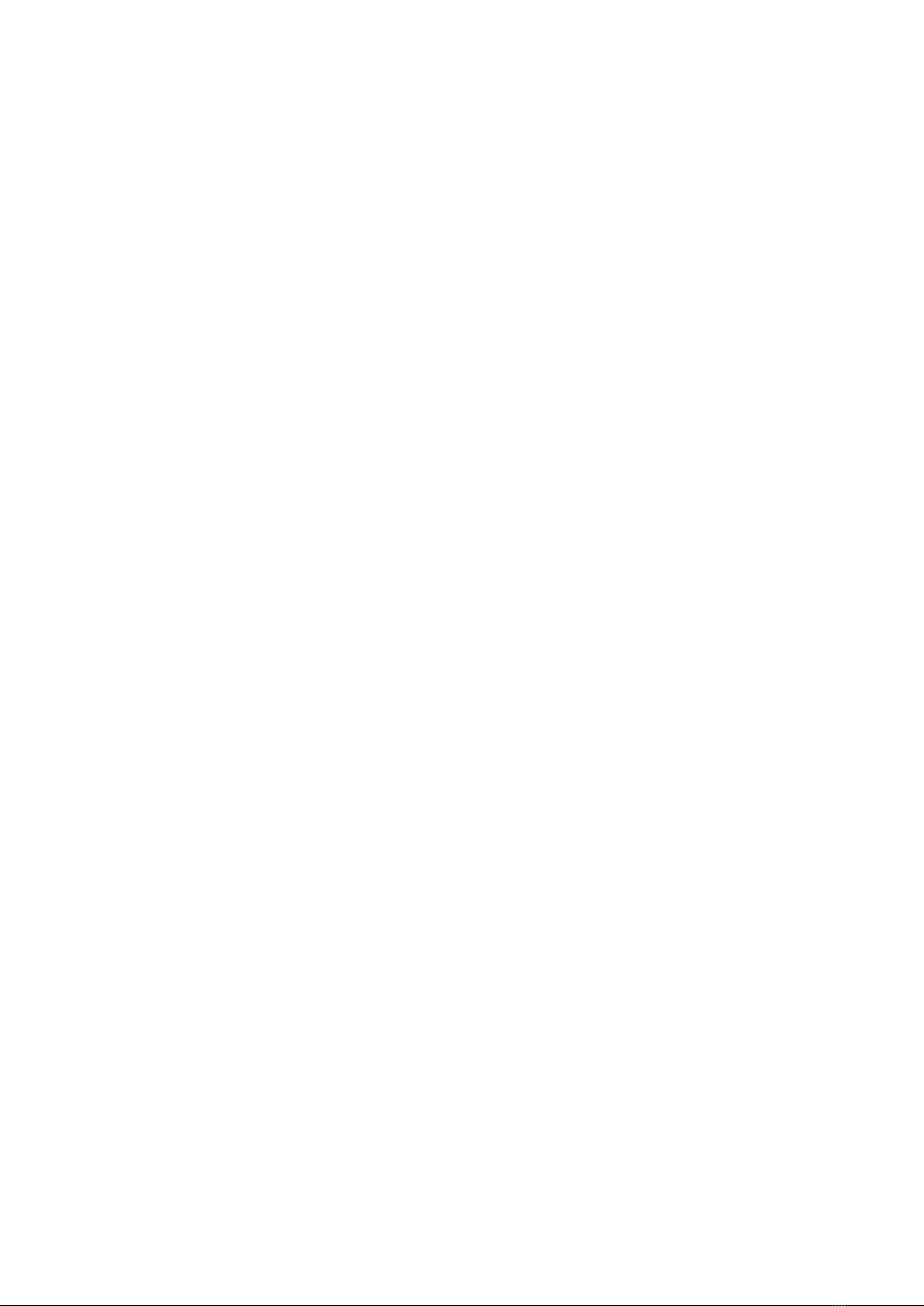
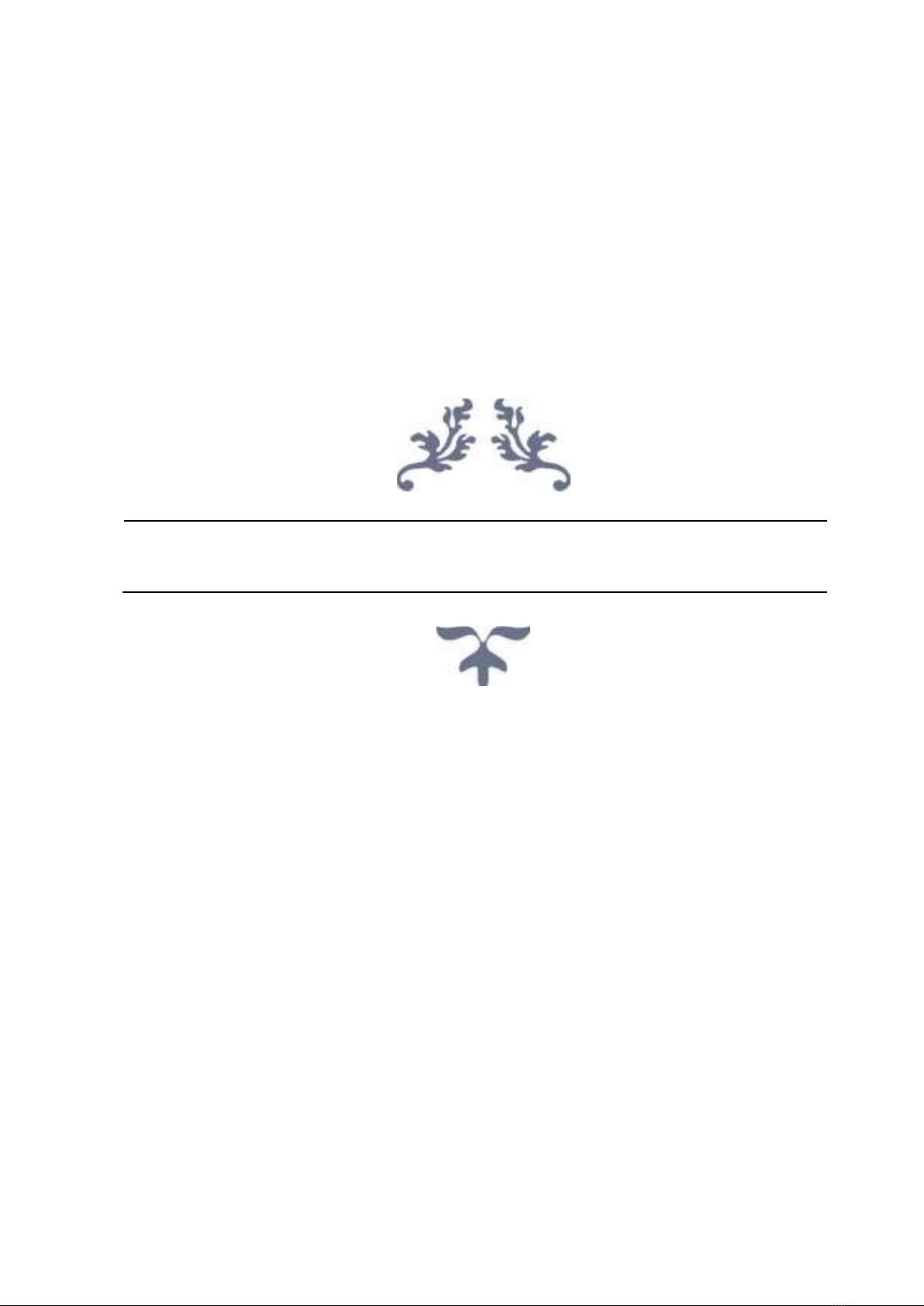
MICROSOFT
EXCEL
2010
Đoàn Phan Thái
dpthai@btu.edu.vn
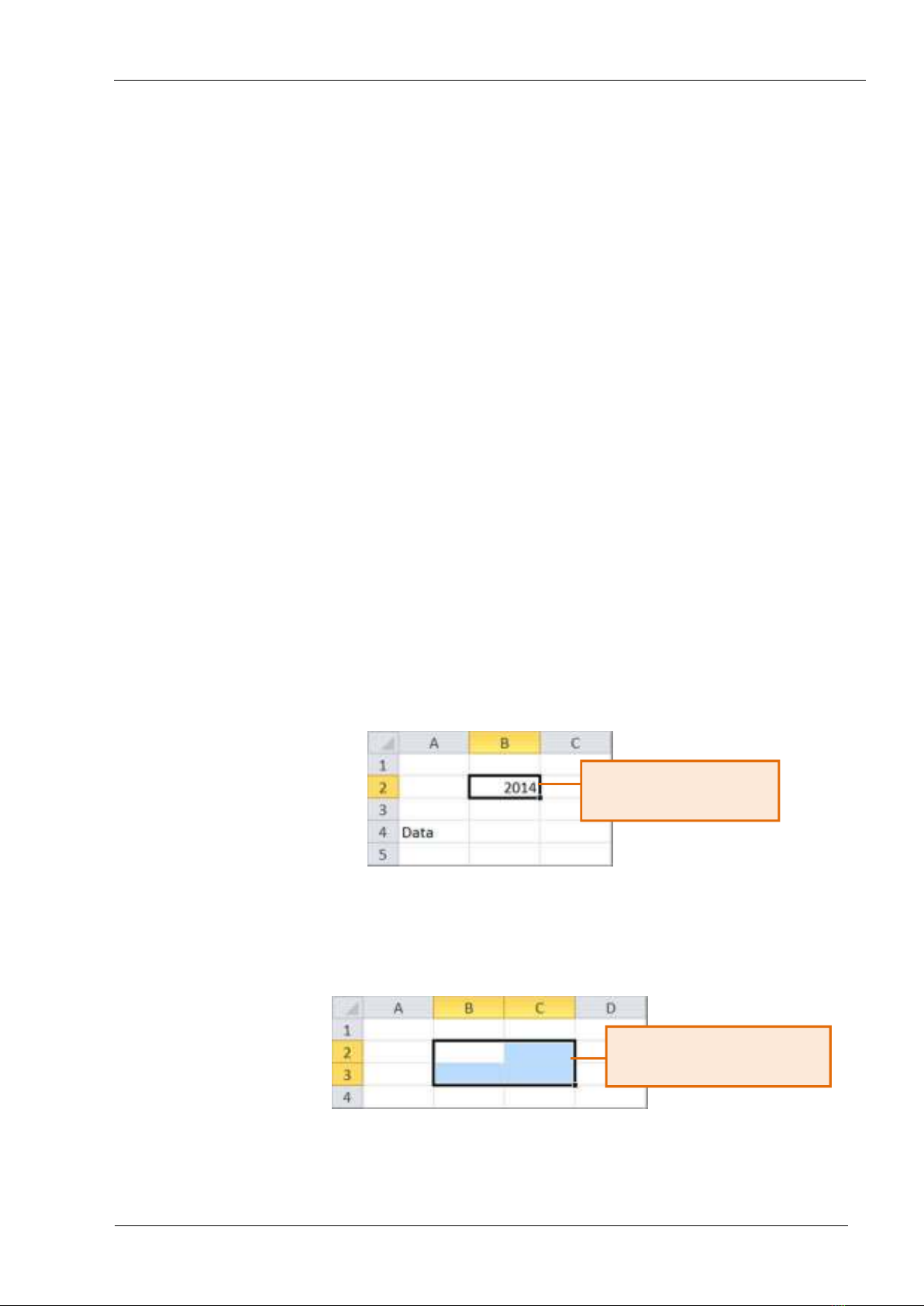
Tin học CHƯƠNG 3: SỬ DỤNG BẢNG TÍNH CƠ BẢN
@2020 Đoàn Phan Thái (dpthai@btu.edu.vn) Trang 1
SỬ DỤNG BẢNG TÍNH CƠ BẢN CHƯƠNG 3:
3.1. Kiến thức cơ bản về bảng tính (Workbook):
3.1.1. Khái niệm bảng tính:
- Bảng tính là bảng dữ liệu có cấu trúc theo hàng và cột, giao giữa hàng và cột là ô.
Ô là đơn vị chứa dữ liệu nhỏ nhất trong bảng tính, mỗi ô có thể chứa dữ liệu số, văn
bản hoặc kết quả tính toán. Phần mềm Microsoft Excel là một trong số các chương
trình dùng để xử lý bảng tính. Bảng tính trong Excel gồm có nhiều trang tính
(Worksheet hay Sheet), cấu tạo mỗi Sheet bao gồm:
+ Cột (Column): Xác định thứ tự cột theo tên A, B, C...Z, AA, AB, AC...AZ,
BA, BB, BC...BZ, CA...ZZ, AAA...XFD. Mỗi Sheet có 16,384 cột.
+ Hàng (Row): Mỗi Sheet có 1,048,576 hàng và được đánh số thứ tự từ 1 đến
1,048,576.
+ Ô (Cell): Hình thành bởi vị trí giao nhau giữa cột và hàng. Mỗi ô đều có địa
chỉ cụ thể, tọa độ được xác định theo chỉ số cột và số thứ tự hàng. Ô có thể chứa
dữ liệu (chuỗi, số, luận lý).
- Các loại địa chỉ trong Excel:
+ Địa chỉ của một ô trong bảng tính được xác định bởi tên cột và tên hàng.
Hình 3.1: Địa chỉ của ô trong Excel.
+ Địa chỉ của một khối trong bảng tính được xác định bởi ô đầu khối và ô cuối
khối, phân cách nhau bởi dấu hai chấm (:).
Hình 3.2: Địa chỉ của khối trong Excel.
Giao nhau giữa cột B
và hàng 2 là ô B2
Địa chỉ khối B2:C3
gồm các ô B2,C2,B3,C3
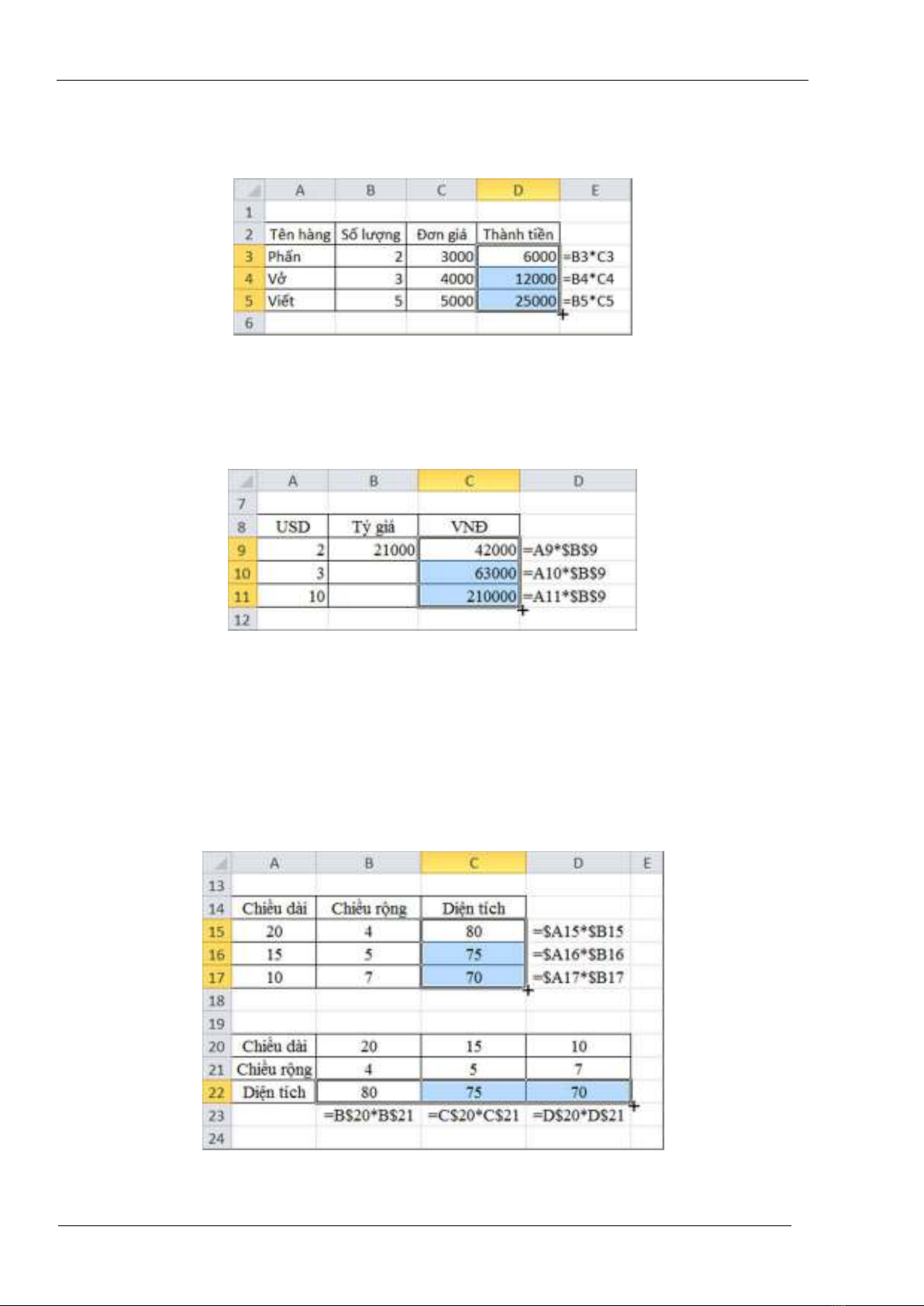
Tin học CHƯƠNG 3: SỬ DỤNG BẢNG TÍNH CƠ BẢN
@2020 Đoàn Phan Thái (dpthai@btu.edu.vn) Trang 2
+ Địa chỉ tương đối: Địa chỉ bị thay đổi khi sao chép công thức.
Ví dụ: A1, C5, B3...
Hình 3.3: Địa chỉ tương đối bị thay đổi khi sao chép.
+ Địa chỉ tuyệt đối: Địa chỉ không bị thay đổi (cố định) khi sao chép công thức.
Ví dụ: $A$1, $C$5, $B$3...
Hình 3.4: Địa chỉ tuyệt đối không bị thay đổi khi sao chép.
+ Địa chỉ hỗn hợp: Kết hợp của địa chỉ tương đối và tuyệt đối, nghĩa là hoặc cố
định cột hoặc cố định hàng. Một địa chỉ đã cố định cột thì khi sao chép công
thức, cột sẽ không thay đổi và ngược lại, một địa chỉ đã cố định hàng thì hàng sẽ
không thay đổi khi sao chép.
Ví dụ: $A1, C$5, $B3...
Hình 3.5: Địa chỉ hỗn hợp khi sao chép.






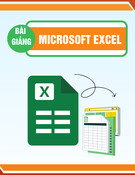

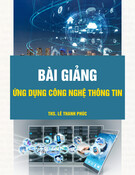

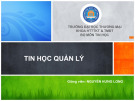


![Trắc nghiệm Tin học cơ sở: Tổng hợp bài tập và đáp án [mới nhất]](https://cdn.tailieu.vn/images/document/thumbnail/2025/20250919/kimphuong1001/135x160/59911758271235.jpg)


![Giáo trình Lý thuyết PowerPoint: Trung tâm Tin học MS [Chuẩn Nhất]](https://cdn.tailieu.vn/images/document/thumbnail/2025/20250911/hohoainhan_85/135x160/42601757648546.jpg)
![Bài giảng Tin học cơ bản 2 [Mới nhất]](https://cdn.tailieu.vn/images/document/thumbnail/2025/20250814/kimphuong1001/135x160/41591755162280.jpg)

![Bài giảng Tin học đại cương Trường Đại học Tài chính – Marketing [Mới nhất]](https://cdn.tailieu.vn/images/document/thumbnail/2025/20250806/kimphuong1001/135x160/15131754451423.jpg)
![Bài giảng Nhập môn điện toán Trường ĐH Bách Khoa TP.HCM [Mới nhất]](https://cdn.tailieu.vn/images/document/thumbnail/2025/20250806/kimphuong1001/135x160/76341754473778.jpg)




![Bài giảng Tin học căn bản Microsoft PowerPoint: Chương 4 [Mới Nhất]](https://cdn.tailieu.vn/images/document/thumbnail/2025/20250730/kimphuong1001/135x160/18741753847943.jpg)
