
giáo trình word 2010 từ cơ bản đến nâng cao phần 7
lượt xem 190
download
 Download
Vui lòng tải xuống để xem tài liệu đầy đủ
Download
Vui lòng tải xuống để xem tài liệu đầy đủ
Tham khảo tài liệu 'giáo trình word 2010 từ cơ bản đến nâng cao phần 7', công nghệ thông tin, tin học văn phòng phục vụ nhu cầu học tập, nghiên cứu và làm việc hiệu quả
Bình luận(0) Đăng nhập để gửi bình luận!
Nội dung Text: giáo trình word 2010 từ cơ bản đến nâng cao phần 7
- Phiên bản thử nghiệm – Lưu hành nội bộ - Microsoft Vietnam b n c n. Lưu ý: Nếu có một hộp tho i đang mở dùng cùng một ký tự Key Tip với một Tab hoặc một l nh trên thanh Ribbon, thì Key Tip của hộp tho i này sẽ được ưu ti n. c. Di chuyển bằng phím mũi t n Ngoài Key Tip b n c ng c thể d ng phím m i t n để duy t thanh Ribbon. Đ u tiên b n c ng nhấn phím Alt để chọn thanh Ribbon làm ti u điểm, sau đ d ng các phím m i t n để di chuyển: Phím MŨI TÊN TRÁI và MŨI TÊN PHẢI để chuyển qua l i giữa các Tab. Phím MŨI TÊN LÊN để chuyển ti u điểm lên Quick Access Toolbar (từ đ y b n có thể dùng phím MŨI TÊN TRÁI để di chuyển sang nút Microsoft Office). Phím MŨI TÊN XUỐNG chuyển b n vào Tab đang kích ho t và b n có thể di chuyển ti p trong đ bằng cách s dùng phím m i t n.. Một điểm tiến bộ so với phiên bản trước của Microsoft Office là b n có thể di chuyển lên / xuống thay vì ch là trái / phải. d. Phím TAB và thanh Ribbon B n c ng c thể d ng phím TAB để di chuyển quanh thanh Ribbon. Sau khi nhấn Alt để chọn thanh Ribbon, b n hãy nhấn phím TAB liên t c để di chuyển qua các nút l nh theo từng nhóm t i Tab đang kích ho t. Sau khi đi một vòng hết các l n trong Tab hi n t i, ti u điểm sẽ được chuyển theo thứ tự nút Help, nút Microsoft Office, Quick Access Toolbar, các Tab và quay trở l i nh m đ u tiên trong Tab hi n t i. Nhấn Shift + TAB để di chuyển theo hướng ngược l i. Khi đến được l nh mà b n muốn, hãy nhấn ENTER. Nếu b n từng làm vi c với Mocrosoft Office trong nhiều năm và là một chuyên gia về phím tắt, b n thuộc lòng tất cả các phím tắt. Có thể b n sẽ bối rối khi tất cả trình đơn và phím tắt c đã biến mất. Thực ra, thanh Ribbon và phím t ắt mới c n có một ít thời gian để b n làm quen nhưng một khi đã nắm bắt được b n sẽ đánh giá cao nó. Nếu b n vẫn không hài lòng và muốn trở l i với các phím tắt c thì đ y là c u trả lời: h u hết phím tắt c đều vẫn ho t động. Tuy nhiên b n phải nhớ chính xác vì giờ đ y không c n nơi nào tr n màn hình nhắc b n c n phải nhấn phím nào. Đ y là 111
- Phiên bản thử nghiệm – Lưu hành nội bộ - Microsoft Vietnam cách ho t động: Trong các phiên bản trước khi b n nhấn Alt + E thì trình đơn Edit được mở lên và b n nhấn tiếp các ký tự được g ch ch n để truy cập các l nh. Trong Office 2010khi nhấn tổ hợp Alt + E (hoặc các ký tự tắt khác) sẽ không có trình đơn nào mở ra. Thay vào đ , một thông đi p sẽ hiển thị cho b n biết b n đang d ng h thống phím tắt c . Nếu b n nhớ tổ hợp phím tắt thì ch c n nhấn tiếp để thực hi n l nh. Nếu b n không nhớ, hãy nhấn Esc để hiển thị các Key Tip. 3. Các phím tắt thông dụng: Chức năng Phím Giãn d ng đơn Ctrl+1 Giãn d ng đôi Ctrl+2 Giãn dòng 1,5 Ctrl+5 T o th m độ giãn d ng đơn trước đo n Ctrl+0 Lưu tài li u với t n khác F12 Kiểm tra lỗi chính tả tiếng Anh F7 Lặp l i l nh vừa làm F4 T o Style (heading) -> D ng m c l c tự động Ctrl+Shift+S Thay đổi phông chữ Ctrl+Shift+F Thay đổi cỡ chữ Ctrl+Shift+P Mở hộp tho i định d ng font chữ Ctrl+D L i đo n văn bản vào 1 tab (mặc định 1,27cm) Ctrl+M L i đo n văn bản ra lề 1 tab Ctrl+Shift+M 112
- Phiên bản thử nghiệm – Lưu hành nội bộ - Microsoft Vietnam L i những d ng không phải là d ng đ u của đo n văn bản vào 1 Ctrl+T tab L i những d ng không phải là d ng đ u của đo n văn bản ra lề 1 Ctrl+Shift+T tab Tìm kiếm k tự Ctrl+F (hoặc Nhảy đến trang số Ctr +G F5) Tìm kiếm và thay thế k tự Ctrl+H T o li n kết (link) Ctrl+K Tăng 1 cỡ chữ Ctrl+] Giảm 1 cỡ chữ Ctrl+[ Tăng 2 cỡ chữ Ctrl+Shift+> Giảm 2 cỡ chữ Ctrl+Shift+< Bật/Tắt ph n chia c a sổ Window Alt+Shift+S Ngắt trang Ctrl+Enter Chuyển ra màn hình Desktop Start+D Mở c a sổ Internet Explorer, My computer Start+E C a sổ MS word ở d ng Normal Ctrl+Alt+N C a sổ MS word ở d ng Print Layout Ctrl+Alt+P Đánh số và k tự tự động Ctrl+Alt+L 113
- Phiên bản thử nghiệm – Lưu hành nội bộ - Microsoft Vietnam Đánh ghi ch (Footnotes) ở ch n trang Ctrl+Alt+F Đánh ghi ch ở ngay dưới d ng con trỏ ở đ Ctrl+Alt+D Chuyển đổi chữ thường thành chữ hoa (với chữ tiếng Vi t c dấu Ctrl+Shift+A thì không n n chuyển) Phóng to màn hình (Zoom) Alt+F10 Thu nhỏ màn hình Alt+F5 Ch p hình hộp tho i hiển thị tr n màn hình Alt+Print Screen Ch p toàn bộ màn hình đang hiển thị. Print Screen Chương 7: Một số mẹo hay trên Word 2010 1. Các công cụ đồ họa của Word 2010 Từ những công c vẽ hình và định d ng đơn giản ở các phiên bản trước, Office 2010đã n ng cấp đáng kể tính năng đồ họa trong Word, gi p cho người dùng thỏa sức sáng t o mà không c n đến sự trợ giúp của những chương trình đồ họa chuyên nghi p như Photoshop, Illustrator, CorelDraw Trong Word, các đối tượng đồ họa (Illustrations) được chia làm 05 lo i: Picture (ảnh ch p), ClipArt (ảnh vẽ có sẵn khi cài đặt), Shapes (các hình vẽ cơ bản), SmartArt ( các hình vẽ, sơ đồ đặc bi t), Chart (đồ thị) và WordArt (chữ ngh thuật – nằm trong nhóm Text). Quá trình thao tác được thực hi n qua hai ph n: t o đối tượng và định d ng đối tượng. 114
- Phiên bản thử nghiệm – Lưu hành nội bộ - Microsoft Vietnam Để khởi t o đối tượng, ta chọn menu Insert rồi chọn nh m đối tượng trong ph n Illustrations. - Với Picture, người s d ng phải chọn tranh ở nơi chứa (ví d trong My Pitures) - Với ClipArt, người s d ng phải chọn tranh trong kho có sẵn của chương trình - Với Shapes, người s d ng phải chọn hình vẽ rồi kích chuột vào văn bản - Với SmartArt, người s d ng phải chọn lo i sơ đồ rồi OK - Với Chart, người s d ng phải nhập số li u - Với Word Art, người s d ng phải chọn mẫu và nhập nội dung Sau khi t o đối tượng xong, người s d ng phải kích chuột vào đối tượng đ và chuyển sang menu Format để định d ng. Đ y là nơi tập trung các công c để định d ng đối tượng vừa t o, bao gồm + Nh m Adjust: điều ch nh độ sáng tối, độ tương phản, gồm: - Brightness: điều ch nh độ sáng - Contrast: điều ch nh độ tương phản - Recolor: điều ch nh tông màu. Với tính năng này, người s d ng có thể chuyển toàn bộ ảnh thành d ng đơn sắc theo một tông màu nào đ . Đặc bi t, trong đ c tính năng Set Transparent Color d ng để chuyển một mảng màu trở nên trong suốt (thường dùng để lo i bỏ nền ảnh) - Compress Pictures: d ng để nén ảnh. Các ảnh nguyên gốc có thể c dung lượng rất lớn (vài MB một ảnh), khi chèn vào trong văn bản thì dung lượng của file Word sẽ 115
- Phiên bản thử nghiệm – Lưu hành nội bộ - Microsoft Vietnam bằng dung lượng ký tự cộng với dung lượng của toàn bộ ảnh. Như thế có thể một văn bản có kích cỡ lên tới 100MB. Để giảm dung lượng ảnh, ta dùng chế độ nén với 03 mức: Print 220 ppi - tốt cho khi in ra máy và hiển thị, Screen 150 ppi – hiển thị tốt trên màn hình, Email 96 ppi – dung lượng nhỏ - chất lượng hiển thị không tốt - Change Picture: thay đổi ảnh - Reset Picture: khôi ph c ảnh trở về tr ng thái gốc - Nhóm Picture Styles: các chế độ định d ng cho ảnh, gồm: - Picture Shape: chọn kiểu khung ảnh (ch có với đối tượng d ng ảnh) - Picture Border: chọn kiểu viền khung ảnh - Picture Effects: chọn kiểu hi u ứng cho ảnh + Nhóm Shape Styles: các chế độ định d ng cho các đối tượng d ng hình vẽ và đồ thị, gồm: Shape Fill: chọn kiểu nền - Shape Outline: chọn kiểu viềt - Shape Effects: chọn kiểu hi u ứng cho hình vẽ + Nh m Arrange: căn ch nh vị trí, khoảng cách giữa các đối tượng đồ họa, gồm: - Position: Chọn vị trí đối tượng so với d ng văn bản - Bring to front: đưa l n tr n c ng - Send to back: đưa xuống dưới cùng 116
- Phiên bản thử nghiệm – Lưu hành nội bộ - Microsoft Vietnam - Text Wrapping: chọn chế độ d ng văn bản bao quanh đối tượng (bao theo hình vuông, bao chặt hay phủ l n tr n ) - Align: d ng hàng các đối tượng được chọn - Group: nhóm và bỏ nh m các đối tượng được chọn - Rotate: quay, lật các đối tượng + Nh m Size: điều ch nh kích cỡ chính xác các đối tượng - Height: điều ch nh chiều cao - Width: điều ch nh độ rộng - Crop: cắt tranh + Nhóm Shadow Effects: lựa chọn các hi u ứng bóng hai chiều + Nhóm 3-D Effects: lựa chọn các hi u ứng bóng ba chiều + Nhóm WordArt Styles: chọn mẫu định d ng chữ ngh thuật + Bên c nh menu Format để định d ng chung các đối tượng đồ họa, thì với những lo i như biểu đồ, đồ thị còn có thêm hai menu là Design và Layout - Design: ch nh s a thiết kế, dữ li u (đối với đồ thị) - Layout: ch nh s a giao di n Có một điểm c n lưu , tất cả các tính năng n i tr n của Word 2010 ch hiển thị khi văn bản được t o và lưu theo định d ng Word 2010 (c đuôi là .docx). Nếu lưu ở định d ng Word 2003 thì những tính năng ri ng c của Word 2010 như các d ng biểu đồ đặc bi t, các kiểu định d ng đổ bóng, t o hi u ứng nổi sẽ bị n đi. 117
- Phiên bản thử nghiệm – Lưu hành nội bộ - Microsoft Vietnam 1. S dụng Word 2010 để viết Blog Mỗi khi b n viết bài mới cho Blog của mình, b n thường so n thảo bằng công c của h thống Blog đ . Tuy nhi n, công c so n thảo thường không đáp ứng được các chức năng mà b n c n và c ng hay bị mất bài khi kết nối internet bị rớt! Nếu b n đang s d ng bộ Office 2010, b n c thể d ng Word 2010 để làm công c so n thảo mỗi khi viết Blog. Các s dụng như sau Bước 1 Nhấp vào n t Office bên góc trái trên cùng >> New >> nhấp k p l n n t New Blog Post 118
- Phiên bản thử nghiệm – Lưu hành nội bộ - Microsoft Vietnam Bước 2 Chương trình sẽ nhắc b n đăn g ký tài khoản của blog với ứng d ng. Nhấp nút Register now. Nếu b n không gặp hộp tho i y u c u t o tài khoản b n c thể nhấp vào n t quản l tài khoản Manage account tr n thanh công c Blog Post. Bước 3 Trong bảng quản l tài khoản, b n nhấp New để t o tài khoản tới tài khoản của Blog. Tiếp đến, b n chọn h thống blog nào b n đang dung, Cung cấp username và password. Bước 4 Giờ thì b n c thể so n bài viết của mình tr n Word 2007. Sau khi hoàn thành, để xuất bản l n Blog, b n click n t Publish >> chọn Publish để đăng bài ngay hay nút publish as draff để lưu l i bản nháp. 119
- Phiên bản thử nghiệm – Lưu hành nội bộ - Microsoft Vietnam Ngoài ra b n c thể d ng các n t tr n thanh công c Blog post khác như xem trang chủ (n t Homepage), ch nh s a (n t Open Existing). 2. T o mục lục trong Word 2010 Cách dễ nhất để t o mục ục tự động à tận dụng các Heading Sty es mà b n muốn gộp chúng trong mục ục. Ví d : C Heading 1, Heading 2, t y theo nội dung của tài li u. Khi b n th m hoặc x a bất kỳ Heading nào từ tài li u, Wo rd sẽ cập nhật vào m c l c tự động. Word c ng cập nhật số trang trong m c l c khi thông tin trong tài li u được th m hoặc x a. Khi b n t o một m c l c tự động, điều đ u ti n b n nghĩ là đánh dấu các m c trong tài li u. M c l c được định d ng lựa vào các cấ p độ của các Heading. Cấp độ 1 sẽ bao gồm bất kỳ nội dung nào được định d ng với kiểu Heading 1. Đánh dấu mục ục B n c thể đánh dấu các m c trong m c l c tự động theo một trong hai cách sau: s d ng các Heading được x y dựng sẵn, hoặc đánh dấu các m c văn bản ri ng. S d ng các Heading Styles được cài sẵn: • Lựa chọn nội dung b n muốn định d ng thành Heading • Chọn tab Home • Trong nh m Styles, Chọn Heading 1 (hoặc chọn heading t y ) • Nếu b n không thấy Style b n muốn, Chọn vào m i t n để mở rộng Quick Styles Gallery 120
- Phiên bản thử nghiệm – Lưu hành nội bộ - Microsoft Vietnam • Nếu style b n muốn không xuất hi n, Chọn Save Selection as New Quick Style Để đánh dấu các m c: • Lựa chọn nội dung b n muốn t o Heading • Chọn tab References • Chọn Add Text trong nhóm Table of Contents • Chọn Level b n muốn áp d ng cho nội dung đã chọn T o mục ục tự động Để t o m c l c tự động • Đặt con trỏ vào tài li u nơi b n muốn đặt m c l c tự động • Chọn Tab References 121
- Phiên bản thử nghiệm – Lưu hành nội bộ - Microsoft Vietnam • Chọn nút Table of Contents, Chọn vào Insert Table of Contents và định d ng m c l c theo cách ri ng của mình. Cập nhật Tab e of contents Sau khi đã t o ra bảng m c l c cho tài li u, có thể b n phải duy trì nó. Bảng m c l c sẽ tự động cập nhật khi tài li u được mở; và c n hay hơn nữa khi n c ng tự cập nhật bất cứ khi nào b n th m t n chương hoặc ti u đề mới vào và làm thay đổi số trang của tài li u. Ch c n thực hi n 2 bước sau: B n cập nhật m c l c bằng cách Click vào tab References và sau đ chọn Update Table trong nhóm Table of Contents. 122
- Phiên bản thử nghiệm – Lưu hành nội bộ - Microsoft Vietnam Khi cập nhật bảng m c l c b n sẽ được hỏi rằng b n muốn cập nhật toàn bộ m c l c hay ch muốn điều ch nh số trang. Chọn điều ch nh số trang nếu b n thêm nội dung làm tăng số trang trong tài li u mà không th m ti u đề nào mới, còn nếu b n thêm hoặc thay đổi nội dung ti u đề thì nên chọn Update entire table. B n nên tránh vi c s a chữa trực tiếp vào bảng m c l c, vì nếu b n đã từng cập nhật bảng m c l c thì b n sẽ mất dữ li u đã thay đổi. Để thay đổi nội dung trong bảng m c l c, thì hãy ch nh s a trên tài li u, chứ không s a trực tiếp trên bảng m c l c, sau đ click Update Table. Xóa mục ục tự động Để x a m c l c tự động: • Chọn tab Referencs trên nhóm Ribbon • Chọn Table of Contents • Chọn Remove Table of contents. 123
- Phiên bản thử nghiệm – Lưu hành nội bộ - Microsoft Vietnam Điều ch nh mục ục B n đã c một bảng m c l c rồi, nhưng b n l i muốn thay đổi chúng. Ví d ti u đề trong tài li u của b n c màu xanh nhưng trong bảng m c l c thì không. B n thích màu xanh và muốn trong bảng m c l c c ng c màu tr ng với các ti u đề trong tài li u. Có thể bảng m c l c quá dài và b n muốn làm nó ngắn bớt. Hoặc c ng c thể b n đã hài l ng về bảng m c l c nhưng vẫn muốn có một thay đổi nhỏ. Chẳng h n b n muốn thay đỗi các đường chấm đứt quãng giữa các đề m c và số trang. Hoặc b n muốn số trang nằm g n các đề m c hơn. Thiết kế i bảng mục ục B n đã c bảng m c l c, nó trông có vẻ ổn, nhưng b n muốn màu sắc tương tự như ti u đề. Đ y là cách thực hi n: Trên Tab References, chọn Table of Contents trong nhóm Table of Contents và sau đ chọn Insert Table of Contents. Trong hộp tho i Table of Contents, chắc chắn rằng m c From template đã được đánh dấu trong hộp Formats, sau đ chọn Modify. Chọn TOC 1 trong hộp tho i Style để chọn cấp độ cao nhất hoặc Level 1, trong bảng m c l c TOC và sau đ chọn Modify. Hộp tho i Modify Style được mở ra, s d ng hộp màu Font trong ph n Formatting để chọn màu xanh. Sau khi click OK hai l n, hãy xem trong m c Print Preview của hộp tho i Table of Contents và b n sẽ thấy rằng Table of Contents, hay c n được viết tắt là TOC 1 (hay Level 1), bây giờ là màu xanh. Nếu b n muốn thay đổi TOC 2 (Level 2) hay TOC 3 (Level 3) c ng thành màu xanh, thì b n c ng làm theo quy trình trên bằng vi c chọn TOC 2 hoặc TOC 3 trong hộp tho i Style trước khi đi đến hộp tho i Modify Style. Sau khi click OK, một hộp tho i xuất hi n với nội dung hỏi b n có muốn thay đổi bảng m c l c hay không, click OK và kết quả sẽ hi n thành màu xanh như muốn của b n. B n muốn thay đổi nhiều hơn nữa? Word 2010cho người dùng nhiều tùy chọn để chọn lựa trong hộp tho i Modify Style, nhưng hãy luôn nhớ chọn Style mà b n muốn thay đổi trong hộp tho i Style trước khi thực hi n chức năng Modify Style. Chú ý rằng khi click Format, b n sẽ có lựa chọn thay đổi như Font, Paragraph, Tabs, b n c ng c 124
- Phiên bản thử nghiệm – Lưu hành nội bộ - Microsoft Vietnam thể thay đổi các cài đặt của từng ph n và xem l i chúng trong m c Preview trước khi áp d ng cho bảng mục lục. Cách làm ngắn hoặc kéo dài bảng mục ục Bảng l c l c quá dài, có lẽ ch c n hai cấp độ đ u tiên TOC 1 và TOC 2 là phù hợp với tài li u của b n. M c Show levels ở hộp tho i Table of Contents là nơi b n có thể chọn các phân cấp b n muốn thể hi n trong bảng m c l c. Word 2010c đến 9 cấp độ khác nhau. Làm ngắn bảng m c l c bằng cách giảm cấp độ, còn muốn kéo dài bảng m c l c thì b n hãy tăng cấp độ lên. B n có thể xem trong Print Preview hoặc Web Preview để xem sự điều ch nh của mình, khi nhận thấy hợp lý, thì click OK hai l n. Cách thay đổi đơn giản bảng mục ục B n có thể thực hi n các thay đổi nhỏ mà không c n rời khỏi hộp tho i Table of Contents. Chẳng h n thay đổi các g ch đứt quãng giữ các đề m c và số trang (gọi là Tab Leader), hoặc thay đổi canh dòng (align) của số trang. 125

CÓ THỂ BẠN MUỐN DOWNLOAD
-

giáo trình word 2010 từ cơ bản đến nâng cao phần 2
 14 p |
14 p |  606
|
606
|  264
264
-

giáo trình word 2010 từ cơ bản đến nâng cao phần 4
 14 p |
14 p |  401
|
401
|  206
206
-
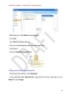
giáo trình word 2010 từ cơ bản đến nâng cao phần 5
 15 p |
15 p |  397
|
397
|  195
195
-
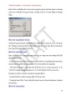
giáo trình word 2010 từ cơ bản đến nâng cao phần 6
 17 p |
17 p |  351
|
351
|  194
194
-

giáo trình word 2010 từ cơ bản đến nâng cao phần 8
 12 p |
12 p |  377
|
377
|  180
180
-

Giáo Trình Excel 2010 - CHÈN HÌNH ẢNH - ĐỒ THỊ
 2 p |
2 p |  339
|
339
|  82
82
-

Tắt thanh Mini Toolbar và tính năng Live Preview trong Word 2013
 4 p |
4 p |  101
|
101
|  6
6
Chịu trách nhiệm nội dung:
Nguyễn Công Hà - Giám đốc Công ty TNHH TÀI LIỆU TRỰC TUYẾN VI NA
LIÊN HỆ
Địa chỉ: P402, 54A Nơ Trang Long, Phường 14, Q.Bình Thạnh, TP.HCM
Hotline: 093 303 0098
Email: support@tailieu.vn








