
giáo trình word 2010 từ cơ bản đến nâng cao phần 6
lượt xem 194
download
 Download
Vui lòng tải xuống để xem tài liệu đầy đủ
Download
Vui lòng tải xuống để xem tài liệu đầy đủ
Tham khảo tài liệu 'giáo trình word 2010 từ cơ bản đến nâng cao phần 6', công nghệ thông tin, tin học văn phòng phục vụ nhu cầu học tập, nghiên cứu và làm việc hiệu quả
Bình luận(0) Đăng nhập để gửi bình luận!
Nội dung Text: giáo trình word 2010 từ cơ bản đến nâng cao phần 6
- Phiên bản thử nghiệm – Lưu hành nội bộ - Microsoft Vietnam Word 2010 c thể đếm số từ của tài li u trong khi b n g văn bản. Ngoài ra chương trình c n c thể đếm số trang, số đo n, số d ng, số k tự c hoặc không c khoảng trắng. Đếm số từ trong khi gõ văn bản Trong khi b n g văn bản, Word 2010 sẽ tự động đếm số trang và số từ c trong tài li u. Thông tin này được hiển thị tr n thanh tr ng thái ở g c dưới b n trái màn hình: m c Page (số trang) và Wor ds (số từ). Đếm số từ trong vùng chọn B n c thể đếm số từ trong các v ng chọn, và các v ng chọn này không nhất thiết phải liền m ch nhau. - Trước ti n b n d ng chuột chọn v ng c n đếm. Nếu các v ng không liền m ch nhau, sau khi chọn v ng đ u ti n, b n giữ phím Ctrl và chọn th m các v ng khác. - Tr n thanh tr ng thái ở cuối màn hình sẽ hiển thị số từ c trong v ng chọn. Ví d 110/1025 c nghĩa là trong v ng chọn c 110 từ tr n tổng số 1025 từ của tài li u. Bao gồm cả textbox, footnote và endnote trong khi đếm từ - Trong thẻ Review, nh m Proofing, nhấn n t Word Count. - Trong hộp tho i Word Count, đánh dấu check vào m c Include textboxes, footnotes and endnotes. Đếm số từ trong textbox 94
- Phiên bản thử nghiệm – Lưu hành nội bộ - Microsoft Vietnam - Chọn textbox mà b n muốn đếm từ. - Tr n thanh tr ng thái ở cuối màn hình sẽ hiển thị số từ c trong textbox. Ví d 110/1025 c nghĩa là trong textbox c 110 từ tr n tổng số 1025 từ của tài li u. Xem số trang, số ký tự, số đo n và số dòng Để c đ y đủ thông tin về số trang, số k tự, số đo n và số d ng, b n thực hi n một trong hai cách sau: - Trong thẻ Review, nh m Proofing, nhấn n t Word Count. - Tr n thanh tr ng thái ở g c dưới b n trái màn hình, b n nhấn chuột vào m c Words. Hộp tho i Word Count xuất hi n cho b n đ y đủ thông tin mà b n muốn. 5. In tài li u Word Định d ng trang in Mỗi khi t o file mới, trong c a sổ văn bản đã c sẵn một trang giấy trắng để bắt đ u so n văn bản (thường là giấy letter hoặc giấy A4). Ch khi nào c n đến chi tiết chính xác hơn chúng ta mới chọn l i khổ giấy khác Tab Page Layout, nhóm Page Setup, chọn m i t n dưới góc phải để mở hợp tho i Page Setup Chọn lo i giấy – Tab Paper 95
- Phiên bản thử nghiệm – Lưu hành nội bộ - Microsoft Vietnam - Paper Size : chọn lo i giấy, kích thước tương ứng sẽ hi n ra trong width và height, nếu chọn Custom phải cho số đo kích thước giấy trong width và height Đặt lề cho trang in – Tab Margins : Lề đ nh của trang in - Top : Lề đáy của trang in - Bottom : Lề trái của trang in - Left : Lề phải của trang in - Right Nếu có dùng l nh Mirror Margins để làm sách (t o tính đối xứng giữa các trang) thì l nh left và right sẽ trở thành Inside và Outside 96
- Phiên bản thử nghiệm – Lưu hành nội bộ - Microsoft Vietnam Gutter : Khoảng cách d ng để đ ng gáy sách - From edge: Khoảng cách từ mép của tờ giấy đến header hoặc footer - Orientation : chọn hướng in - o Portrait : Giấy dọc o Landscape : Giấy ngang Mirror margins : Đặt lề đối xứng nhau. Nếu l nh này có dùng, giấy sẽ được - phân bi t là có trang lẻ và trang chẵn (Odd and Even), thường áp d ng để in sách. In tài li u -Tab File, chọn Print 97
- Phiên bản thử nghiệm – Lưu hành nội bộ - Microsoft Vietnam - Copies: chọn số bản in - Printer : chọn t n máy in tương ứng đã được cài đặt trong Windows. Nếu máy in đang s d ng không c t n trong danh sách này (nghĩa là n chưa được khai báo) thì phải thực hi n các bước sau: o Nhắp Start, chọn Settings và nhắp Printers. o Nhắp đ p vào biểu tượng Add Printer. 98
- Phiên bản thử nghiệm – Lưu hành nội bộ - Microsoft Vietnam o Thực hi n các bước cài đặt máy in của chức năng Add Printer Wizard : in số trang chọn lựa bằng cách gõ các số trang vào, dùng dấu “,” để - Pages phân cách các trang rời r t, dấu g ch nối “-“ để in các trang liên tiếp 6. Trộn tài li u (Mail Merge) 6.1 Các Khái ni m Trộn thư Trong thực tế, đôi khi ch ng ta c n phải in văn bản gởi cho nhiều người chẳng h n như thư mời, phiếu báo điểm, giấy chứng nhận, bằng tốt nghi p Thay vì phải g những thông tin của từng người vào nội dung của từng giấy chứng nhận (rất d nhằm lẫn), ta c c thể d ng công c Mail Merge để giải quyết vấn đề tr n một cách nhanh ch ng. Tập tin data source Một file chứa dữ li u nguồn thường được trình bày dưới d ng bảng biểu đơn giản như table, sheet (của Excel, Access) bảo đảm đủ số cột, hàng và nội dung trong các ô. Tập tin main document Một file văn bản mẫu đã được trình bày hoàn ch nh a. Form letter Bước 1. T o tập tin Main chính trong WORD như sau Công Ty TNHH XYZ 999 Pasteur, Q.1, TP.HCM 8223344 Ngày 30 tháng 10 năm 2009 THƯ MỜI Kính gởi: Sinh năm: 99
- Phiên bản thử nghiệm – Lưu hành nội bộ - Microsoft Vietnam Địa ch : Mời sắp xếp thời gian đến dự cuộc phỏng vấn tuyển nhân sự cho Công ty. Thời gian: giờ, ngày Địa điểm: Giám Đốc Trần Văn A Bước 2. T o tập tin nguồn dữ li u tr n Excel với các cột c t n tương ứng (ch là t n cột không n n viết dấu tiếng vi t, và phải bắt đ u dữ li u ngay t i Cell A1). * Ch : tập tin dữ li u này b n c thể t o bằng WORD, tuy nhi n nếu thể hi n trong Excel b n sẽ c lợi hơn nếu bảng dữ li u đ c hổ trợ nhiều ph p tính và hàm phức t p. OBC HOTEN PHAI NS DIACHI THPHO BANG Đinh như Quí 1965 11 L Lợi ĐH Ông Nam TP.HCM Hồ L Ngọc Nữ V ng Tàu ĐH Bà 1966 22 Thùy Vân Hoàng văn Bình Ông Nam 1975 33 Lê Lai TP.HCM 44 L Thường 1970 Ki t Ông Phan thành Tâm Nam TP.HCM Nguy n Th y Hồng Nữ ĐH Bà 1968 55 Lê Thánh Tôn TP.HCM Tr n H a Bình 1969 66 L Thái Tổ ĐH Ông Nam Biên Hòa 77 Tr n Hưng Thủ Du L Thị Mộng V n Nữ 1973 Đ o Một Bà L Văn Lợi 1967 88 Ngô Đức Kế Ông Nam TP.HCM 100
- Phiên bản thử nghiệm – Lưu hành nội bộ - Microsoft Vietnam Hàng thị Ngọc Hà Nữ 1968 99 H ng Vương V ng Tàu Bà Hoàng thị L Tường Nữ ĐH Bà 1969 96 Pasteur TP.HCM Bước 3. Tr n tập tin Main chính trong Word Chọn Start Mail Merge trên tab Mailings và sau đ chọn Step by Step Mail Merge Wizard. Trình Wizard sẽ mở ra một c a sổ bên phải tài li u. C a sổ này có thể di chuyển bằng chuột đến một vị trí mới trên màn hình và b n c ng c thể thay đổi kích cỡ của nó. 101
- Phiên bản thử nghiệm – Lưu hành nội bộ - Microsoft Vietnam Để thực hi n merge mail c n phải qua 6 bước, b n làm theo hướng dẫn bằng cách chọn những tùy chọn phù hợp rồi nhấn Next ở dưới cùng của hộp tho i, nếu muốn quay l i thì nhấn vào Previous. Trong m c Select document type đã chọn sẵn Letters. Chọn Next qua bước 2 Trong m c Select sartting document đã chọn sẵn Use the current document. Chọn Next qua bước 3 102
- Phiên bản thử nghiệm – Lưu hành nội bộ - Microsoft Vietnam Trong m c Select recipients nhấn nút Browse. Chọn va mở file danh sách excel đã lưu. Chọn Sheet1, OK 103
- Phiên bản thử nghiệm – Lưu hành nội bộ - Microsoft Vietnam Ở hộp tho i Mail Merge Recipents, ta có thể lo i bỏ hoặc trích lọc những hàng không muốn t o thư mời. Nhấn OK. Nhấn Next qua bước 4. 104
- Phiên bản thử nghiệm – Lưu hành nội bộ - Microsoft Vietnam Trong m c Write your letter, nhấn chọn More items… Đặt con trỏ text ở vị trí xác định trong văn bản mẫu, nơi c n chèn dữ li u vào, l n lượt chèn các field vào trong main document như sau: 105
- Phiên bản thử nghiệm – Lưu hành nội bộ - Microsoft Vietnam Nhấn Next sang bước 5, ở bước này nhấn vào n t >> đề xem trước các thư mời tiếp theo Nhấn n t Next sang bước thứ 6. 106
- Phiên bản thử nghiệm – Lưu hành nội bộ - Microsoft Vietnam Chọn Print nếu muốn in các thư mời trực tiếp ra máy in, chọn Edit indidual letters nếu muốn xem trước các thư mời trong văn bản. Trong hộp tho i Merge to New Document có thể chọn t o ra toàn bộ các thư mời có trong danh sách hoặc ch chọn t o thư mời cho một số người. b. Envelopes T o những bì thư bằng cách Mail Merge. Thực hi n tương tự ph n From letter nhưng chọn Envelops thay vì chọn From letter ở bước1. c. Labels 107
- Phiên bản thử nghiệm – Lưu hành nội bộ - Microsoft Vietnam T o nhãn bằng cách Mail Merge. Thực hi n tương tự ph n From letter nhưng chọn Labels thay vì chọn From letter ở bước1. d. Catologes T o văn bản kiểu danh sách bằng cách Mail Merge. Thực hi n tương tự ph n From etter nhưng chọn Catologes thay vì chọn From letter ở bước1. Ribbon c ng là một cách hữu ích để t o một Mail Merge và quá trình x lý rất giống với các bước trong trình Wizard. Bằng cách s d ng thanh Ribbon, b n sẽ có thể truy cập vào nhiều tính năng hơn, chẳng h n như tự động kiểm tra tìm lỗi trước khi b n hoàn tất vi c hòa trộn. Ngoài ra còn có những yếu tố nâng cao, chẳng h n như s d ng các trường để thể hi n các thao tác hoặc tính toán trong tài li u. Những l nh b n dùng trên Tab Mailings trong bốn nhóm sau: - Start Mail Merge: Đ y là điểm bắt đ u từ nơi b n chọn một lo i tài li u và sau đ chọn, t o, hoặc ch nh s a danh sách người nhận. - Write & Insert Fields: Đ y là nơi b n có thể chèn các Merge Field và s d ng Rules để thể hi n các thao tác tính toán cho tài li u. - Preview Results: Bên c nh vi c xem l i tài li u đã h a trộn, b n có thể s d ng tính năng kiểm tra lỗi một cách tự động. - Finish: Hoàn thành merge và kết hợp các tài li u cá nhân của b n vào một tài li u toàn di n, hay in chúng ra hoặc g i thư đi n t . Chương 6: Các phím tắt trong Word 1. Các lo i phím tắt: C 2 cách để s d ng phím tắt. Giả s để in đậm một chữ b n có thể s d ng: 108
- Phiên bản thử nghiệm – Lưu hành nội bộ - Microsoft Vietnam a. Phím truy cập các Tab và l nh trên màn hình. b. Tổ hợp phím không nằm trên thanh Ribbon. Nhiều người cho rằng bất kỳ sự kết hợp của một tồ hợp phím nào dẫn đến vi c thực thi một l nh đều có thể gọi là phím tắt, về cơ bản thì đ là một cách nghĩ đ ng. Nhưng trong bài này chúng ta sẽ có một định nghĩa chính xác hơn về phím tắt. Xác định sự khác bi t rất quan trọng vì từng lo t phím tắt khác nhau sẽ c phương thức ho t động khác nhau. Access Keys (phím truy cập) Access Key cho phép b n truy cập thanh Ribbon, nó liên h mật thiết với các Tab, l nh và những thứ mà b n nhìn thấy trên màn hình. B n s d ng Acces Key bằng cách nhấn Alt rồi sau đ nhấn tiếp một phím hoặc một chuỗi tu n tự các phím. Mỗi l nh tr n thanh Ribbon, trong trình đơn của nút Microsoft Office và trên Quick Access Toolbar đều có một phím truy cập riêng, mỗi phím truy cập được gán một Key Tip. Key Tip là một phiên bản mới của h thống ký tự g ch chân mà b n quen thuộc ở các phiên bản trước khi muốn truy cập các trình đơn bằng cách s d ng phím Alt. Key combinations (tổ hợp phím) Các tổ hợp phím d ng để thực hi n một l nh nào đ và n không li n quan tới những gì b n nhìn thấy trên màn hình. Các phím phải được nhấn cùng một l c để kích ho t các l nh, trong đa số trường hợp, dù không phải tất cả, đều có liên quan tới phím Ctrl (ví d nhấn Ctrl + C để copy). Tổ hợp phím không thay đổi trong phiên bản Office 2007, nó ho t động giống h t các phiên bản trước. 109
- Phiên bản thử nghiệm – Lưu hành nội bộ - Microsoft Vietnam 2. Duy t thanh Ribbon bằng Access Key (phím truy cập) Khi b n muốn dùng bàn phím thay vì các thiết bị trỏ như con chuột để điều khiển thanh Ribbon và những thứ khác tr n màn hình, trước tiên b n phải bật chức n m điều khiển bằng bàn phím. Nói cách khác b n phải chuyển từ chế độ nhập li u sang chế độ thực thi l nh bằng cách nhấn phím Alt. Sau đ , b n sẽ có rất nhiều tùy chọn để duy t khắp thanh Ribbon. a. Key Tip và các biểu tượng hình khiên (Badges) Ngay khi b n nhấn phím Alt, b n sẽ thấy các nhãn nhỏ, hoặc khiên nhỏ hi n l n để ch ra Key Tip của từng Tab. Khi b n nhấn phím để kích ho t một Tab, các khiên nhỏ sẽ hiển thị Key Tip cho từng l nh trong Tab đ . N i cách khác, b n ch thấy mỗi l n một nhóm Key Tip, và b n phải nhấn một lựa chọn nào đ trước khi thấy nhiều hơn. Key Tip là cách rất tuy t để s d ng phím tắt bởi b n không c n phải ghi nhớ, mọi thứ đều hiển thị trên màn hình. b. Tìm hiểu thêm về Key Tip Hình bên trái: Trên Tab Insert Key Tip M được gán cho nút l nh SmartArt. Hình bên phải: Trên Tab Page Layout Key Tip M được gán cho nút l nh Margins. Các Key Tip có thể trùng lặp trên các Tab khác nhau, trong ví d trên M là phím tắt cho SmartArt trong Tab Insert nhưng l i là phím tắt cho Margins trong Tab Page Layout. B n ch có thể thấy và làm vi c với Key Tip của Tab đang được kích ho t. Nếu b n lỡ chọn sai Tab thì ch c n nhấn Esc để hiển thị l i Key Tip cho Tab và chọn l i Tab mà 110

CÓ THỂ BẠN MUỐN DOWNLOAD
-

giáo trình word 2010 từ cơ bản đến nâng cao phần 2
 14 p |
14 p |  606
|
606
|  264
264
-

giáo trình word 2010 từ cơ bản đến nâng cao phần 4
 14 p |
14 p |  401
|
401
|  206
206
-
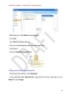
giáo trình word 2010 từ cơ bản đến nâng cao phần 5
 15 p |
15 p |  397
|
397
|  195
195
-
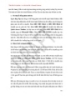
giáo trình word 2010 từ cơ bản đến nâng cao phần 7
 15 p |
15 p |  386
|
386
|  190
190
-

giáo trình word 2010 từ cơ bản đến nâng cao phần 8
 12 p |
12 p |  377
|
377
|  180
180
-

Giáo Trình Excel 2010 - CHÈN HÌNH ẢNH - ĐỒ THỊ
 2 p |
2 p |  339
|
339
|  82
82
-

Tắt thanh Mini Toolbar và tính năng Live Preview trong Word 2013
 4 p |
4 p |  101
|
101
|  6
6
Chịu trách nhiệm nội dung:
Nguyễn Công Hà - Giám đốc Công ty TNHH TÀI LIỆU TRỰC TUYẾN VI NA
LIÊN HỆ
Địa chỉ: P402, 54A Nơ Trang Long, Phường 14, Q.Bình Thạnh, TP.HCM
Hotline: 093 303 0098
Email: support@tailieu.vn








