
giáo trình word 2010 từ cơ bản đến nâng cao phần 8
lượt xem 180
download
 Download
Vui lòng tải xuống để xem tài liệu đầy đủ
Download
Vui lòng tải xuống để xem tài liệu đầy đủ
Tham khảo tài liệu 'giáo trình word 2010 từ cơ bản đến nâng cao phần 8', công nghệ thông tin, tin học văn phòng phục vụ nhu cầu học tập, nghiên cứu và làm việc hiệu quả
Bình luận(0) Đăng nhập để gửi bình luận!
Nội dung Text: giáo trình word 2010 từ cơ bản đến nâng cao phần 8
- Phiên bản thử nghiệm – Lưu hành nội bộ - Microsoft Vietnam Để thay đổi Tab Leader, chọn m c Tab leader để xem l i kiểu g ch ngang và dòng. Nếu b n xóa hộp Right align page numbers, thì số trang sẽ di chuyển l i g n hơn đến bảng m c l c và tab leaders sẽ không còn hi u lực. Nếu b n muốn xóa bỏ toàn bộ số trang thì hãy bỏ dấu chọn ở hộp Show page numbers. 3. T o trang bìa trong Word 2010 a. Thêm một trang bìa Word 2010 cung cấp sẵn cho b n một bộ sưu tập các trang bìa khá đẹp mắt. Các trang bìa luôn được chèn vào đ u tài li u, không ph thuộc vào vị trí hi n t i của con trỏ trong tài li u. - Trong thẻ Insert, nhóm Pages, b n nhấn nút Cover Page. - Trong menu xuất hi n, b n hãy nhấn chọn một kiểu trang bìa mình thích. Trang bìa đ sẽ được áp d ng vào tài li u và b n có thể s a đổi nội dung các dòng chữ mặc định bằng dòng chữ mình thích. 126
- Phiên bản thử nghiệm – Lưu hành nội bộ - Microsoft Vietnam b. Xóa trang bìa Để xóa trang bìa, b n nhấn chuột vào thẻ Insert, nhấn nút Cover Page trong nhóm Pages, sau đ nhấn Remove Current Cover Page. 4. Tìm nhanh từ đồng nghĩa trong Word Tra từ đồng nghĩa, phản nghĩa S d ng tính năng Research, b n còn có thể tra từ đồng nghĩa và từ phản nghĩa. - Trong thẻ Review, nhóm Proofing, b n nhấn nút Thesaurus. - Giữ phím Alt và nhấn chuột vào từ c n tra. Kết quả sẽ hiển thị trong khung Research ở bên phải. 127
- Phiên bản thử nghiệm – Lưu hành nội bộ - Microsoft Vietnam - Để chèn từ đồng nghĩa hoặc phản nghĩa đ vào tài li u hi n hành, nơi con trỏ đang đứng, b n đưa chuột vào từ trong danh sách kết quả, nhấn chuột vào m i t n b n c nh từ, chọn Insert. - Để tìm tiếp từ đồng nghĩa / phản nghĩa của từ trong danh sách tìm được, b n nhấn chuột vào từ đ trong danh sách kết quả. Ghi chú: B n có thể tìm từ đồng nghĩa, phản nghĩa trong ngôn ngữ khác (ngoài tiếng Anh) bằng cách nhấn chuột vào hộp danh sách b n dưới khung nhập li u Search for và chọn một ngôn ngữ, ví d như tiếng Pháp (French) chẳng h n. 5. Gởi file qua Email từ môi trường Word D vẫn hay mở h m thư, chọn chức năng t o mới rồi đính kèm file văn bản để g i cho đối tác, b n c thể thay đổi th i quen này bằng cách g i ngay tr n môi trường Word. Điều ki n là máy tính của b n đã cài Outlook Express hoặc Microsoft Express. 128
- Phiên bản thử nghiệm – Lưu hành nội bộ - Microsoft Vietnam Khi c h m thư e-mail do một máy chủ hỗ trợ (theo giao thức IMAP hoặc POP3), b n c thể d ng Outlook Express, Microsoft Express. Hòm thư webmai của Goog e (Gmai ) hay Yahoo cũng hỗ trợ giao thức POP3 (nhưng Yahoo ch dùng được tính năng này ở bản đóng phí). Các bước thực hi n như sau: - Mở một tập tin muốn g i - Vào menu File > Share > Send Using E-mail. Chọn tiếp một kiểu để gởi email Như đã n i ở tr n, l nh này ch thành công khi Word phát hi n một h thống e -mail tương thích và ho t động khi các chương trình đ đã được cài đặt. - L c này giao di n g i thư hi n ra với các d ng như To..., CC...., Subject... Nếu không nhớ e-mail của người g i, b n nhấn vào biểu tượng hình quyển vở để đọc sổ địa ch và chọn > OK. - Biểu tượng c dấu m i t n màu xanh và dấu chấm than sẽ gi p b n đặt e-mail g i đi của mình ở cấp độ ưu ti n nào (thấp, bình thường, cao). B n c ng c thể đính kèm các file khác ngay tr n môi trường Word bằng cách nhấn vào biểu tượng chiếc kẹp ghim. - Sau đ , nhấn vào m c Send a copy. 129
- Phiên bản thử nghiệm – Lưu hành nội bộ - Microsoft Vietnam Chú ý rằng vào l n đ u ti n g i thư theo cách này, c thể b n sẽ được y u c u nhập ID, password và domain. L c này, b n ch c n g l i đ ng như khai báo đối với h m thư Outlook hoặc Microsoft Express đã t o trước đ . 6. Thủ thuật dùng máy tính trong Word Mặc d công năng chính của Microsoft Word là so n thảo văn bản, song n c ng cho ph p người d ng thực hi n các ph p tính cơ bản thông qua chiếc máy tính làm được tích hợp với t n gọi Tools Calculate (khá giống với ti n ích Calculator trong thư m c Accessories của h điều hành Windows). Để khai thác công c bí mật này của Microsoft Word, trước ti n, b n c n đặt biểu tượng Tools Caculate của n tr n tab mới của c a sổ so n thảo văn bản bằng cách: T o Tab mới tr n Ribbon: click phải l n Ribbon, chọn Customize the Ribbon: Hộp tho i Word Options hiển thị 130
- Phiên bản thử nghiệm – Lưu hành nội bộ - Microsoft Vietnam Chọn New Tab, l n lượt đổi tên thành Tab Caculator, và group Tinh Toan Ở cột Choose commands from, chọn All commands, di chuyển thanh cuốn chọn Tools Calculate. Nhấn nút Add để thêm vào biểu tượng vào Tab Caculator Kế tiếp, b n hãy nhập vào một ph p tính, chẳng h n ((90+10)*2)/50. Hãy đánh dấu khối ph p tính này rồi nhấp chuột l n n t Tools Calculate. Kết quả của ph p tính sẽ được trình bày ở g c dưới trái của c a sổ so n thảo văn bản (nằm nga y sau dòng chữ The sesult of the calculation is). 131
- Phiên bản thử nghiệm – Lưu hành nội bộ - Microsoft Vietnam 7. Thủ thuật tránh in văn bản ngoài ý muốn Có thể hàng ngày b n vẫn so n thảo tài li u bằng chương trình Word, nhưng vì yêu c u an toàn thông tin mà b n tuy t đối không được in ra một khi chưa c n thiết. Tuy nhiên, chức năng Print trên thanh công c của Word luôn thường trực sẵn sàng để thực hi n l nh in cho dù b n nhỡ tay bấm nh m. Để khống chế chức năng in tức thời không c n xác nhận của Word, b n có thể thiết lập tùy chọn thông báo trước khi thi hành l nh in. Tùy ch nh này rất c n thiết trong trường hợp b n thường xuyên x lý hay xem l i những trang tài li u bí mật nhất là trong văn phòng s d ng máy in nối m ng. Trước hết b n c n nhấn vào nút Office có biểu tượng đặt t i g c đ nh phía trái màn hình. Chọn nút Word Options, kế tiếp chọn Trust Center trong danh sách, rồi chọn 132
- Phiên bản thử nghiệm – Lưu hành nội bộ - Microsoft Vietnam nút Trust Center Settings Và nhấn vào Privacy Options. Sau đ nhấn chuột đánh dấu m c Warn before printing... và bấm nút OK. Ngoài ra còn có một cách định d ng khác đối với những tài li u mang nội dung riêng tư, đơn giản đ là giải pháp không cho in văn bản ra giấy. B n c n lựa chọn toàn bộ trang văn bản (Ctrl+A), sau đ bấm nút chuột phải và chọn m c Font trong trình đơn thả, đánh dấu vào m c Hidden rồi ấn nút OK. 133
- Phiên bản thử nghiệm – Lưu hành nội bộ - Microsoft Vietnam Kết thúc bước này, nội dung văn bản của b n đã được n đi. Để hi n l i trên màn hình, b n vào Tab File/Options, nhấn đánh dấu m c Hidden text sau đ đừng quên nhấn nút OK. Hoàn thành bước này, toàn bộ nội dung văn bản hiển thị trở l i trên màn hình tuy nhiên nếu in b n sẽ ch được kết quả là trang giấy trắng. 134
- Phiên bản thử nghiệm – Lưu hành nội bộ - Microsoft Vietnam 8. Mẹo in hình khổ giấy lớn bằng máy in nhỏ B n có một máy in màu ch in được cỡ giấy A4 nhưng l i muốn in ra những tấm ảnh c kích thước “khổng lồ” để trang trí trong gia đình? Công c mang t n “The Rasterbator” sẽ giúp b n thực hi n điều tưởng như bất khả thi này. Chương trình sẽ kh o l o “cắt” tấm ảnh số của b n ra thành rất nhiều ph n nhỏ bằng nhau với kích thước của mỗi ph n bằng đ ng khổ giấy A4. B n ch vi c in ra toàn bộ những ph n này, sau đ gh p l i với nhau cho chính xác như tr chơi gh p hình của trẻ em và dán l n một nơi nào đ đã chu n bị sẵn, b n sẽ c một tấm ảnh “to đ ng” không thua k m gì lắm so với các poster quảng cáo. Sau khi chọn ngôn ngữ cho mình, thường là tiếng Anh, b n nhấn vào “Continue” để vào các bước: Nhấn vào “Browse” để tìm đến bức ảnh c n in rồi nhấn “Open” để hi n ra đường dẫn đến tấm ảnh rồi nhấn “Continue”. Chọn khổ giấy của máy in -> nếu tấm ảnh là khổ đứng thì chọn “Portrait”, nếu là khổ ngang thì chọn “Landscape”. Ở ô “sheets”, b n thoải mái lựa chọn số tờ mà b n c n “The Rasterbator” cắt ra cho mình. Lưu số tờ càng nhiều thì tấm ảnh của b n càng lớn và c thể đến mức khổng lồ. N n tính toán kỹ mặt bằng dán ảnh trước khi ra l nh cho “The Rasterbator” cắt 135
- Phiên bản thử nghiệm – Lưu hành nội bộ - Microsoft Vietnam hình. Số tờ tối đa mà “The Rasterbator” c thể cắt cho b n là đến 1.000 tấm, đủ sức t o n n một bảng quảng cáo kinh khủng! Bản mới nhất của chương trình là “Rasterbator Standalone 1.2” c thể tải mi n phí t i http://arje.net/files/Rasterbator_Standalone_1.21.zip dưới d ng file n n ZIP c dung lượng 866 KB. Khi tải về máy xong, b n ch vi c bung thư m c chứa chương trình vào ổ cứng và nhấp đ p vào file Rasterbator.exe để chương trình tự động ch y, không 11. T o nhanh một hoặc nhiều dòng ngẫu nhiên Nhằm ph c v cho vi c t o ra một d ng, một trang hay nhiều trang trong word để c thể kiểm tra vi c in ấn d dàng. Ch ng ta c thể nhập vào d ng công thức sau: =lorem() thì mặc định với 3 đo n, 6 d ng hoặc =lorem(số đoạn cần in ra, số dòng trên mỗi đoạn). B n c nh đ b n c thể d ng l nh rank với c pháp tương tự như l nh lorem. 12. T o bảng bằng phím Bằng sự kết hợp giữa phím “+” và “–”, phím Enter và phím Tab tr n bàn phím, ch ng ta c thể d dàng và nhanh ch ng t o ra các bảng tính. Giả s , b n c n t o một bảng tính 4 cột và c 4 d ng, b n thực hi n như sau: Đ u ti n b n nhấn +----+----+----------- --+---------+ sau đ nhấn Enter ở cuối d ng. Một bảng tính được xuất hi n, tiếp theo, b n đặt con trỏ chuột ở cột cuối c ng và nhấn Tab, một d ng mới sẽ xuất hi n. Độ rộng của bảng tính chính bằng số dấu “-” mà b n đã nhấn l c t o bảng. Tuy nhi n b n c thể thay đổi độ rộng này khi nhập li u. 13. T o đường kẻ Để t o nhanh các đường kẽ ngang của một trang tài li u, b n ch c n s d ng các đặc bi t c tr n bàn phím. Các phím -, =, *, #,~ khi được nhấn tương ứng từ 3 phím mỗi lo i trở l n sẽ t o ra đường kẻ đơn, đôi, ba, đường chấm đứt n t và đường dzíc dzắc. Khi đ b n không c n phải vào danh m c tr n Ribbon để thực hi n. Ví d để t o đường kẽ đôi, b n ch c n nhấn === và nhấn enter là xong. 136
- Phiên bản thử nghiệm – Lưu hành nội bộ - Microsoft Vietnam 14. Bỏ tính năng tự động SuperScript Thông thường, khi b n g vào ngày theo kiểu anh hoặc những k tự tương tự như 1st, 2nd,...,7th, thì Word sẽ tự độn g SuperScript k tự đ thành 1st, 2nd, ,7th, .Nếu b n không muốn vậy, sau khi g xong mỗi c m k tự, b n nhấn Ctrl +Z để Word bỏ áp d ng thiết đặt đối với c m k tự đ . Nếu b n muốn áp d ng đối với toàn bộ các c m k tự cho văn bản thì b n hãy vào biểu tư ợng Office ở g c tr n – b n trái, sau đ chọn Word Options. Tiếp theo b n chọn m c Proofing và chọn AutoCorrect Options. Trong c a sổ AutoCorrect b n chọn tab AutoFormat As You Type và check bỏ m c chọn Ordials(1st) with superscript như hình. 15. Copy định d ng bảng tính B n vừa định d ng một ô trong bảng tính và c nhiều ô c n b n định d ng giống như vậy. B n c thể di chuyển chuột để s d ng chức năng Format Painter, nhưng điều đ sẽ tốn nhiều thời gian. Hãy định d ng một ô trong số những ô b n c n định d ng và di chuyển chuột đến một vị trí c n sao ch p định d ng, qu t khối ô này và nhấn F4. Thế là định d ng mới sẽ được thiết đặt. 137

CÓ THỂ BẠN MUỐN DOWNLOAD
-

giáo trình word 2010 từ cơ bản đến nâng cao phần 2
 14 p |
14 p |  606
|
606
|  264
264
-

giáo trình word 2010 từ cơ bản đến nâng cao phần 4
 14 p |
14 p |  401
|
401
|  206
206
-
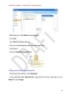
giáo trình word 2010 từ cơ bản đến nâng cao phần 5
 15 p |
15 p |  397
|
397
|  195
195
-
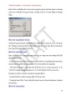
giáo trình word 2010 từ cơ bản đến nâng cao phần 6
 17 p |
17 p |  351
|
351
|  194
194
-
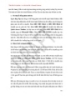
giáo trình word 2010 từ cơ bản đến nâng cao phần 7
 15 p |
15 p |  386
|
386
|  190
190
-

Giáo Trình Excel 2010 - CHÈN HÌNH ẢNH - ĐỒ THỊ
 2 p |
2 p |  339
|
339
|  82
82
-

Tắt thanh Mini Toolbar và tính năng Live Preview trong Word 2013
 4 p |
4 p |  101
|
101
|  6
6
Chịu trách nhiệm nội dung:
Nguyễn Công Hà - Giám đốc Công ty TNHH TÀI LIỆU TRỰC TUYẾN VI NA
LIÊN HỆ
Địa chỉ: P402, 54A Nơ Trang Long, Phường 14, Q.Bình Thạnh, TP.HCM
Hotline: 093 303 0098
Email: support@tailieu.vn








