
giáo trình word 2010 từ cơ bản đến nâng cao phần 5
lượt xem 195
download
 Download
Vui lòng tải xuống để xem tài liệu đầy đủ
Download
Vui lòng tải xuống để xem tài liệu đầy đủ
Tham khảo tài liệu 'giáo trình word 2010 từ cơ bản đến nâng cao phần 5', công nghệ thông tin, tin học văn phòng phục vụ nhu cầu học tập, nghiên cứu và làm việc hiệu quả
Bình luận(0) Đăng nhập để gửi bình luận!
Nội dung Text: giáo trình word 2010 từ cơ bản đến nâng cao phần 5
- Phiên bản thử nghiệm – Lưu hành nội bộ - Microsoft Vietnam - Dưới l nh chọn: Chọn Macro mà b n đang ghi - Chọn Add - Chọn OK để bắt đ u ghi Macro - Thực thi các hành động b n muốn được ghi trong Macro - Chọn Macros - Chọn vào Stop Recording Macros • Để gán một n t Macro cho một phím tắt: - Ở hôp tho i Record Macro, Chọn Keyboard - Trong hộp Press New Shortcut Key, nhập phím tắt mà b n muốn gán cho n t Macro và Chọn Assign 79
- Phiên bản thử nghiệm – Lưu hành nội bộ - Microsoft Vietnam - Chọn Close để bắt đ u ghi Macro - Thực thi các hành động b n muốn được ghi trong Macro - Chọn Macros - Chọn Stop Recording Macros Ch y Macro Ch y một Macro ph thuộc vào nơi n được th m vào Quick Access Toolbar hay nếu n được gán là một phím tắt. • Để ch y một Macro từ Quick Access Toolbar, Chọn vào biểu tượng Macro • Để ch y một Macro từ phím tắt, ch c n ấn các phím mà b n đã lập trình để ch y Macro. 80
- Phiên bản thử nghiệm – Lưu hành nội bộ - Microsoft Vietnam 2. T o ghi chú và bảo v tài li u Word. a. Chèn một ghi chú 1. Chọn đo n text hoặc đối tượng bất kỳ trong tài li u b n muốn ghi ch . 2. Trong thẻ Review, nh m Comments, nhấn n t New Comment. 3. Nhập vào ghi ch của b n trong bong b ng hiển thị ở khung b n c nh tài li u. Xóa ghi chú - Để x a một ghi ch , nhấn chuột phải vào ghi ch đ , chọn Delete Comment. - Để x a nhanh tất cả ghi ch trong tài li u, nhấn chuột vào một ghi ch bất kỳ. Trong thẻ Review, nh m Comments, nhấn vào m i t n b n dưới n t Delete và chọn Delete All Comments in Document. Thay đổi ghi chú 1. Nếu các ghi ch không hiển thị trong tài li u, b n nhấn n t Show Markup trong nh m Tracking của thẻ Review, sau đ đánh dấu chọn Comments. 2. Nhấn chuột vào b n trong một bong b ng c ghi ch c n s a. Sau đ s a l i nội dung theo b n. Thay đổi t n người ghi chú B n c nh mỗi ghi ch luôn c t n của người s d ng. Nế u b n muốn thay đổi t n này, hãy thực hi n như sau: 1. Trong thẻ Review, nh m Tracking, nhấn chuột vào m i t n b n dưới n t Track Changes, sau đ chọn m c Change User Name. 81
- Phiên bản thử nghiệm – Lưu hành nội bộ - Microsoft Vietnam 2. Trong hộp tho i xuất hi n, b n dưới m c Personalize..., b n nhập vào t n của mình, sau đ nhấn OK. Lưu là những ghi ch kể từ b y giờ trở đi mới c tác d ng với t n mới. In tài i u kèm theo ghi chú và những đánh dấu thay đổi 1. Nhấn n t Microsoft Office Button (hoặc Tab File) , sau đ chọn Print. 2. Trong hộp tho i Print, t i m c Print what, chọn Settings, Print và nhấn OK. 82
- Phiên bản thử nghiệm – Lưu hành nội bộ - Microsoft Vietnam b.Bảo v tài li u Word Word 2010 hỗ trợ sẵn tính năng đặt password bảo v văn bản với tính bảo mật cao. B n nhấp vào biểu tượng tab File phía tr n g c trái > chọn Info > Click Protect Document and Click Encrypt with Password > nhấp OK. Xác nhận l i password > nhấn OK. Click the File tab, then Click Info. On the menu to the right Click Protect Document and 83
- Phiên bản thử nghiệm – Lưu hành nội bộ - Microsoft Vietnam Click Encrypt with Password. Hộp tho i Encrypt Document, b n nhập password vào. Click OK Từ b y giờ, mỗi khi mở file văn bản này, Word sẽ hiển thị c a sổ y u c u nhập password. Ch người nào biết password mới c thể xem được nội dung của file. 84
- Phiên bản thử nghiệm – Lưu hành nội bộ - Microsoft Vietnam Muốn hủy bỏ, b n ch vi c vào hộp tho i Encrypt Document để x a password bảo v . 3. Tìm kiếm, thay thế Tìm văn bản B n c thể nhanh ch ng tìm kiếm một từ hoặc c m từ theo cách sau: - Trong thẻ Home, nh m Editing, nhấn n t Find (hoặc nhấn phím tắt Ctrl+F). Trong m c Find what của hộp tho i Find and Replace vừa xuất hi n, b n hãy - nhập vào đo n văn bản c n tìm. - Để tìm mỗi một từ hoặc c m từ, b n nhấn Find Next. Để tìm tất cả từ hoặc c m từ c ng một l c trong văn bản, b n nhấn Find in, sau đ nhấn Main Document. - Muốn kết th c quá trình tìm kiếm, b n nhấn ESC. Tìm và thay thế văn bản - Trong thẻ Home, nh m Editing, nhấn n t Replace (hoặc nhấn phím tắt Ctrl+H). 85
- Phiên bản thử nghiệm – Lưu hành nội bộ - Microsoft Vietnam - Ở m c Find what, b n nhập vào đo n văn bản muốn tìm. - Ở m c Replace with, b n nhập vào đo n văn bản muốn thay thế. - Để tìm đo n văn bản tiếp theo, b n nhấn Find Next. - Để thay thế đo n văn bản, b n nhấn Replace. Sau khi nhấn xong, Word sẽ chuyển sang đo n văn bản tiếp theo. - Để thay thế tất cả các đo n văn bản tìm được, b n nhấn Replace All. Tìm và tô sáng đo n văn bản tìm được Để d dàng nhận biết các c m từ tìm được, b n c thể tô sáng n tr n màn hình (không tô sáng khi in ra). - Trong thẻ Home, nh m Editing, nhấn n t Find (Ctrl+F). - Trong hộp Find what, nhập văn bản mà b n muốn tìm. - Nhấn Reading Highlight, sau đ chọn Highlight All. - Tất cả từ tìm được sẽ được tô sáng. Để tắt tính năng này đi, b n nhấn Reading Highlight l n nữa, chọn Clear Highlighting. 86
- Phiên bản thử nghiệm – Lưu hành nội bộ - Microsoft Vietnam Tìm và thay thế những định d ng đặc bi t - Trong thẻ Home, nh m Editing, b n nhấn n t Replace (Ctrl+H). - Nhấn n t More nếu b n không nhìn thấy n t Format. 87
- Phiên bản thử nghiệm – Lưu hành nội bộ - Microsoft Vietnam - Để tìm kiếm đo n văn bản với định d ng đặc bi t, b n hãy nhập đo n văn đ trong ô Find what. Nếu ch để tìm kiếm định d ng, hãy để trống ô này. - Nhấn n t Format, sau đ chọn định d ng mà b n muốn tìm. - Nhấn vào ô Replace with, sau đ nhấn Format, chọn định d ng thay thế. Nếu b n c ng muốn thay thế bằng đo n văn bản, hãy nhập đo n text đ vào ô Replace with. - Nhấn Find Next, nhấn tiếp Replace để tìm và thay thế các định d ng đặc bi t. Để thay thế toàn bộ, nhấn Replace All. Tìm và thay thế các dấu đo n, ngắt trang và các mục khác - Trong hộp tho i Find and Replace xuất hi n sau khi nhấn Ctrl+H, b n nhấn n t More nếu không thấy n t Special. - Nhấn vào ô Find what, sau đ nhấn n t Special và chọn một m c c n tìm. - Nhập những gì b n muốn thay thế tron g ô Replace with. - Nhấn Find Next, Replace hoặc Replace All. S dụng ký tự đ i di n khi tìm kiếm - Bật hộp tho i Find and Replace l n. - Nhấn n t More để mở rộng hộp tho i. - Đánh dấu kiểm vào ô Use wildcards. - Nhập từ c ng những k tự đ i di n vào ô Find what. - Nhập những gì b n muốn thay thế trong ô Replace with. - Nhấn Find Next, Replace hoặc Replace All. Bảng các ký tự đại diện Đ i di n Nhập Ví dụ Một k tự bất kỳ “s?t” tìm “sat” và “set”. ? Một dãy k tự “s*d” tìm “sad” và “started”. * 88
- Phiên bản thử nghiệm – Lưu hành nội bộ - Microsoft Vietnam “” tìm “in”, “within”. Không Cuối một từ > tìm “interesting”. Một trong những k tự “w[io]n” tìm “win” và “won”. [] ch định Một k tự bất kỳ trong “[r-t]ight” tìm “right” và “sight”. [-] Dãy phải theo thứ tự tăng d n. dãy Một k tự bất kỳ, trừ “t[!a-m]ck” tìm “tock”, “tuck”. những k tự cho sẵn [!x-z] Không tìm “tack” hay “tick”. trong ngoặc Để tìm một k tự định nghĩa như một k tự đ i di n, b n g dấu \ trước k tự đ . Chẳng h n g \? để tìm dấu hỏi. B n c thể s d ng dấu ngặc đơn để nh m các k tự đ i di n và đo n text để ch ra thứ tự ph p tính. Ví d g để tìm “presorted” và “prevented”. B n c thể s d ng k tự đ i di n \n để tìm kiếm một biểu thức và thay thế bằng một biểu thức được sắp xếp. Ví d g (Office) (Word) vào ô Find what và g \2 \1 vào ô Replace with. Kết quả là chương trình sẽ tìm c m từ Office Word và thay bằng Word Office. 4. Kiểm tra chính tả, ngữ pháp, từ đồng nghĩa, tự động ch nh s a, từ điển mặc định và công cụ đếm từ Có nhiều tính năng trợ giúp b n đọc và kiểm tra bản in th cho tài i u. Chúng bao gồm các công cụ Spelling and Grammar (công c kiểm tra chính tả và ngữ pháp), Thesaurus (từ đồng nghĩa), AutoCorrect (tự độn g ch nh s a), Default Dictionary (từ điển mặc định) và Word Count (công c đếm từ). 89
- Phiên bản thử nghiệm – Lưu hành nội bộ - Microsoft Vietnam Spelling and Grammar Để kiểm tra chính tả và ngữ pháp của một tài li u: • Đặt con trỏ vào đ u của tài li u hoặc đ u của bất kỳ đo n văn bản mà b n muốn kiểm tra • Chọn tab Review trên vùng Ribbon • Chọn biểu tượng Spelling & Grammar trên nhóm Proofing hoặc ấn phím tắt (F7). • Bất kỳ một lỗi nào sẽ hiển thị một hộp tho i cho ph p b n chọn một cách viết hay ngữ pháp thích hợp hơn. 90
- Phiên bản thử nghiệm – Lưu hành nội bộ - Microsoft Vietnam Nếu b n muốn kiểm tra chính tả của một từ c thể, b n c thể kích chuột phải vào b ất kỳ từ nào được g ch dưới bởi Word và chọn một sự thay thế. Từ điển đồng nghĩa Từ điển đồng nghĩa cho ph p b n xem các từ đồng nghĩa. Để s d ng từ điển đồng nghĩa: • Chọn tab Review trên vùng Ribbon • Chọn nút Thesaurus trên nhóm Proofing. • Công c từ điển đồng nghĩa sẽ xuất hi n ở phía b n phải màn hình và b n c thể xem các t y chọn. B n c ng c thể truy cập vào từ điển đồng nghĩa bằng cách kích phải vào bất kỳ từ nào và chọn Synonyms trên menu. 91
- Phiên bản thử nghiệm – Lưu hành nội bộ - Microsoft Vietnam T o một từ điển mặc định mới Thường thì b n c các từ ngữ kỹ thuật chuy n môn mà c thể không được công nhận bởi công c kiểm tra chính tả và ngữ pháp trong Word. Do vậy mà b n c thể t y ch nh từ điển để c những từ b n muốn cho vào. • Chọn nút Microsoft Office • Chọn nút Word Options • Chọn tab Proofing • Chọn tab When Correcting Spelling 92
- Phiên bản thử nghiệm – Lưu hành nội bộ - Microsoft Vietnam • Chọn Custom Dictionaries, và hộp tho i Custom Dictionaries xuất hi n. • Chọn Edit Word List • Nhập các từ c thể s d ng của b n mà không c trong từ điển hi n thời trong Word. ĐẾM SỐ TỪ TRONG TÀI LIỆU 93

CÓ THỂ BẠN MUỐN DOWNLOAD
-

giáo trình word 2010 từ cơ bản đến nâng cao phần 2
 14 p |
14 p |  606
|
606
|  264
264
-

giáo trình word 2010 từ cơ bản đến nâng cao phần 4
 14 p |
14 p |  401
|
401
|  206
206
-
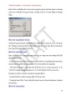
giáo trình word 2010 từ cơ bản đến nâng cao phần 6
 17 p |
17 p |  351
|
351
|  194
194
-
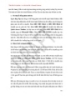
giáo trình word 2010 từ cơ bản đến nâng cao phần 7
 15 p |
15 p |  386
|
386
|  190
190
-

giáo trình word 2010 từ cơ bản đến nâng cao phần 8
 12 p |
12 p |  377
|
377
|  180
180
-

Giáo Trình Excel 2010 - CHÈN HÌNH ẢNH - ĐỒ THỊ
 2 p |
2 p |  339
|
339
|  82
82
-

Tắt thanh Mini Toolbar và tính năng Live Preview trong Word 2013
 4 p |
4 p |  101
|
101
|  6
6
Chịu trách nhiệm nội dung:
Nguyễn Công Hà - Giám đốc Công ty TNHH TÀI LIỆU TRỰC TUYẾN VI NA
LIÊN HỆ
Địa chỉ: P402, 54A Nơ Trang Long, Phường 14, Q.Bình Thạnh, TP.HCM
Hotline: 093 303 0098
Email: support@tailieu.vn








