
giáo trình word 2010 từ cơ bản đến nâng cao phần 4
lượt xem 206
download
 Download
Vui lòng tải xuống để xem tài liệu đầy đủ
Download
Vui lòng tải xuống để xem tài liệu đầy đủ
Tham khảo tài liệu 'giáo trình word 2010 từ cơ bản đến nâng cao phần 4', công nghệ thông tin, tin học văn phòng phục vụ nhu cầu học tập, nghiên cứu và làm việc hiệu quả
Bình luận(0) Đăng nhập để gửi bình luận!
Nội dung Text: giáo trình word 2010 từ cơ bản đến nâng cao phần 4
- Phiên bản thử nghiệm – Lưu hành nội bộ - Microsoft Vietnam • Chọn nút Equation trên nhóm Symbols • Chọn công thức toán học ph hợp hoặc Chọn Insert New Equation • Để ch nh s a công thức toán học: Kích chọn công thức và tab Design sẽ xuất hi n trên vùng Ribbon 65
- Phiên bản thử nghiệm – Lưu hành nội bộ - Microsoft Vietnam Chương 4: Thao tác với bảng biểu 1. Thao tác t o bản và hi u ch nh bảng T o bảng Để t o một bảng: • Đặt con trỏ vào trang nơi b n muốn t o bảng • Chọn tab Insert trên vùng Ribbon. • Chọn vào nút Tables tr n nh m Tables. B n c thể t o một bảng theo một trong 4 cách sau: - Đánh dấu số d ng và cột - Chọn Insert Table và nhập số d ng và cột - Chọn vào Draw Table, t o bảng bằng cách kích và nhập số d ng và cột - Chọn Quick Tables và chọn bảng. 66
- Phiên bản thử nghiệm – Lưu hành nội bộ - Microsoft Vietnam Nhập dữ i u trong một bảng Đặt con trỏ vào ô b n muốn nhập thông tin. Và bắt đ u nhập Ch nh s a cấu trúc bảng và định d ng bảng Để ch nh s a cấu tr c của bảng: • Chọn vào bảng và b n sẽ thấy c hai tab mới tr n v ng Ribbon là: Design và Layout. Hai tab này d ng để thiết kế và bố trí bảng. Trên tab Design, b n c thể chọn: • Table Style Options 67
- Phiên bản thử nghiệm – Lưu hành nội bộ - Microsoft Vietnam • Draw Borders Để định d ng bảng, Chọn vào bảng và chọn tab Layout. Tab Layout này cho ph p b n thực hi n: • Xem Gridlines và Các thuộc tính (c tr n nh m Table). • Chèn d ng và cột (c tr n nh m Row & Columns). • X a bảng, D ng và cột (nh m Rows & Columns). • Trộn hoặc tách các ô (c tr n nh m Merge). • Tăng và giảm kích thước ô (c trong nh m Cell Size). • Canh lề văn bản trong các ô và thay đổi hướng văn bản (nh m Alignment). 2. Định d ng đường viền và nền cho bảng a. Định d ng đường viền cho bảng T o đường viền cho Tables ta làm các bước sau: - Tô khối cả bảng và chọn Tables Tools. 68
- Phiên bản thử nghiệm – Lưu hành nội bộ - Microsoft Vietnam - Chọn tiếp Design, nhấn vào nút Border chọn All Borders - Chọn các kiểu đường viền và nhấp OK b. Tô nền cho bảng Phối hợp màu sắc để t o nền cho Tables. B n có thể thực hi n theo các bước sau: - Chọn các ô c n tô màu, sau đ nhấn vào Tables Tools chọn Design. - Chọn tiếp m c Shading và chọn màu nền cho ô đ . 69
- Phiên bản thử nghiệm – Lưu hành nội bộ - Microsoft Vietnam B n có thể phối hợp các màu để cho Tables của b n ấn tượng hơn 3. Chèn công thức toán học vào bảng Người dùng vẫn nghĩ công cụ Tab e của Word đơn giản ch à trình bày dữ i u d ng bảng với dòng và cột nhưng thực tế, tuy không thể so sánh được với Exce về mặt tính toán, song Word cũng cho phé p người dùng có thể thực hi n được một số phép tính cộng, trừ, nhân, chia để hỗ trợ hơn cho người dùng. C ng c thể người d ng cho rằng tính toán trong Word c n chậm hơn là tính bằng tay rồi điền kết quả vào. Tuy nhi n, điểm lợi thế hơn hẳn khi tính toán luôn trong Table của Word là vi c khi ch nh s a dữ li u thì máy c khả năng cập nhật kết quả, c n nếu tính bằng tay thì l i phải tính l i và điền l i. L c đ thì tính toán bằng tay l i chậm hơn. Bảng 1. Bảng dữ li u c n tính toán Lấy ví d c thể như ở bảng 1. Để thực hi n bảng dữ li u tr n, người d ng thực hi n qua ba bước: nhập dữ li u, tính toán và định d ng. Bước 1. Nhập dữ li u tất cả các cột, trừ cột Thành tiền Bước 2. Tính Thành tiền = Số lượng + Đơn giá: Hộp tho i Formula - Kích chuột vào ô đầu tiên của cột Thành tiền, chọn l nh Layout, nhóm Data, chọn Formula (fx) 70
- Phiên bản thử nghiệm – Lưu hành nội bộ - Microsoft Vietnam - Nhập công thức tính theo hai cách t i ô Formula: e + Tính trực tiếp theo cách d ng địa ch theo d ng và cột của Excel. Trong trường hợp c thể này, Số ượng à cột D, Đơn giá à cột C, dòng cần tính à dòng 2, nên công thức tính sẽ là =c2+d2 + Hoặc c thể s d ng các hàm c trong ô Paste Function ở b n dưới hoặc g t n hàm vào. Trong Word c thể s d ng các hàm cơ bản như: Sum (tính tổng), Count (đếm), Average (tính trung bình cộng), Max (giá trị ớn nhất), Min (giá trị nhỏ nhất), Product (nhân) và c thể s d ng địa ch ô và v ng như Excel. Để tính Thành tiền c thể viết như sau: = Product( eft) hoặc = Product(c2 d2) - Chọn chế độ định dạng tại ô Number Format (ví d : #,##0) Bước 3. Sao ch p xuống các ô b n dưới: Bôi đen kết quả vừa tính, chọn copy và paste xuống các ô b n dưới của cột thành tiền rồi bấm F9 để cập nhật theo d ng. Bước 4. Tính tổng: kích chuột vào ô cuối c ng của d ng Thành tiền và chọn Layout/Formula, nhập công thức =sum(above) và chọn chế độ định d ng t i ô Number Format rồi OK. Trong quá trình làm vi c, nếu dữ li u t i các cột Số lượng và Đơn giá c điều ch nh thì ch c n bôi đen cột Thành tiền và bấm F9 thì máy sẽ tự động cập nhập kết quả theo số li u mới. 71
- Phiên bản thử nghiệm – Lưu hành nội bộ - Microsoft Vietnam Chú ý: nếu người d ng nhập sai kiểu số li u hoặc trong bảng c các ô d ng Merge Cells thì c thể kết quả tính toán sẽ không chính xác. Hộp tho i Formula - Formula: Hiển thị hàm, công thức tính toán. Bắt đ u mỗi hàm hay công thức đều phải bắt đ u từ dấu “=” (SUM(ABOVE): T nh tổng các giá trị ở tr n). B n phải điền đ ng công thức của mỗi hàm. - Number format: Các định d ng kiểu số - Paste Function: Các hàm cơ bản: ABS: Trị tuy t đối AND: Hàm và AVERAGE: Tính trung bình COUNT: Đếm IF: Hàm điều ki n INT: Hàm chia lấy ph n nguy n MAX: Hàm lớn nhất MIN: Hàm nhỏ nhất MOD: Hàm chia lấy ph n dư NOT: Hàm phủ định OR: Hàm hoặc ROUND: Hàm làm tròn SUM: Tính tổng 4. Chuyển bảng thành văn bản và ngược l i Chuyển đổi từ Table sang Text: Đặt con trỏ vào một ô bất kỳ trong Table - Trong thẻ Layout, nhóm Data, nhấn nút Convert to Text - 72
- Phiên bản thử nghiệm – Lưu hành nội bộ - Microsoft Vietnam Hiển thị hộp tho i sau: - Dùng các ký hi u để phân cách nội dung trong ô thuộc Table - dấu ph n đo n (tương đương nhấn phím Enter) o Paragrahp marks có khoảng cách phím Tab o Tabs dấu ph y o Commas Other dấu khác các dấu đã n u b n tr n, b n gõ o vào dấu b n muốn bên c nh Nhấn OK - Chuyển đổi từ Text sang Table: Chọn dữ li u muốn chuyển đổi thành Table - Trong thẻ Insert, nhóm Tables, nhấn Convert Text to Table - 73
- Phiên bản thử nghiệm – Lưu hành nội bộ - Microsoft Vietnam Hiển thị hộp tho i sau: - Chọn tùy chọn thích hợp sau đ nhắp nút OK - Dùng các ký hi u để phân cách nội dung trong ô thuộc Table - : dấu ph n đo n (tương đương nhấn phím Enter) o Paragrahp marks : có khoảng cách phím Tab o Tabs 74
- Phiên bản thử nghiệm – Lưu hành nội bộ - Microsoft Vietnam : dấu ph y o Commas : dấu khác các dấu đã n u b n tr n, b n gõ vào dấu o Other b n muốn bên c nh Chương 5: Hỗ trợ xử lý trong Word 2010 1. Auto Correct và Macro a. Auto Correct Để tiết ki m thời gian và công sức khi nhập nội dung cho một văn bản lớn trong đ có sự lặp l i nhiều l n một hay nhiều nhóm từ, b n có thể thiết lập chức năng AutoCorrect nhằm thay thế một vài ký tự viết tắt cho các từ đ bởi các từ đủ nghĩa mà thông thường các từ này dài hơn. Chọn biểu tượng Office 2010trên góc trái của của sổ Word, chọn Options, chọn Proofing, chọn Auto Correct Options Hiển thị hộp tho i sau: 75
- Phiên bản thử nghiệm – Lưu hành nội bộ - Microsoft Vietnam - Correct TWo INitian CApitals : nếu hai k tự đ u ti n trong một từ được g - bằng chữ in thì n sẽ thay chữ in thứ hai bằng chữ thường. VD: gõ TWo INitian CApitals sẽ được thay bằng Two Initian Capitals Capitalize first letter of sentences : Word nhận biết sau dấu chấm sẽ bắt đ u - một câu mới và ký tự đ u câu sẽ được đổi thành chữ in nếu chúng ta gõ bằng chữ thường Capitalize name of days : Ký tự đấu tiên của thứ (ngày trong tu n được gõ - bằng tiếng Anh) sẽ đổi thành chữ in. Correct accidental usage of cAPS LOCK key : khi g phím Caps Lock, đèn - Caps Lock trên bàn phím sáng, lúc này chúng ta có thể gõ nh m tr ng thái của bàn phím bằng cách giữ phím Shift gõ ký tự đ u tiên của một từ, sau đ nhả 76
- Phiên bản thử nghiệm – Lưu hành nội bộ - Microsoft Vietnam phím Shift gõ các ký tự còn l i của từ, sau khi gõ xong từ này Word sẽ đổi từ đã g về đ ng d ng đồng thời làm tắt luôn đèn caps lock. Replace text as you type : tự động gõ từ sai thành từ đ ng - Trong hộp ho i trên, từ sai được li t kê ở bên cột trái tương ứng với từ đ ng ở bên cột phải. Như vậy ch khi nào g đ ng từ sai ở bên trái thì Word sẽ tự động thay thế từ đ ng ở bên phải. Nhập nội dung viết tắt vào hộp Replace. Nhập nội dung thay thế cho nội dung viết tắt vào hộp With, sau đ click n t Add để đưa vào danh sách AutoCorrect. Thực hi n tu n tự các bước để nhập thêm các từ viết tắt khác. Khi thực hi n xong, nhấn OK để thoát khỏi hộp tho i. Muốn xoá từ viết tắt nào, b n click chọn từ trong danh sách và nhấn Delete. Muốn s a đổi, chọn từ trong danh sách và nhập l i vào nội dung trong khung Replace hoặc With. Trong khi g văn bản, muốn s d ng AutoCorrect b n nhập vào từ viết tắt, sau đ nhập thêm dấu phân cách từ (ký tự trắng, dấu ph y, dấu chấm, dấu chấm hỏi, . . .) để đưa nội dung thay thế tương ứng vào văn bản. b. Macro Macros à các tính năng ti n tiến, có thể àm tăng tốc độ hi u ch nh hay định d ng mà b n có thể thực thi thường xuy n trong một tài i u Word. Ch ng ghi l i chuỗi các lựa chọn mà b n chọn để cho một lo t các hành động c thể được hoàn thành trong một bước. Ghi một Macro Để ghi một Macro: • Chọn tab View trên vùng Ribbon • Chọn vào m i t n phía dưới Macros 77
- Phiên bản thử nghiệm – Lưu hành nội bộ - Microsoft Vietnam • Chọn Record Macro, hộp tho i xuất hi n như sau: • Nhập t n (không chứa dấu cách) • Chọn vào nơi b n muốn gán cho một n t (tr n Quick Access Toolbar) hay bàn phím (chuỗi các phím) • Để gán Macro cho một n t tr n Quick Access Toolbar: - Chọn Button - Dưới Customize Quick Access Toolbar, lựa chọn tài li u mà b n muốn Macro c sẵn. 78

CÓ THỂ BẠN MUỐN DOWNLOAD
-

giáo trình word 2010 từ cơ bản đến nâng cao phần 2
 14 p |
14 p |  606
|
606
|  264
264
-
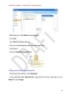
giáo trình word 2010 từ cơ bản đến nâng cao phần 5
 15 p |
15 p |  397
|
397
|  195
195
-
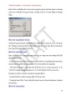
giáo trình word 2010 từ cơ bản đến nâng cao phần 6
 17 p |
17 p |  351
|
351
|  194
194
-
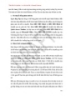
giáo trình word 2010 từ cơ bản đến nâng cao phần 7
 15 p |
15 p |  386
|
386
|  190
190
-

giáo trình word 2010 từ cơ bản đến nâng cao phần 8
 12 p |
12 p |  377
|
377
|  180
180
-

Giáo Trình Excel 2010 - CHÈN HÌNH ẢNH - ĐỒ THỊ
 2 p |
2 p |  339
|
339
|  82
82
-

Tắt thanh Mini Toolbar và tính năng Live Preview trong Word 2013
 4 p |
4 p |  101
|
101
|  6
6
Chịu trách nhiệm nội dung:
Nguyễn Công Hà - Giám đốc Công ty TNHH TÀI LIỆU TRỰC TUYẾN VI NA
LIÊN HỆ
Địa chỉ: P402, 54A Nơ Trang Long, Phường 14, Q.Bình Thạnh, TP.HCM
Hotline: 093 303 0098
Email: support@tailieu.vn








