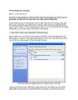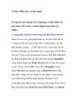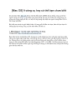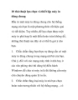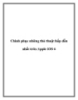10 thủ thuật hay cho tính năng Table trong Excel
232
lượt xem 34
download
lượt xem 34
download
 Download
Vui lòng tải xuống để xem tài liệu đầy đủ
Download
Vui lòng tải xuống để xem tài liệu đầy đủ
1. Tạo table theo hai cách Đầu tiên, bạn hãy làm quen với tính năng Table trong Excel thông qua các cách tạo một bảng dữ liệu từ giao diện. Bạn cần chuẩn bị bảng dữ liệu đã có sẵn các thông tin như tiêu đề của hàng, tiêu đề của cột, dữ liệu trong các ô. Sau đó, bạn lựa chọn vùng dữ liệu, bao gồm tiêu đề hàng và cột, rồi bấm vào menu Insert Table. Một hộp thoại xuất hiện nhằm giúp xác nhận lại vùng chọn, bạn đánh dấu chọn vào ô My table has...
Chủ đề:
Bình luận(0) Đăng nhập để gửi bình luận!

CÓ THỂ BẠN MUỐN DOWNLOAD