
Một số thiết lập cơ bản khi mới cài MacOS X 10.7 Lion
lượt xem 22
download
 Download
Vui lòng tải xuống để xem tài liệu đầy đủ
Download
Vui lòng tải xuống để xem tài liệu đầy đủ
Một số thiết lập cơ bản khi mới cài MacOS X 10.7 Lion Tiếp tục loạt bài viết Làm quen với MacOS X 10.7 Lion, sau khi đã cài đặt xong Lion vào máy tính thì việc đầu tiên cần làm đó chính là cấu hình lại hệ điều hành một chút để thuận tiện hơn cho mình sử dụng. Đây cũng chính là những tinh chỉnh mà bạn sẽ hay sử dụng trong suốt quá trình dùng máy, vì thế có thể ghi nhớ để áp dụng
Bình luận(0) Đăng nhập để gửi bình luận!
Nội dung Text: Một số thiết lập cơ bản khi mới cài MacOS X 10.7 Lion
- Một số thiết lập cơ bản khi mới cài MacOS X 10.7 Lion Tiếp tục loạt bài viết Làm quen với MacOS X 10.7 Lion, sau khi đã cài đặt xong Lion vào máy tính thì việc đầu tiên cần làm đó chính là cấu hình lại hệ điều hành một chút để thuận tiện hơn cho mình sử dụng. Đây cũng chính là những tinh chỉnh mà bạn sẽ hay sử dụng trong suốt quá trình dùng máy, vì thế có thể g hi nhớ để áp dụng. Về cơ bản thì những điều chỉnh này không có gì phức tạp mà thực ra nó rất đơn giản và dễ thực hiện. Danh sách bài viết trong loạt bài làm quen với MacOS X 10.7 Lion: 1. Những tính năng nổi bật của Mac OS X Lion 2. Muốn cài MacOS X 10.7 Lion, giờ phải làm gì? 3. Hướng đẫn cài đặt Mac OS X 10.7 Lion bản chính thức 4. Một số thiết lập cơ bản khi mới cài MacOS X 10.7 Lion ===== Dưới đây là một số thao tác cần thực hiện, được trình bày theo thứ tự và bạn cũng nên làm theo thứ tự như thế này để có thể làm quen tốt hơn: I./ Sau khi khởi động máy lần đầu - tạm không dùng vài phút Sau khi cài đặt hoàn tất và máy đã được khởi động lạ i thì việc đầu tiên mà MacOS X Lion làm đó là Index (chỉ mục) toàn bộ nội dung có trong ổ cứng máy tính của bạn. Tuy việc data nhiều hay ít mà quá trình này diễn ra nhanh hay chậm. Để kiểm tra xem máy index đến đâu rồi thì bạn có thể nhấn vào hình kính lúp góc trên phải. Trong suốt quá trình Index thì có thể máy bạn sẽ chạy chậm một chút, đó là điều bình thường. Tốt nhất hãy để máy Index xong rồi mới thực hiện các thao tác tiếp theo.
- II./ Chạy Software Update Có lẽ bạn sẽ thắc mắc vì sao mới cài hệ điều hành lại phải chạy Software Update. Thực ra điều này khá tốt vì nó sẽ giúp bạn kiểm tra xem phiên bản hệ điều hành mình đang dùng đã mới nhất chưa và Apple có cung cấp bản vá nào mới không. Tốt nhất hãy chạy Software Update ngay và nếu có thì hãy cho update những thành phần được bổ xung. Cách thực hiện: nhấn vào trái táo ở góc trên trái -> Software Update. III./ Chuyển vị trí Dock sang cạnh trái (hay phải) Thao tác này không phải bắt buộc, nó nằm trong sở thích của mình Thông thường màn hình máy Apple có tỉ lệ wide vì thế để Dock ở cạnh dưới thì khá chiếm chỗ và làm khung hiển thị nó
- ít đi. Mình thường quen để Dock ở cạnh trái của màn hình. Thực hiện: click chuột phải vào Dock chọn như trong hình dưới đây IV./ Chỉnh Preference của Finder Trên Lion mặc định ổ cứng cũng như ổ gắn ngoài đã không còn hiển thị trực tiếp trên màn hình. Điều chỉnh Preferences của Finder sẽ giúp bạn chọn cho nó hiện hay không hiện. Ngoài ra trong Preferences này còn giúp cho bạn lựa chọn những thành phần được hiển thị trên thanh SlideBar của mỗi cửa sổ Finder. Để truy cập vào Preference này thì ngoài màn hình nhấn command và , . Thường mình sẽ chọn như trong hình dưới đây.
- V./ Cấu hình trong System Preferences System Preferences giống như là Control Panels bên Windows, là nơi mà ta có thể cấu hình toàn bộ các phần trên máy tính để máy chạy tốt hơn phù hợp hơn với thói quen dùng của mỗi người. Trong phần này mình sẽ giới thiệu các tùy chỉnh cơ bản và theo thói quen sử dụng của mình. Bạn có thể làm theo hoặc tinh chỉnh theo ý của mình.
- Để vào System Preferences ta vào biểu tượng System Preferences trên DOCK hoặc vào quả táo (góc trái bên trên) và chọn System Preferences. Các phần mình sẽ trình bày dưới đây: 1. Desktop & Screen Saver - Chỉnh hình nền và bảo vệ màn hình 2. Dock 3. Mission Control 4. Language & Text 5. Security - Thiết lập cấu hình để bảo mật dữ liệu 6. Trackpad 7. Accounts 1./ Desktop & Screen Saver - Chỉnh hình nền và bảo vệ màn hình
- Thêm hình nền: Bạn có thể thêm hình (ho ặc thư mục chứa hình) vào danh sách bằng cách nhấn vào dấu + Change picture (+ thời gian) : sau một khoảng thời gian bất kỳ thì hình nền sẽ được thay đổi. Random oder: hình được thay đổi bất kỳ, không theo thứ tự. Translucent menu bar: thanh Top menu trong suốt. 2./ Dock: Là nơi mà ta có thể nhanh chóng truy xuất các ứng dụng trên máy MAC, với Lion DOCK còn là nơi ta có thể để các thư mục mà ta thích để giúp truy xuất thật nhanh. Xin giới thiệu các thao tác liên quan đến DOCK. Để thêm một ứng dụng vào Dock ta kéo ứng dụng đ ó vào Dock hoặc khi ứng dụng đang chạy ta bấm chuột phải và chọn "Keep in Dock". Để gỡ bỏ ứng dụng ra khỏi Dock ta cầm và kéo ứng dụng ra khỏi Dock. Kích thước (Size): Ta có thể thay đổi kích thước của DOCK đến tối đa khi DOCK chạm 2 cạnh ở 2 đầu. Khi có càng nhiều ứng dụng ở DOCK thì DOCK càng nhỏ. Magnification: Chọn ô này để kích thước của DOCK sẽ to ra khi ta rê chuột qua. Chức năng này chỉ có tác dụng khi ta chọn kích thước Magnification to hơn kích thước DOCK, trừ trường hợp kích thước DOCK ở mức to nhất. Vị trí của DOCK(Position on screen):Mặc định sau khi cài xong HĐH thì DOCK sẽ nằm ở cạnh dưới của màn hình. Tuy nhiên, hầu hết các máy tính Apple hiện nay là màn hình rộng. Do đó nếu để DOCK ở cạnh dưới sẽ làm cho chiều cao của màn hình thêm hẹp. Trong khi văn bản làm việc và các website đều thiết kế theo dạ ng dọc. Nên ta cần chuyển DOCK qua cạnh trái hoặc phải của màn hình để dễ làm việc hơn. Hiệu ứng phóng cửa sổ: Có 2 cách thể hiện khi ta phóng to/thu nhỏ hay tắt/mở một cửa sổ từ DOCK và màn hình.
- Hiệu ứng khi mở ứng dụng(Animate Opening applications) : Ta chọn ô này. Các ứng dụng trong lúc khởi động sẽ nhảy lên nhảy xuống ở DOCK. Ẩn/hiện DOCK tự động (Automatically hide and show the Dock) : Ta chọn ô này. Dock sẽ tự động ẩn vào cạnh màn hình. Khi ta rê chuột qua cạnh màn hình thì Dock sẽ tự hiện ra. Show Indicator: Hiện và không hiện điểm sáng nhỏ cạnh app đang chạy. 3./ Mission Control: Tùy biến liên quan đến các cửa sổ, màn hình trên Lion. Một trong những đặc điểm nổi bật nhất của Lion mà các hệ điều hành khác không thể có được. Đây cũng là tính năng mà bạn sẽ dùng hàng ngày. Khác với Expóse & Spaces ở Snow Leopard bạn có rất nhiều tuỳ chỉnh, trong Mission Control các tùy chỉnh đã được rút gọn rất nhiều. Bạn có thể chỉnh như hình trên là được. Lựa chọn "Show Dashboard as a space" không thường sử dụng vì thế có thể bỏ đi. 4./ Language & Text: Ta có thể chỉnh ngôn ngữ của hệ thống (mặc định là Eng, và tất nhiên là không có VietNam :P ). Ngoài ra có thể chỉnh định dạng của số, đồng hồ, ngày tháng trong tab
- Formats. Quan trọng nhất ở phần này là Input Sources, tại đây ta có thể kick hoạt các bộ gõ có sẵn của mac để phục vụ nhu cầu của mình. Tham khảo thêm bài viết: Tiếng Việt và bộ gõ tiếng Việt trên MAC OS X - Leopard Bộ gõ có sẵn của Lion có cái bất tiện là khi gõ phải enter 2 lần (hoặc sau mỗi chữ phải space bar). Ngoài bộ gõ có sẵn bạn có thể cài thêm bộ gõ tiếng Việt khác: Cài đặt Bộ gõ tiếng Việt cho MAC OS X (2007-v2.0) 5./ Security - Thiết lập cấu hình để bảo mật dữ liệu Trong phần này bạn chỉ lên quan tâm đến tab đầu tiên General, phần còn lại sẽ có một bài viết khác (vì nó khá là khó hiểu và có thể dẫn đến bị khóa dữ liệu khi làm không đúng)
- Require password to wake this computer from sleep or screen saver: khi máy đang ở chế độ sleep hoặc screen saver, nếu muốn đăng nhập vào thì phải đánh passwork Require password to unlock each System preference pane : Khóa và không cho thay đổi các thông số trong system preference 6./ Trackpad: Những chiếc MAC mới ngày càng thông minh hơn với nhiều tiện ích được kèm theo. Bạn có thể dùng 1 ngón để click chuột, 2 ngón để trượt, xoay, phóng to thu nhỏ và 3 ngón để qua bài, qua hình. Vào đây sẽ thấy và có thể bật lên, tùy vào máy của bạn và phiên bản hệ điều hành mà bạn sẽ thấy ít hay nhiều ngón. Lion cho chúng ta có rất nhiều lựa chọn với ngón tay, bạn có thể xem video hướng dẫn để biết cách thực hiện. Bấm vào Tap to Click nếu bạn muốn 1 ngón click chuột (nên chọn cái này). Bấm vào Dragging nếu bạn muốn 1 ngón để di chuyển cửa sổ. Chọn Secondary Tap nếu bạn muốn 2 ngón bật menu (chuột phải). Các chức năng khác của 2 ngón được bật mặc định. Tracking Speed: chỉnh tốt độ của Trackpad
- Scroll direction: đây chính là tính năng cuộn trang như trên iPhone/iPad, nó rất là hay. Tuy nhiên nếu bạn không thích thì có thể bỏ đi và chở về c hế độ bình thường.
- Swipe between pages: Mặc định lựa chọn này để 2 ngón, nó đụng với thao tác vuốt 3 ngón để Back như trên Snow Leopard. Vì thế bạn vào đây lựa chọn c ái thứ 2 "Swipe left or right with three fingers" là tất cả mọi thứ như bình thường.

CÓ THỂ BẠN MUỐN DOWNLOAD
-

Tự thiết lập một máy tính cho riêng mình Phần 3
 14 p |
14 p |  451
|
451
|  301
301
-

THIẾT LẬP CẤU HÌNH BIOS
 36 p |
36 p |  581
|
581
|  249
249
-

Cách thiết lập các thông số cơ bản cho máy vi tính
 6 p |
6 p |  317
|
317
|  125
125
-

Vọc BIOS để tăng tốc phần cứng
 3 p |
3 p |  350
|
350
|  98
98
-

CoreConfigurator - Các thiết lập cơ bản trên Windows 2008 Server Core Khi cài đặt hệ
 6 p |
6 p |  196
|
196
|  47
47
-

Cở lý thuyết của MAYA - Chương 5
 8 p |
8 p |  192
|
192
|  39
39
-
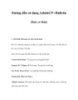
Hướng dẫn sử dụng AdminCP vBulletin (bản cơ bản)
 17 p |
17 p |  465
|
465
|  38
38
-
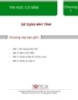
TIN HỌC CƠ BẢN: Chương `
 42 p |
42 p |  126
|
126
|  26
26
-

Bài giảng học phần Thiết kế lập trình Web: Chương 3 - GV. Trần Minh Hùng
 19 p |
19 p |  154
|
154
|  21
21
-

Thiết lập các thông số của máy tính cho việc quản lý màu
 14 p |
14 p |  180
|
180
|  19
19
-

Bài giảng Hướng dẫn Tin học căn bản
 36 p |
36 p |  123
|
123
|  14
14
-

Thiết lập Mail Server trên nền tảng Debian- P1
 5 p |
5 p |  94
|
94
|  13
13
-

Hướng dẫn thay đổi các thiết lập trong Router Wi-Fi
 6 p |
6 p |  109
|
109
|  11
11
-

Một số thủ thuật sử dụng Windows 7 Explorer – P.1.
 10 p |
10 p |  102
|
102
|  8
8
-

Bài giảng Lập trình mạng: Bài 2 - Bùi Trọng Tùng
 38 p |
38 p |  101
|
101
|  8
8
-
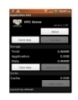
.Thiết lập ứng dụng mặc định cho Android
 4 p |
4 p |  61
|
61
|  5
5
-
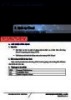
Bài giảng Dịch vụ Cloud
 21 p |
21 p |  21
|
21
|  2
2
Chịu trách nhiệm nội dung:
Nguyễn Công Hà - Giám đốc Công ty TNHH TÀI LIỆU TRỰC TUYẾN VI NA
LIÊN HỆ
Địa chỉ: P402, 54A Nơ Trang Long, Phường 14, Q.Bình Thạnh, TP.HCM
Hotline: 093 303 0098
Email: support@tailieu.vn








