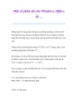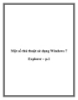Một số thủ thuật sử dụng Windows 7 Explorer – P.1.
102
lượt xem 8
download
lượt xem 8
download
 Download
Vui lòng tải xuống để xem tài liệu đầy đủ
Download
Vui lòng tải xuống để xem tài liệu đầy đủ
Một số thủ thuật sử dụng Windows 7 Explorer – P.1 .Windows Explorer trong Windows 7 đã có sự thay đổi đáng kể và cải thiện hơn rất nhiều so với thời Win Vista và XP. Tuy nhiên không phải ai cũng khám phá hết tính năng bên trong của nó. Trong bài viết sau chúng tôi sẽ giới thiệu tới các bạn một số thủ thuật hữu ích nhằm giúp bạn sử dụng tối ưu hơn Explorer. Tùy chỉnh Windows Explorer trong Windows 7 Lưu ý: Một vài mẹo nhỏ trong bài cần phải chỉnh sửa registry. Vì vậy...
Chủ đề:
Bình luận(0) Đăng nhập để gửi bình luận!

CÓ THỂ BẠN MUỐN DOWNLOAD