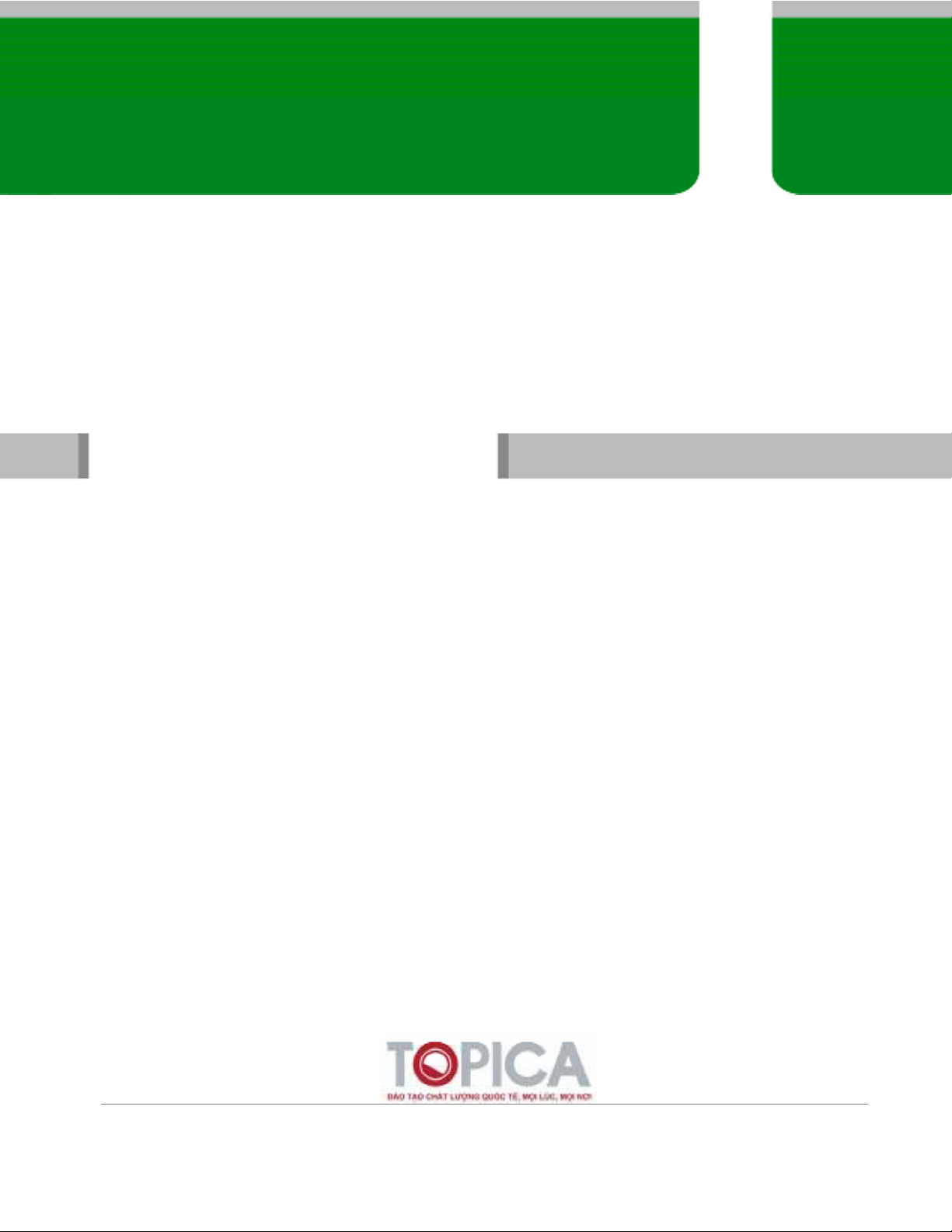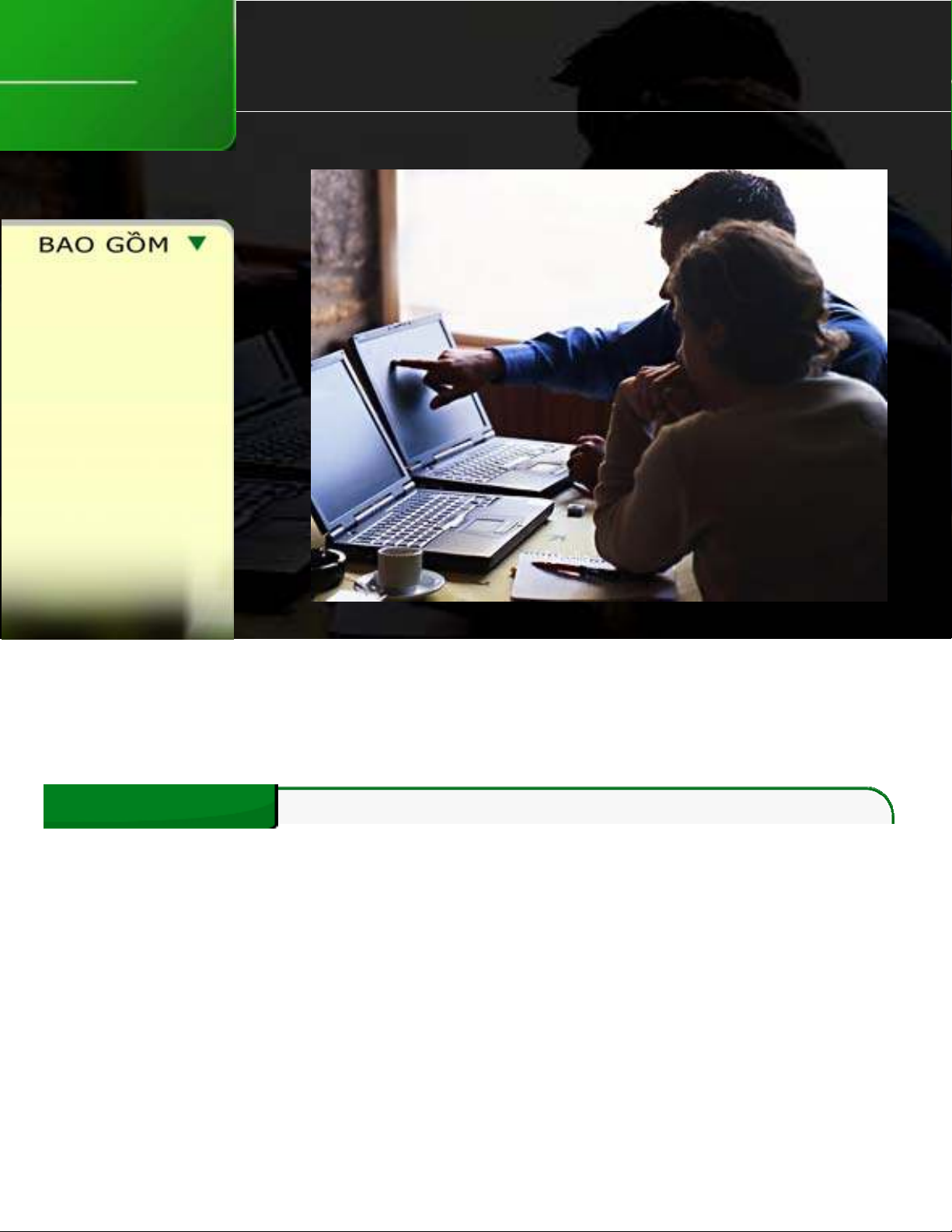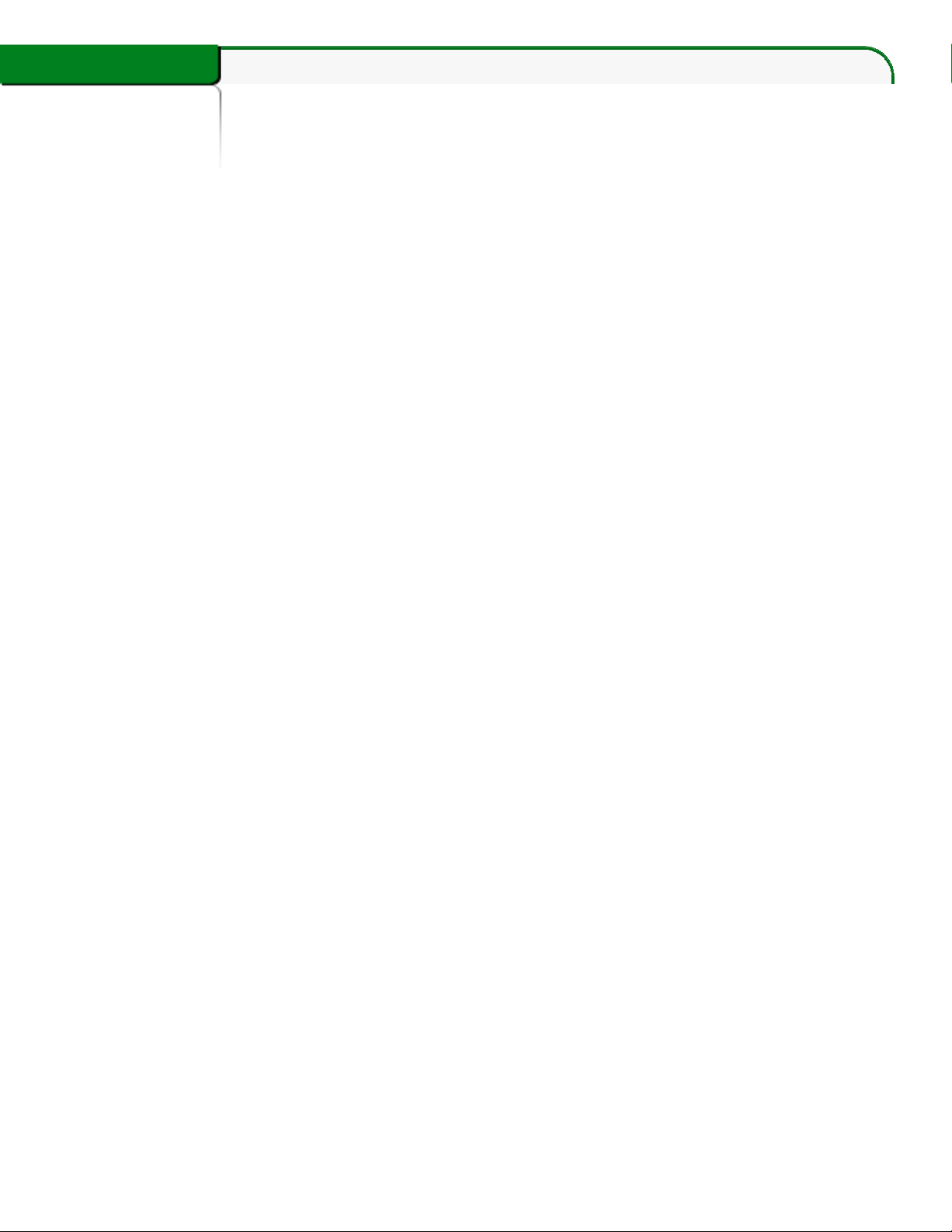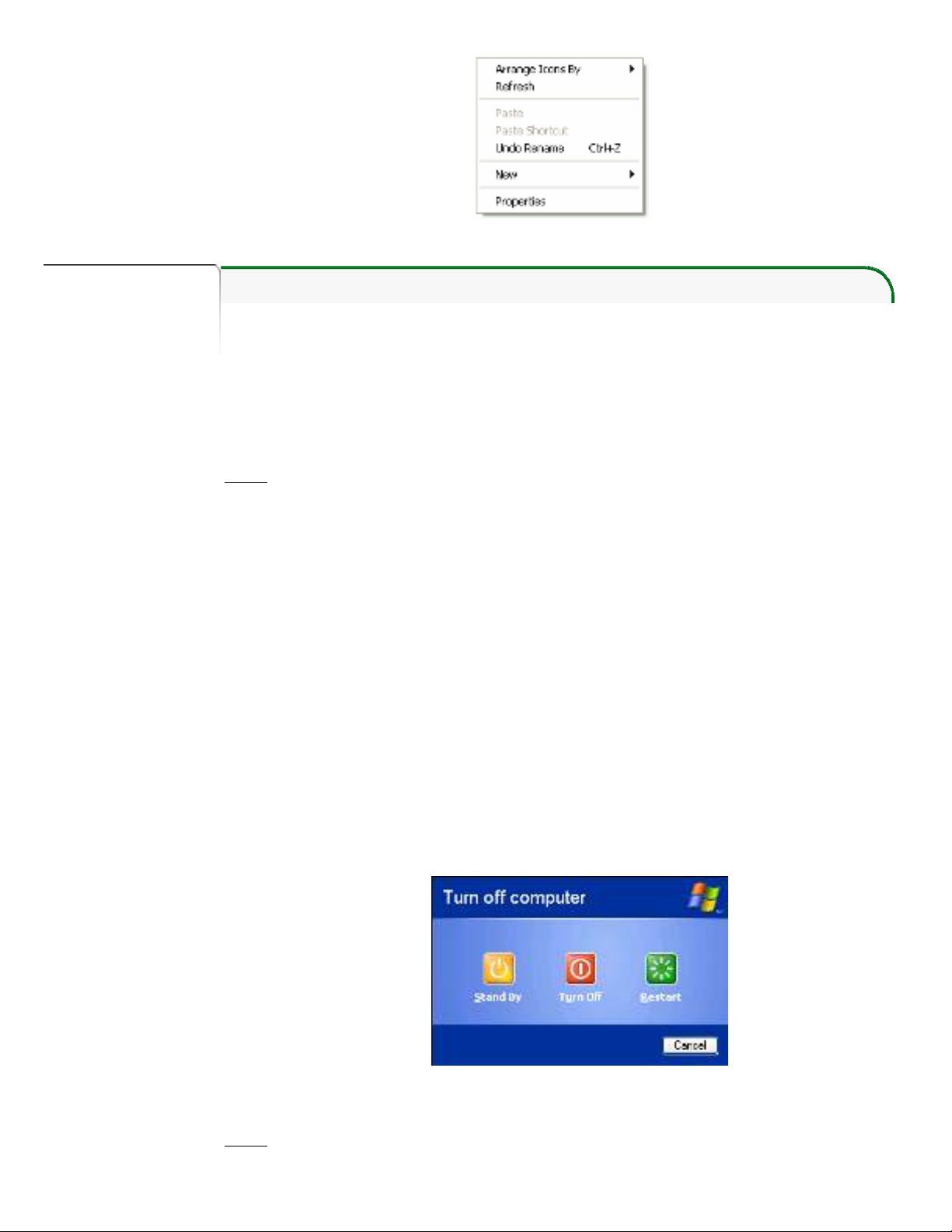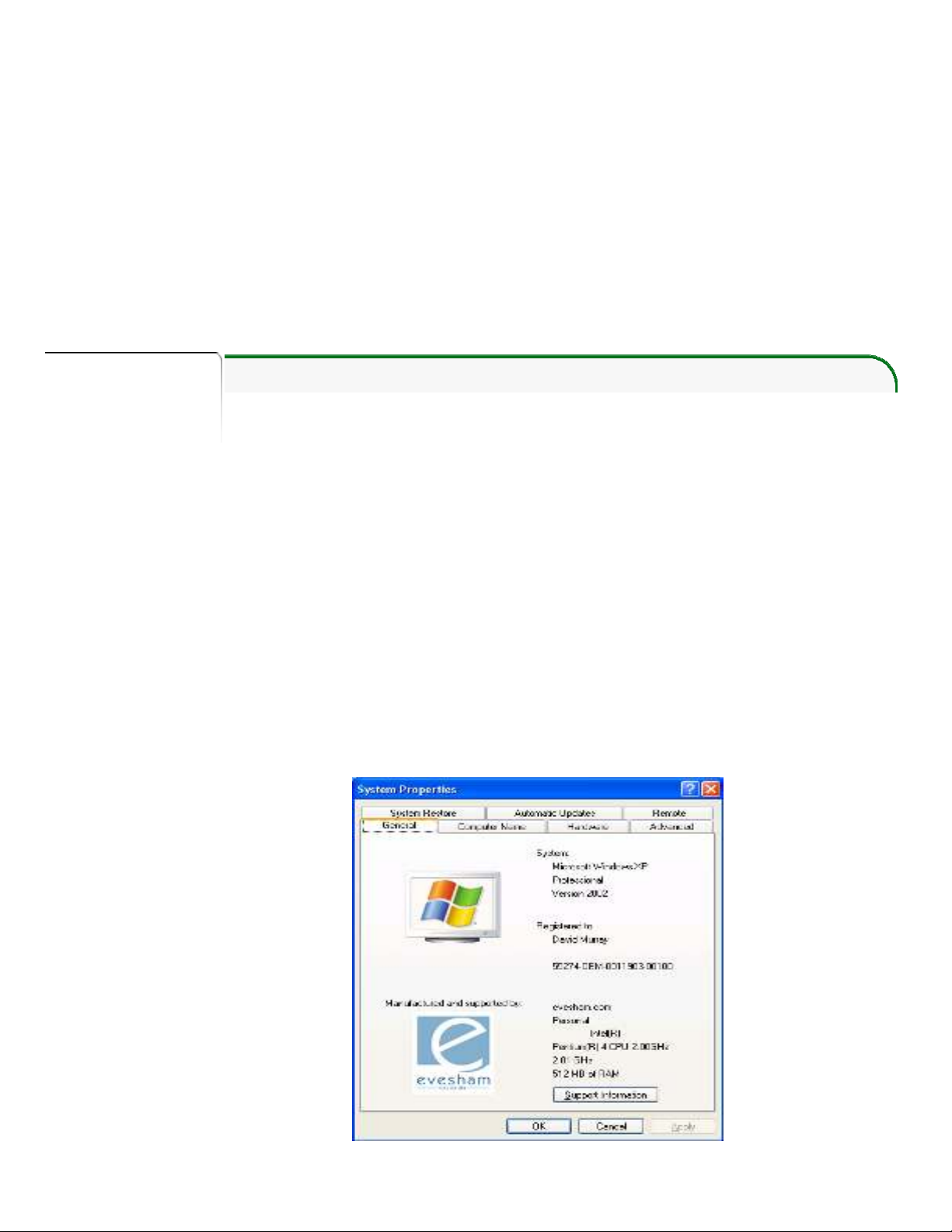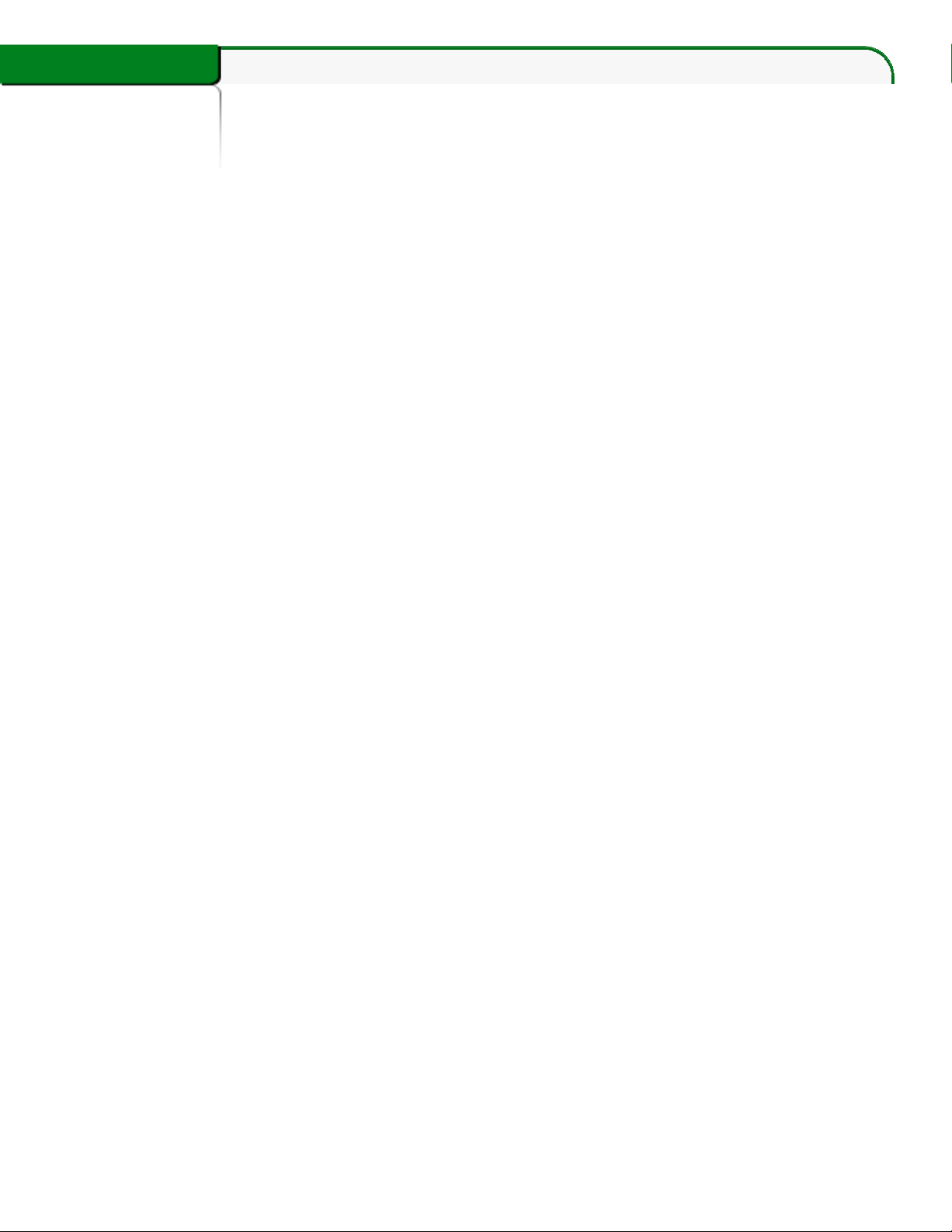
• Nhấp chuột
Chuột là thiết bị giúp người dùng có thể tương tác với máy tính một cách trực quan và dễ
dàng thông qua các thao tác bấm phím trên bề mặt chuột. Mỗi con chuột thường có hai
phím bấm, phím phải và phím trái.
Nhấp chuột là hành động bấm vào phím chuột. Khi nói nhấp chuột phải, có nghĩa bấm phím
chuột phải; nhấp chuột trái có nghĩa bấm phím chuột trái.
Thông thường bạn sử dụng phím chuột trái. Khi chọn một cái gì đó, bạn nhấp chuột vào nó bằng
phím chuột trái. Trong cuốn tài liệu này, khi chỉ nói nhấp chuột thì bạn mặc định hiểu đó là nhấp
chuột trái.
• Chọn và thao tác
Trong quá trình sử dụng windows, khi bạn muốn làm một việc gì đó, bạn phải nói cho
windows biết bạn đang định soạn thảo hay thao tác cái gì. Muốn thao tác trên đối tượng
nào, trước tiên bạn cần chọn đối tượng đấy. Do vậy, nếu bạn muốn di chuyển biểu tượng
trên màn hình nền, trước tiên bạn cần nhấp chuột để chọn nó rồi sau đó với sử dụng kỹ
thuật kéo thả để di chuyển biểu tượng.
• Nhấp đúp chuột
Nhấp đúp chuột có nghĩa bạn nhấp chuột hai lần liên tiếp (nhấp càng nhanh càng tốt). Đôi
khi bạn nhận thấy việc nhấp đúp chuột không có tác dụng vì có thể bạn đã hơi di chuột
giữa hai lần nhấp chuột. Do vậy, bạn cần chú ý giữ nguyên chuột giữa hai lần nhấp.
• Di chuyển đối tượng bằng “kéo thả”
Thuật ngữ “kéo thả” về bản chất là việc “giữ” một đối tượng bằng chuột và kéo nó đến một
vị trí mới. Kỹ thuật này có thể được áp dụng để di chuyển một biểu tượng từ vị trí này đến
vị trí khác trên màn hình hoặc kéo các tệp tin từ thư mục này sang thư mục khác.
Để kéo và thả một đối tượng, trước tiên bạn phải nhấp chuột để chọn nó. Sau đó bạn giữ
phím chuột (ở trạng thái bấm) rồi di chuột đến vị trí khác. Nói tóm lại, kỹ thuật kéo thả cho
phép bạn dễ dàng di chuyển các đối tượng.
• Sao chép bằng “kéo thả”
Thao tác này cũng giống như bạn di chuyển đối tượng bằng cách kéo thả, chỉ khác là một
bản sao của đối được bạn kéo sẽ được đặt ở vị trí mới. Để sao chép thay vì di chuyển, bạn
giữ phím Ctrl khi bạn kéo chuột.
• Lựa chọn nhiều đối tượng
Bạn nhấp chuột vào một đối tượng nào đó để chọn nó. Tuy nhiên, khi nhấp chuột vào đối
tượng khác thì đối tượng đó được chọn nhưng đối tượng trước đây không được chọn nữa.
Để chọn nhiều đối tượng cùng lúc, bạn giữ phím Ctrl rồi nhấp chuột vào các đối tượng cần
chọn.
• Nút chuột phải
Khi bạn nhấp chuột phải vào một đối tượng nào đó, bạn sẽ thấy một thực đơn bật lên chứa
những mục liên quan trực tiếp đến đối tượng. Chẳng hạn khi bạn nhấp chuột phải vào vùng
trống trên màn hình nền, bạn sẽ thấy một thực đơn bật lên cho phép bạn tùy chỉnh màn
hình nền.
Nội dung
1.1. MỘT SỐ KHÁI NIỆM