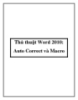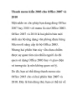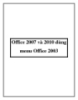Thủ thuật hay cho office 2010
201
lượt xem 92
download
lượt xem 92
download
 Download
Vui lòng tải xuống để xem tài liệu đầy đủ
Download
Vui lòng tải xuống để xem tài liệu đầy đủ
Microsoft Office 2010 với nhiều cải tiến đã mang đến nhiều tính năng hữu ích. 10 thủ thuật giúp bạn nâng cao hơn nữa hiệu quả của phần mềm này. Sắp xếp văn bản với Navigation Pane. 1. Sắp xếp văn bản với Navigation Pane trong Word Navigation Pane của Word 2010 giúp bạn chọn, sắp xếp thứ tự các phân đoạn trong một văn bản dài hàng nghìn trang rất nhanh chóng bằng thao tác kéo thả. Để mở Navigation Pane, bạn chọn View, đánh dấu Show vào Navigation Pane. Sau khi mở được bảng Navigation Pane, danh sách các...
Chủ đề:
Bình luận(0) Đăng nhập để gửi bình luận!

CÓ THỂ BẠN MUỐN DOWNLOAD