
MỘT SỐ THỦ
THUẬT TRONG
WORD 2010
LÊ MINH BÍCH
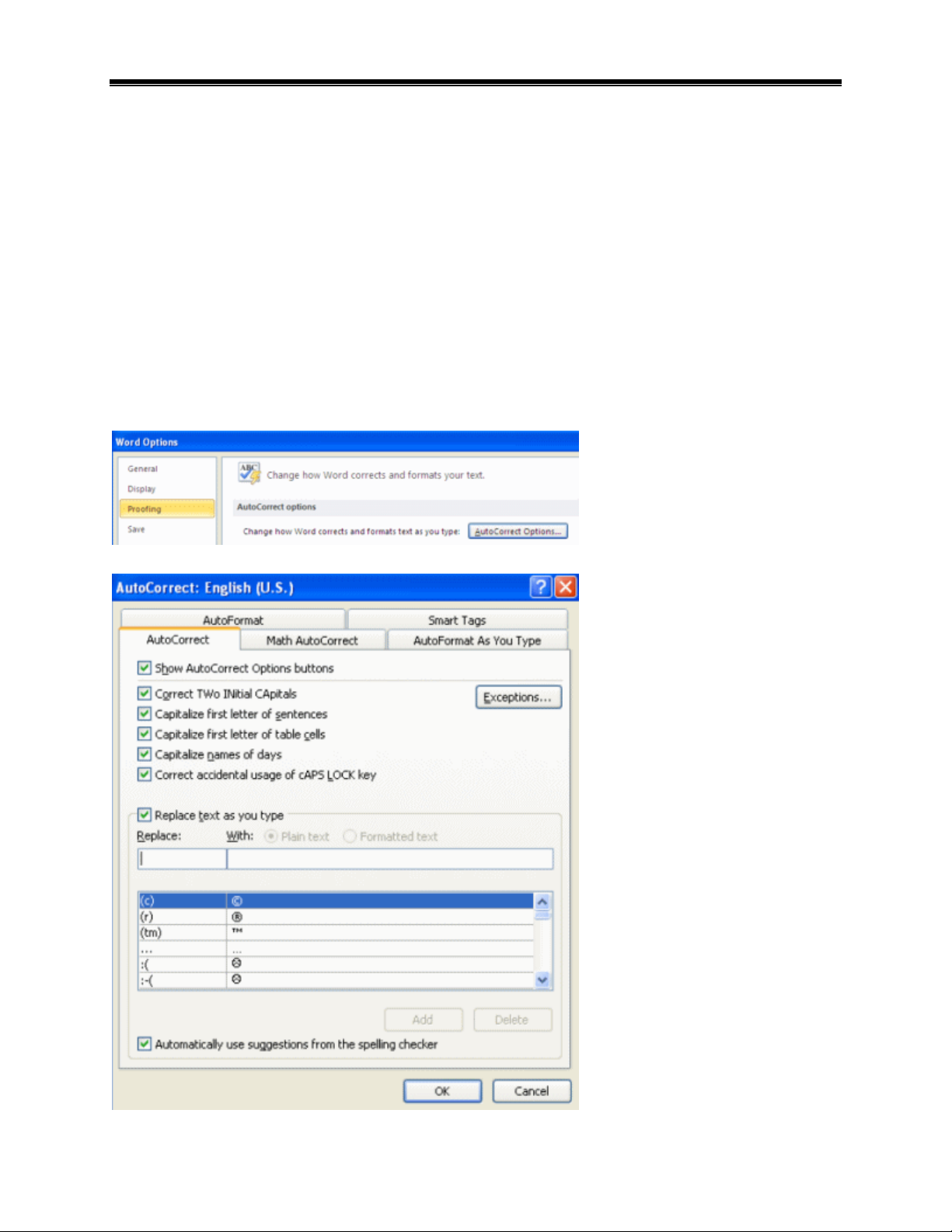
MỘT SỐ THỦ THUẬT TRONG WORD 2010
1
LÊ MINH BÍCH- Đ7QL6
MỘT SỐ THỦ THUẬT TRONG WORD 2010
BÀI 1:
Để tiết kiệm thời gian và công sức khi nhập nội dung cho một văn bản lớn trong đó có sự lặp lại
nhiều lần một hay nhiều nhóm từ, bạn có thể thiết lập chức năng AutoCorrect nhằm thay thế một
vài ký tự viết tắt cho các từ đó bởi các từ đủ nghĩa mà thông thường các từ này dài hơn.
1. Auto Correct và Macro
a. Auto Correct
Chọn biểu tượng Office 2010trên góc trái của của sổ Word, chọn Options, chọn Proofing, chọn
Auto Correct Options.
Hiển thị hộp thoại sau:
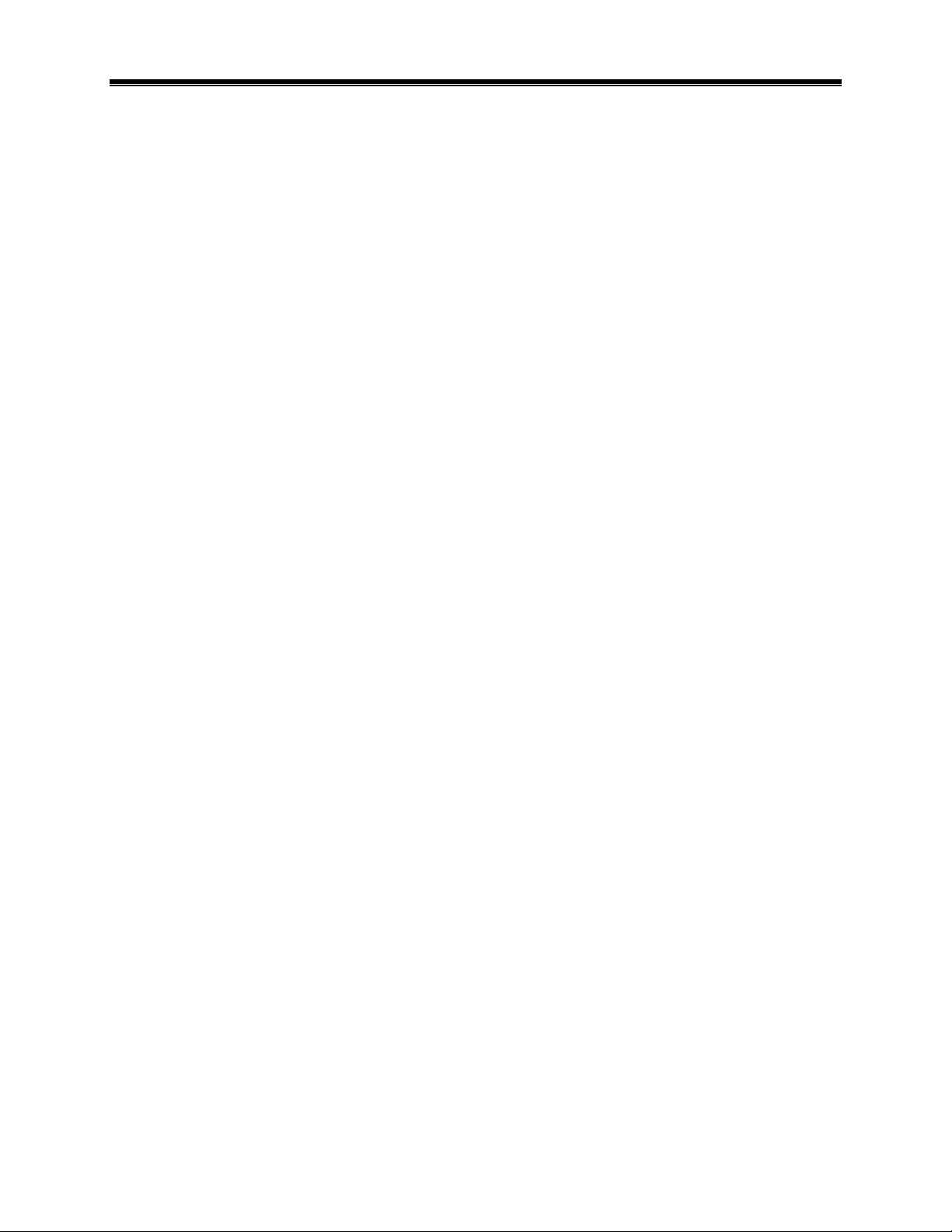
MỘT SỐ THỦ THUẬT TRONG WORD 2010
2
LÊ MINH BÍCH- Đ7QL6
- Correct TWo INitian CApitals : nếu hai ký tự đầu tiên trong một từ được gõ bằng chữ in thì nó
sẽ thay chữ in thứ hai bằng chữ thường.
VD: gõ TWo INitian CApitals sẽ được thay bằng Two Initian Capitals.
- Capitalize first letter of sentences : Word nhận biết sau dấu chấm sẽ bắt đầu một câu mới và ký
tự đầu câu sẽ được đổi thành chữ in nếu chúng ta gõ bằng chữ thường.
- Capitalize name of days : Ký tự đấu tiên của thứ (ngày trong tuần được gõ bằng tiếng Anh) sẽ
đổi thành chữ in.
- Correct accidental usage of cAPS LOCK key : khi gõ phím Caps Lock, đèn Caps Lock trên bàn
phím sáng, lúc này chúng ta có thể gõ nhầm trạng thái của bàn phím bằng cách giữ phím Shift gõ
ký tự đầu tiên của một từ, sau đó nhả phím Shift gõ các ký tự còn lại của từ, sau khi gõ xong từ
này Word sẽ đổi từ đã gõ về đúng dạng đồng thời làm tắt luôn đèn caps lock.
- Replace text as you type : tự động gõ từ sai thành từ đúng.
Trong hộp thoại trên, từ sai được liệt kê ở bên cột trái tương ứng với từ đúng ở bên cột phải. Như
vậy chỉ khi nào gõ đúng từ sai ở bên trái thì Word sẽ tự động thay thế từ đúng ở bên phải.
Nhập nội dung viết tắt vào hộp Replace. Nhập nội dung thay thế cho nội dung viết tắt vào hộp
With, sau đó click nút Add để đưa vào danh sách AutoCorrect.
Thực hiện tuần tự các bước để nhập thêm các từ viết tắt khác. Khi thực hiện xong, nhấn OK để
thoát khỏi hộp thoại.
Muốn xoá từ viết tắt nào, bạn click chọn từ trong danh sách và nhấn Delete.
Muốn sửa đổi, chọn từ trong danh sách và nhập lại vào nội dung trong khung Replace hoặc With.
Trong khi gõ văn bản, muốn sử dụng AutoCorrect bạn nhập vào từ viết tắt, sau đó nhập thêm dấu
phân cách từ (ký tự trắng, dấu phẩy, dấu chấm, dấu chấm hỏi, . . .) để đưa nội dung thay thế
tương ứng vào văn bản.
b. Macro
Macros là các tính năng ti n tiến, có thể làm tăng tốc độ hiệu chỉnh hay định dạng mà bạn có thể
thực thi thường xuyên trong một tài liệu Word. Chúng ghi lại chuỗi các lựa chọn mà bạn chọn để
cho một loạt các hành động cụ thể được hoàn thành trong một bước.
Ghi một Macro
Để ghi một Macro:
♦ Chọn tab View trên vùng Ribbon.
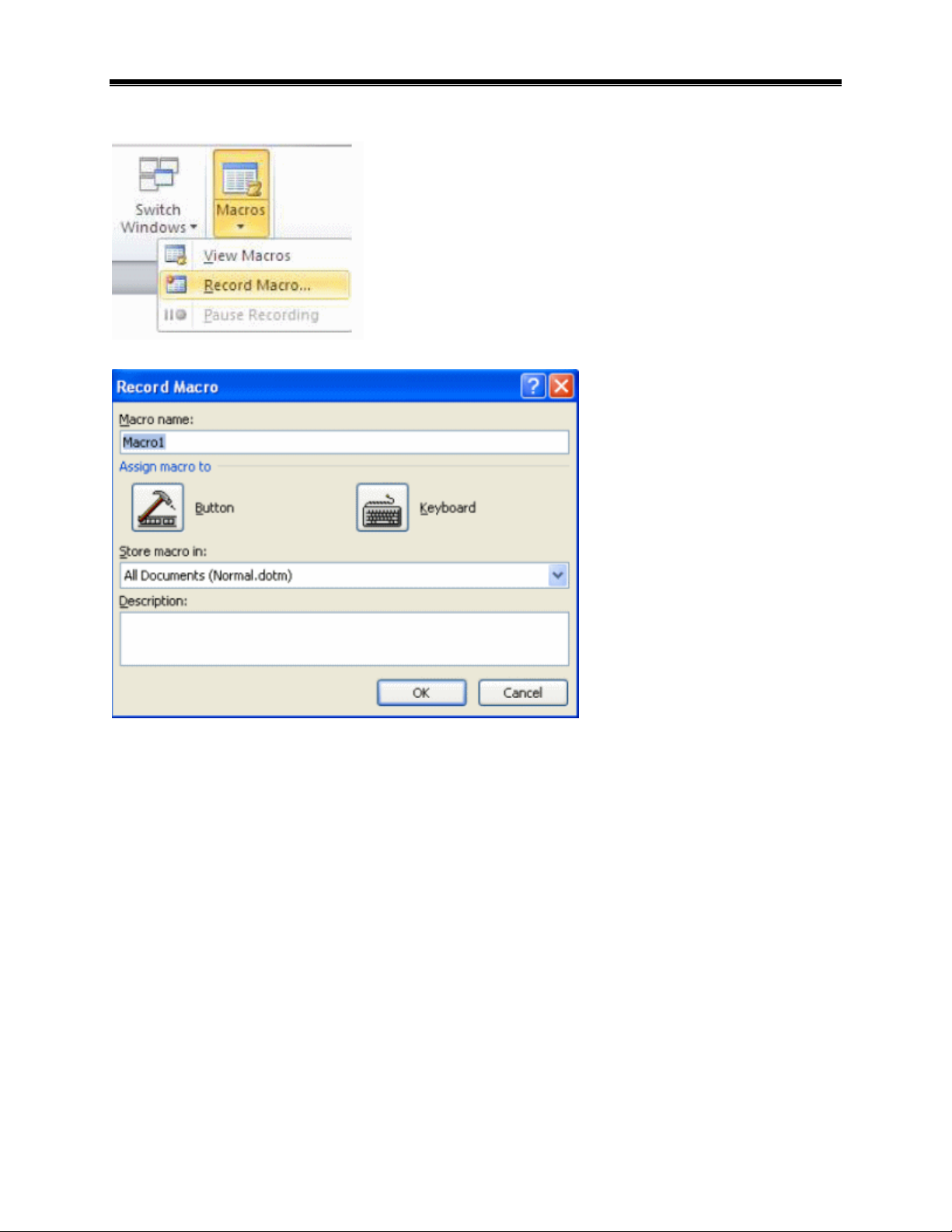
MỘT SỐ THỦ THUẬT TRONG WORD 2010
3
LÊ MINH BÍCH- Đ7QL6
♦ Chọn vào mũi tên phía dưới Macros.
♦ Chọn Record Macro, hộp thoại xuất hiện như sau:
♦ Nhập tên (không chứa dấu cách).
♦ Chọn vào nơi bạn muốn gán cho một nút (trên Quick Access Toolbar) hay bàn phím (chuỗi các
phím).
♦ Để gán Macro cho một nút trên Quick Access Toolbar:
- Chọn Button.
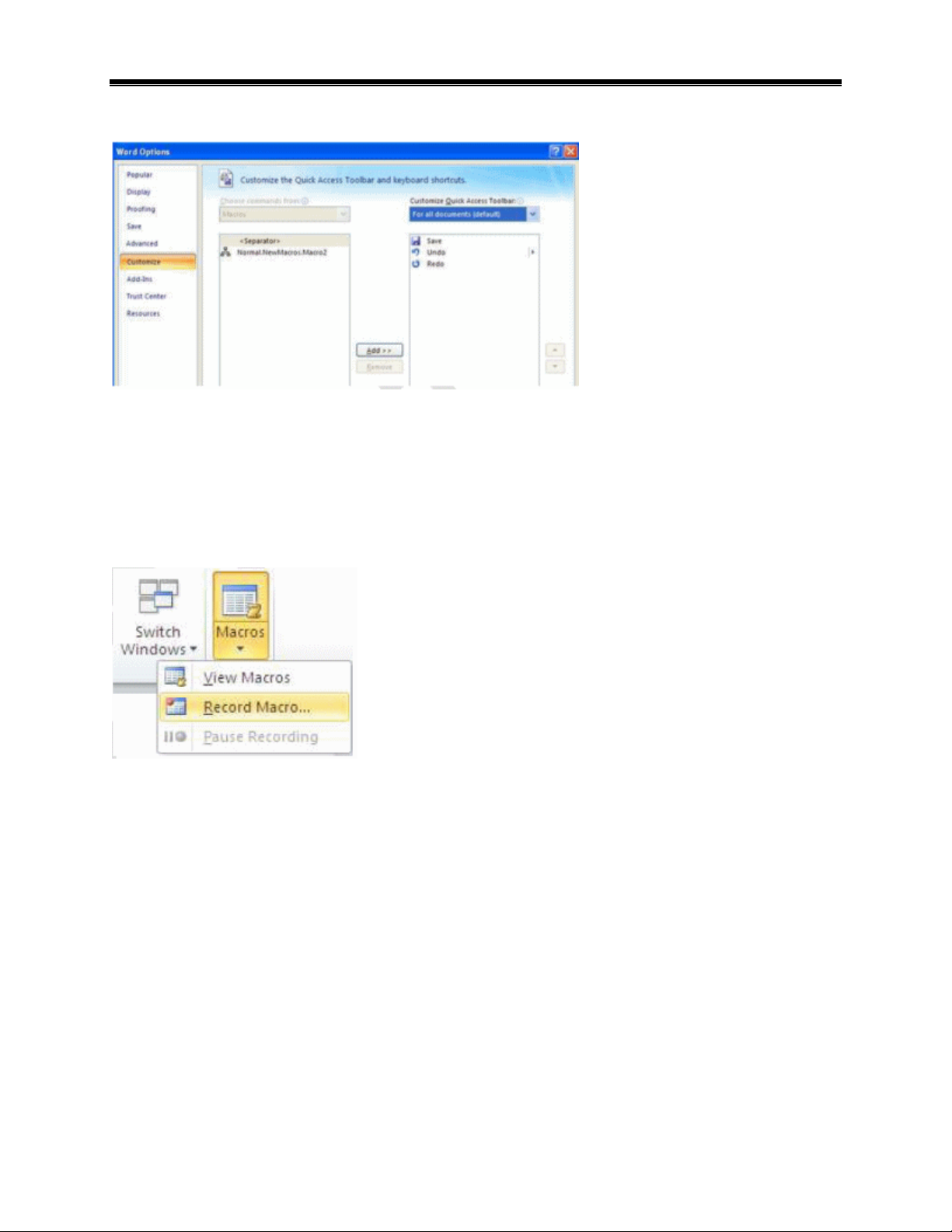
MỘT SỐ THỦ THUẬT TRONG WORD 2010
4
LÊ MINH BÍCH- Đ7QL6
- Dưới Customize Quick Access Toolbar, lựa chọn tài liệu mà bạn muốn Macro có sẵn.
- Dưới lệnh chọn: Chọn Macro mà bạn đang ghi.
- Chọn Add.
- Chọn OK để bắt đầu ghi Macro.
- Thực thi các hành động bạn muốn được ghi trong Macro.
- Chọn Macros.
- Chọn vào Stop Recording Macros.
♦ Để gán một nút Macro cho một phím tắt:
- Ở hôp thoại Record Macro, Chọn Keyboard.
- Trong hộp Press New Shortcut Key, nhập phím tắt mà bạn muốn gán cho nút Macro và Chọn


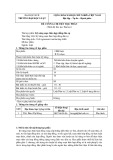
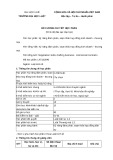



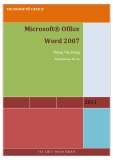

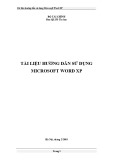
![Chương trình môn học Soạn thảo văn bản và lưu trữ hồ sơ [chuẩn nhất]](https://cdn.tailieu.vn/images/document/thumbnail/2020/20200822/changlomlinh/135x160/1051598106605.jpg)
![Bài tập Thư viện công cộng [chuẩn nhất]](https://cdn.tailieu.vn/images/document/thumbnail/2025/20250926/2256100020@hcmussh.edu.vn/135x160/92651759136894.jpg)







![Nội dung ôn tập môn Công tác văn thư [chuẩn nhất]](https://cdn.tailieu.vn/images/document/thumbnail/2025/20250726/chubbylnad@gmail.com/135x160/25621753517489.jpg)

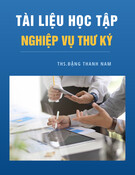



![Giáo trình Tổ chức và bảo quản tài liệu: Phần 2 [Đầy đủ, Chi tiết]](https://cdn.tailieu.vn/images/document/thumbnail/2025/20250701/vijiraiya/135x160/98111751343967.jpg)
