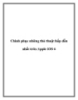.10 thủ thuật hay cho iOS 5 trên iPad10
99
lượt xem 5
download
lượt xem 5
download
 Download
Vui lòng tải xuống để xem tài liệu đầy đủ
Download
Vui lòng tải xuống để xem tài liệu đầy đủ
.10 thủ thuật hay cho iOS 5 trên iPad 10 thủ thuật sau sẽ giúp bạn làm chủ được các tính năng mới của iOS 5 trên iPad. iOS 5 vừa trình làng nhiều tính năng mới, với tốc độ hoạt động nhanh và ổn định hơn, hỗ trợ nhiều hơn cho nhu cầu giao tiếp qua mạng xã hội. Bên cạnh việc bổ sung thêm một số cử chỉ cảm ứng đa điểm, một số tính năng nổi bật của iOS 5 là hệ thống tin nhắn iMessage để hai thiết bị iOS nhắn tin cho nhau qua Wi-Fi, 3G,...
Chủ đề:
Bình luận(0) Đăng nhập để gửi bình luận!

CÓ THỂ BẠN MUỐN DOWNLOAD