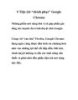Chinh phục những thủ thuật hấp dẫn nhất trên Apple iOS 6.
88
lượt xem 9
download
lượt xem 9
download
 Download
Vui lòng tải xuống để xem tài liệu đầy đủ
Download
Vui lòng tải xuống để xem tài liệu đầy đủ
Chinh phục những thủ thuật hấp dẫn nhất trên Apple iOS 6 .Nếu bạn đang sử dụng iPhone, iPad và iPod Touch, đặc biệt là các phiên bản mới nhất, thì chắc chắn bạn sẽ không bỏ qua phiên bản cập nhật iOS 6 mà Apple vừa công bố. Phiên bản này có thể gây ra một cơn giận dữ với ứng dụng Apple Maps mới, nhưng cũng không thể để "con sâu làm rầu nồi canh", nền tảng này có rất nhiều tính năng mà bạn không nên bỏ lỡ. Dưới đây là 10 tính năng được đánh giá tốt nhất...
Chủ đề:
Bình luận(0) Đăng nhập để gửi bình luận!

CÓ THỂ BẠN MUỐN DOWNLOAD