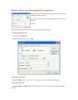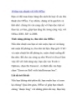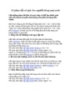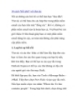10 thủ thuật trong excel
549
lượt xem 170
download
lượt xem 170
download
 Download
Vui lòng tải xuống để xem tài liệu đầy đủ
Download
Vui lòng tải xuống để xem tài liệu đầy đủ
Hầu hết người dùng đều biết rằng nếu chọn cùng lúc nhiều ô (cell) trong một bảng tính, bằng cách quan sát ở góc phải của thanh trạng thái là có thể biết được tổng giá trị của các ô đã được chọn - tương ứng với hàm Sum. Tuy nhiên, khi nhấn phải chuột lên chữ Sum trên thanh trạng thái, bạn có thể đổi hàm tính toán được áp dụng cho tình huống này với các lựa chọn khác như Average, Count, Count Nums, Min hay Max....
Chủ đề:
Bình luận(0) Đăng nhập để gửi bình luận!

CÓ THỂ BẠN MUỐN DOWNLOAD