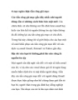Chiêu thứ 4: Ngăn chặn các nhắc nhở không cần thiết
208
lượt xem 87
download
lượt xem 87
download
 Download
Vui lòng tải xuống để xem tài liệu đầy đủ
Download
Vui lòng tải xuống để xem tài liệu đầy đủ
Chiêu thứ 4: Ngăn chặn các nhắc nhở không cần thiết Exel luôn luôn cảnh báo hoặc nhắc nhở bạn xác nhận các hành động và thao tác của bạn. Bài này sẽ hướng dẫn bạn cách loại bỏ các thông báo hoặc nhắc nhở. Các kiểu cảnh báo mà tôi đề cập ở đây chính là các câu hỏi mà Excel hỏi bạn có cho macro hoạt động hay không hoặc là các thông báo về các hành động xóa một trang bảng tính. Sau đây là một số loại cảnh báo của Excel: Thông báo kích hoạt Macro trong...
Chủ đề:
Bình luận(1) Đăng nhập để gửi bình luận!

CÓ THỂ BẠN MUỐN DOWNLOAD