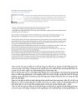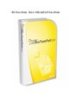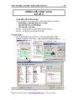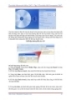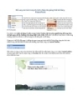Giáo trình Powerpoint - Dành cho người mới bắt đầu
1.773
lượt xem 521
download
lượt xem 521
download
 Download
Vui lòng tải xuống để xem tài liệu đầy đủ
Download
Vui lòng tải xuống để xem tài liệu đầy đủ
Tài liệu tham khảo chuyên ngành công nghệ thông tin - Giáo trình Powerpoint - Dành cho người mới bắt đầu.
Chủ đề:
Bình luận(2) Đăng nhập để gửi bình luận!

CÓ THỂ BẠN MUỐN DOWNLOAD