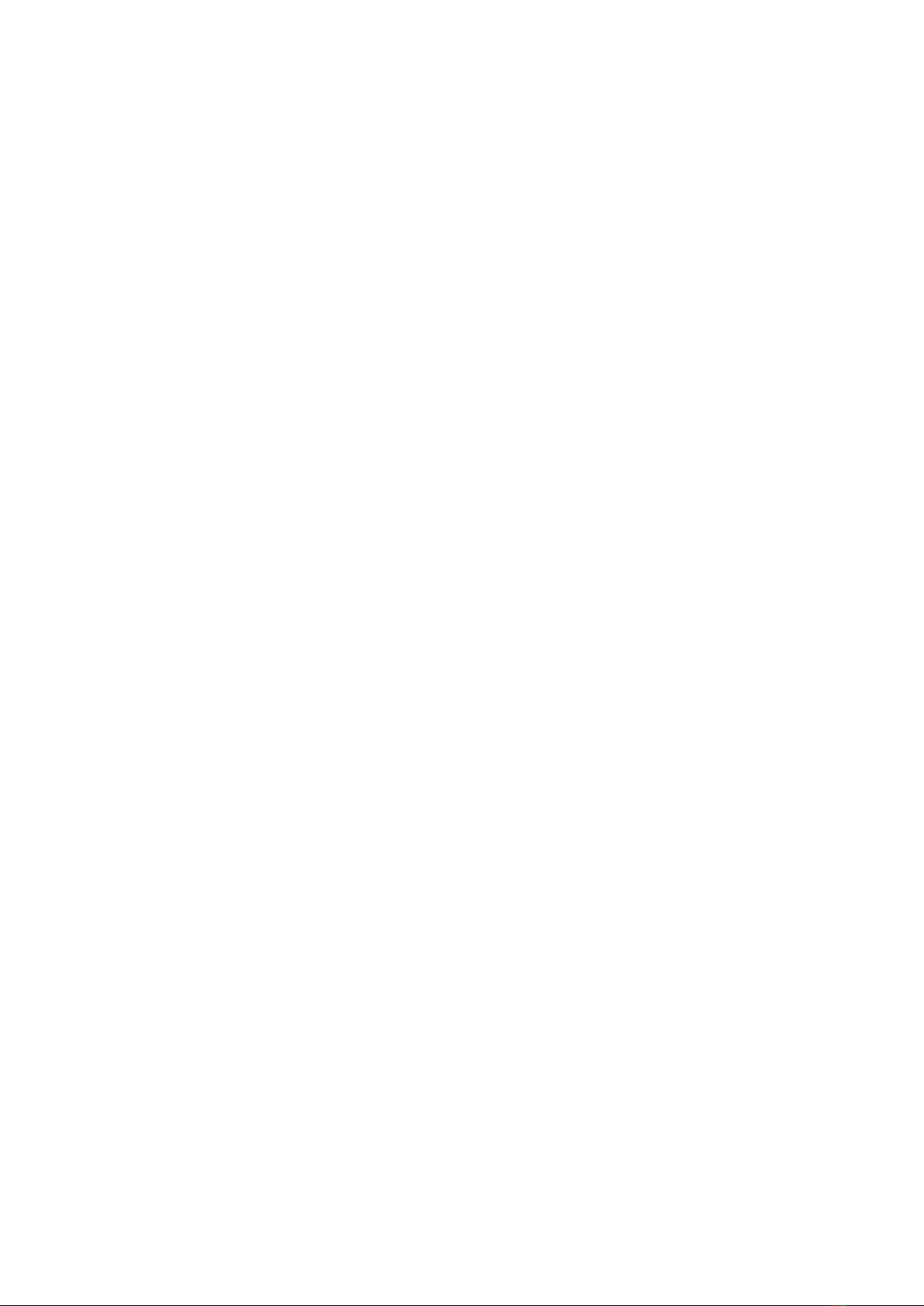
82
CHƯƠNG 4. SỬ DỤNG BẢNG TÍNH MICROSOFT EXCEL 2010
1. Giới thiệu về phần mềm bảng tính
Phần mềm bảng tính là một chương trình chuyên dụng giúp người dùng ghi lại
và trình bày thông tin dưới dạng bảng, phần mềm bảng tính đặc biệt phù hợp cho công
tác kế toán, văn phòng với các đặc tính và ứng dụng tiêu biểu sau:
• Thực hiện được nhiều phép tính từ đơn giản đến phức tạp
• Tổ chức lưu trữ thông tin dưới dạng bảng như bảng lương, bảng kế toán…
• Khi có thay đổi dữ liệu, bảng tính tự động tính toán lại theo số liệu mới
• Có kèm theo các biểu đồ và hình vẽ minh họa…
Phần mềm xử lý bảng tính được sử dụng phổ biến nhất hiện nay là Microsoft
Excel. Ngoài ra, còn có một số phần mềm bảng tính khác như: OpenOffice Calc,
Apple Numbers, Google Sheets…
Các phần mềm bảng tính tuỳ theo công ty phát triển có thể khác nhau về giao
diện và một số chức năng, cũng như quá trình thực thi thao tác song đại đa số chúng
đều có chung các chức năng sau:
• Tự động lặp lại các giá trị, tiêu đề, công thức
Trong một bảng tính, thường có một số dữ liệu và công thức được lặp đi lặp lại
nhiều lần, phần mềm bảng tính thường có các công cụ cho phép sao chép và tạo nhanh
những phần lặp này.
• Tự động tính lại
Giá trị của các ô chứa công thức (trong trường hợp trong công thức này có sử
dụng dữ liệu của các ô khác trong bảng tính) sẽ được tính lại khi có bất kì sự thay đổi
nào đối với các ô được đề cập đến trong công thức tính toán.
• Thư viện hàm
Để nâng cao hiệu quả (nhanh, dễ dùng, tiện lợi), nhanh chóng, phần mềm bảng
tính thường có một thư viện hàm rất phong phú, hữu ích bao gồm tất cả những công
thức tính toán thường dùng. Thư viện hàm còn hỗ trợ cho người dùng chức năng truy
gọi nhanh, giúp hạn chế tối đa lỗi chính tả, sai câu lệnh trong việc gọi các hàm tính
toán.
• Macro
Ngoài ra, phần mềm bảng tính còn cho phép định nghĩa các chuỗi công
việc thành từng macro lưu lại, để sau đó mỗi khi cần thiết có thể gọi thực hiện
macro thay cho việc phải gọi thực hiện lần lượt từng công việc. Điều này giảm
thiểu thời gian thiết kế bảng tính.

83
• Bảng tính mẫu
Với mục đích tăng cường khả năng hỗ trợ thiết kế bảng tính, phần mềm bảng
tính còn tạo sẵn một số bảng tính mẫu. Người dùng sau khi xác định công việc của
mình, nếu không muốn tạo bảng tính mới có thể chọn một trong các bảng tính mẫu có
sẵn. Ngoài ra, người dùng cũng có thể tạo riêng những bảng tính mẫu mới, để khi lặp
lại công việc tương tự sẽ không phải bắt đầu từ đầu công việc thiết kế bảng tính, thay
vào đó chỉ cần chọn bảng tính mẫu cho là thích hợp.
• Liên kết
Đối với các bảng tính có kích thước thật lớn, sẽ tốt hơn nếu chúng ta chia cắt nó
thành nhiều bảng tính khác nhau. Vấn đề đặt ra là làm sao có thể nhóm các bảng tính
con này thành một bảng tính lớn duy nhất, vì chúng có quan hệ chặt chẽ với nhau, truy
vấn lẫn nhau. Với khả năng liên kết nhiều bảng tính với nhau, mỗi sự thay đổi trong
một bảng tính sẽ tạo ra sự thay đổi tương ứng trong các bảng tính còn lại.
• Chức năng cơ sở dữ liệu
Để đáp ứng công việc tổng hợp, so sánh, tính toán, truy vấn có điều kiện các dữ
liệu lưu trong bảng tính, các phần mềm bảng tính hỗ trợ thực hiện một số chức năng
thao tác dữ liệu cơ bản như sắp xếp, gom nhóm, tìm kiếm, …
• Đồ thị - biểu đồ
Với con người nói chung, văn bản là công cụ truyền thông tin có hiệu quả thấp
nhất. Bằng hình ảnh, thông tin sẽ được truyền tải nhanh hơn đến bộ não con người.
Chẳng thế mà ngay trong việc học ngoại ngữ, học từ vựng bằng hình ảnh hiệu quả hơn
nhiều so với việc đọc những dòng chữ vô cảm. Chính vì thế, để nâng cao khả năng thể
hiện thông tin, phần mềm bảng tính đã tích hợp chức năng tạo biểu đồ, cho phép tạo
một số loại đồ thị-biểu đồ thông dụng từ các số liệu trên bảng tính. Biểu đồ cho phép
người sử dụng có cái nhìn trực quan về mối quan hệ tiềm ẩn giữa các số liệu trong
bảng.
2. Sử dụng phần mềm Microsoft Excel 2010
2.1. Giới thiệu phần mềm và giao diện phần mềm Microsoft Excel 2010
Microsoft Office Excel là chương trình thuộc bộ phần mềm Microsoft Office
được sử dụng trong hầu hết tất cả các văn phòng trên toàn thế giới. Excel là chương
trình bảng tính có thể ứng dụng cho các công việc quản lý, kế toán, thống kê ...
2.1.1. Khởi động và thoát phần mềm
2.1.1.1. Khởi động Microsoft Excel 2010
Cách 1: Chọn Start\All Programs\Microsoft Office/Microsoft Office Excel 2010.
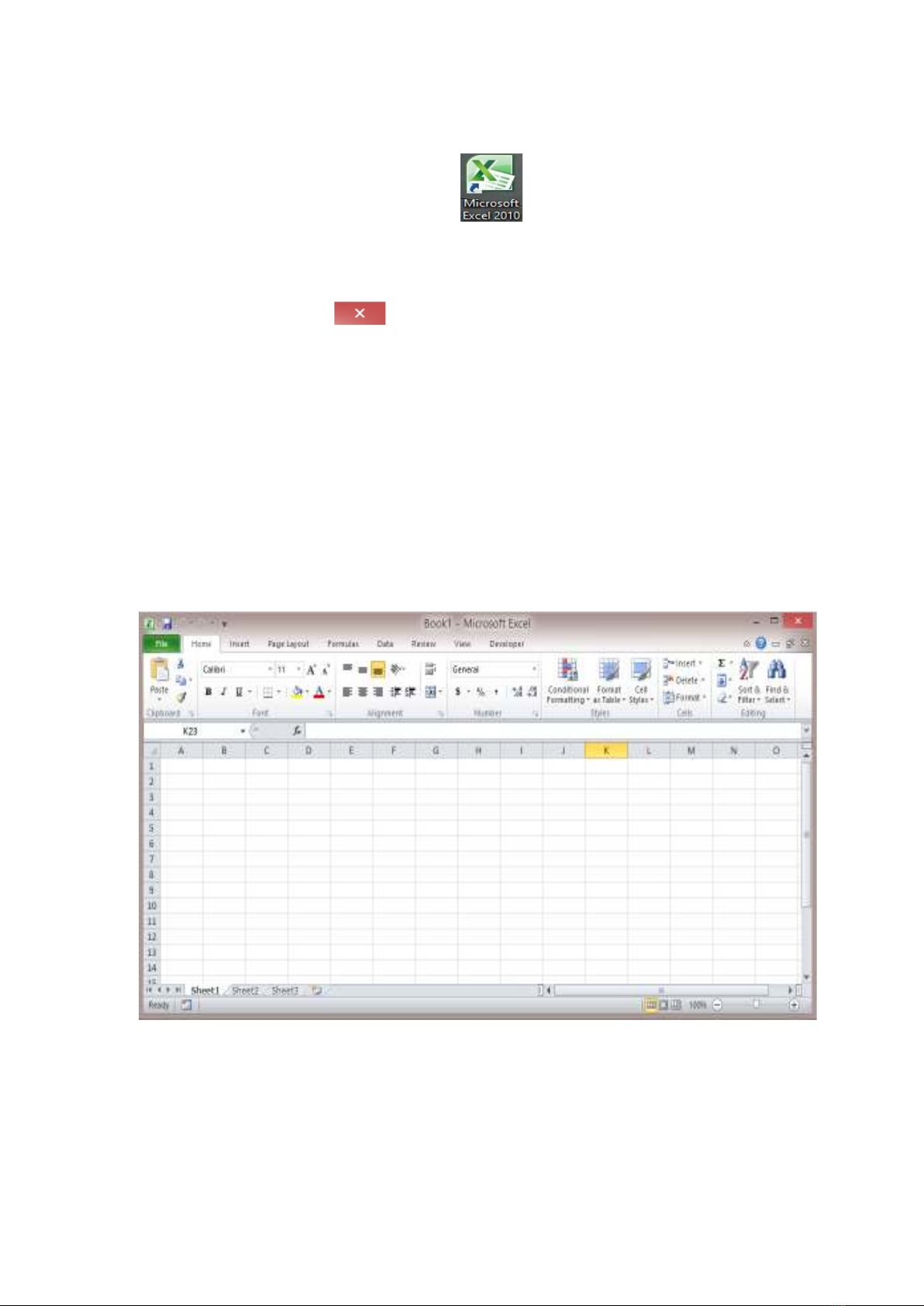
84
Cách 2: Kích đúp chuột vào biểu tượng Microsoft Office Excel 2010 trên màn
hình nền.
Hình 4.1 Biểu tượng chương trình Excel 2010
2.1.1.2. Thoát khỏi Microsoft Excel 2010
Cách 1: Nhấn nút
Cách 2: Chọn File\Exit
Cách 3: Nhấn tổ hợp phím Alt + F4
2.1.2. Giới thiệu giao diện làm việc của Microsoft Excel 2010
Sau khi khởi động chương trình Excel, chúng ta có một tập bảng tính
(Workbook). Trong một tập bảng tính có rất nhiều bảng tính (Worksheet hay Sheet).
Một bảng tính gồm có tối đa 1.048.576 (2^20) dòng (Row) được đánh chỉ số
theo số thứ tự 1, 2, 3, … và 16384 (2^14) cột (Column) được đánh chỉ số theo chữ cái
A, B, C…
ổ
Hình 4.2 Cửa sổ chương trình Excel
Theo mặc định, mỗi lần tạo tệp tin mới thì Excel tạo 3 bảng tính trống có tên
mặc định là Sheet1, Sheet2, Sheet3. Sau này người dùng có thể chèn thêm các bảng
tính mới và tên mặc định của các bảng tính mới được thêm lần lượt là Sheet4,
Sheet5,…
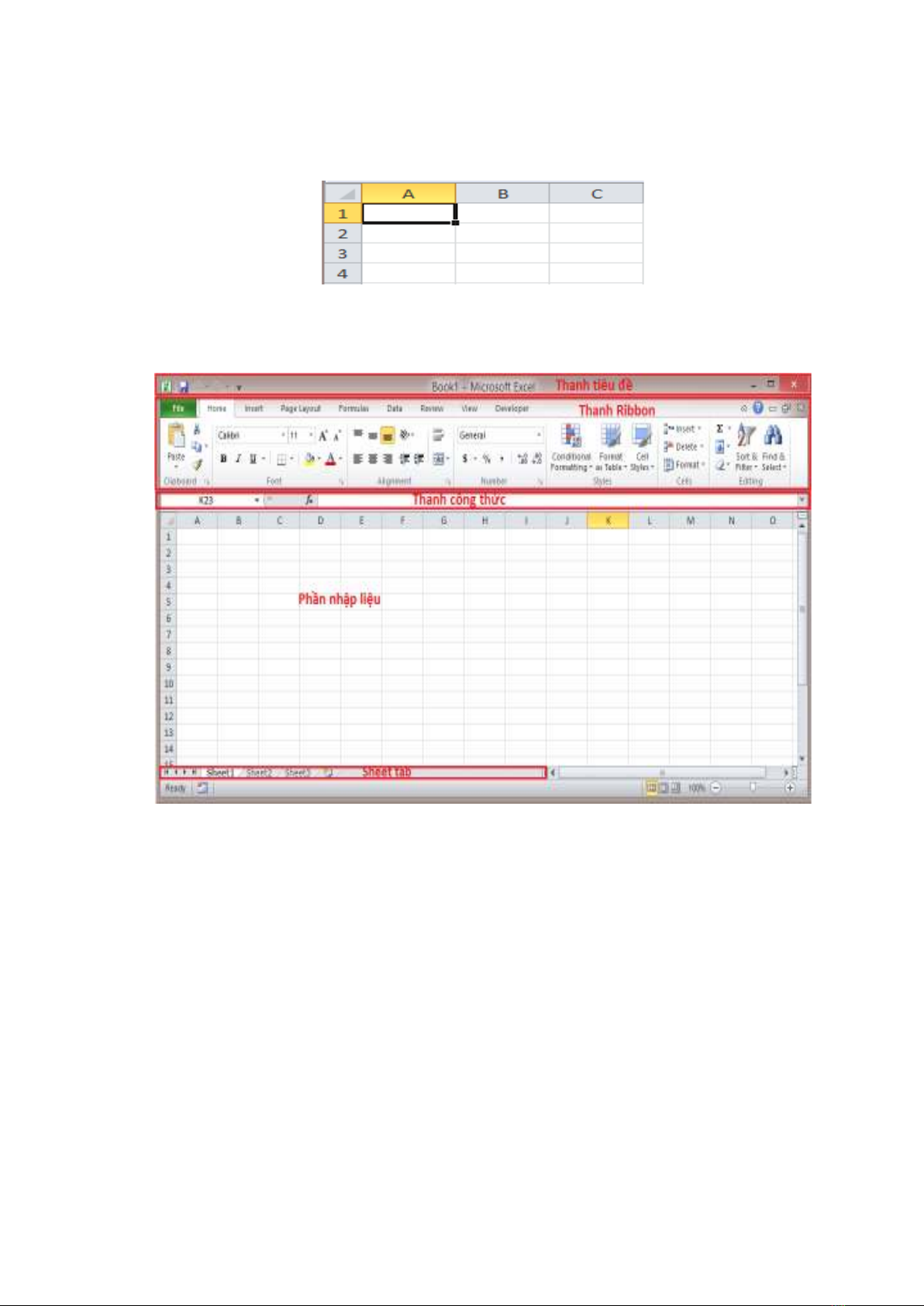
85
Ô (Cell): Ô của bảng tính là giao của một cột và một dòng. Ô trên bảng tính có
địa chỉ viết theo trật tự xác định gồm chữ cái tên cột đứng trước và số thứ tự dòng
đứng sau. VD: Địa chỉ ô đầu tiên là A1.
Hình 4.3 Địa chỉ ô được chọn trong hình là A1
Cửa sổ bảng tính: Cửa sổ bảng tính Excel có các thành phần chính sau:
Hình 4.4 Giao diện chương trình Excel 2010
• Thanh tiêu đề: Cho biết tên chương trình ứng dụng, tên tệp tin...
• Thanh Ribbon: cung cấp các tính năng, công cụ thường xuyên sử dụng
trong quá trình làm việc với Excel.
• Thanh công thức (Formula Bar): Gồm ô Name Box hiển thị địa chỉ ô soạn
thảo và nội dung dữ liệu của ô.
• Đường viền ngang: Ghi địa chỉ (chỉ số, tên) cột bắt đầu từ trái sang phải sử
dụng các chữ cái A, B, C, ...
• Đường viền dọc: Ghi địa chỉ (chỉ số, tên) dòng bắt đầu từ trên xuống sử
dụng các số 1, 2, 3, ...
• Thanh trượt ngang, dọc: Cho phép hiển thị những ô bị che khuất.
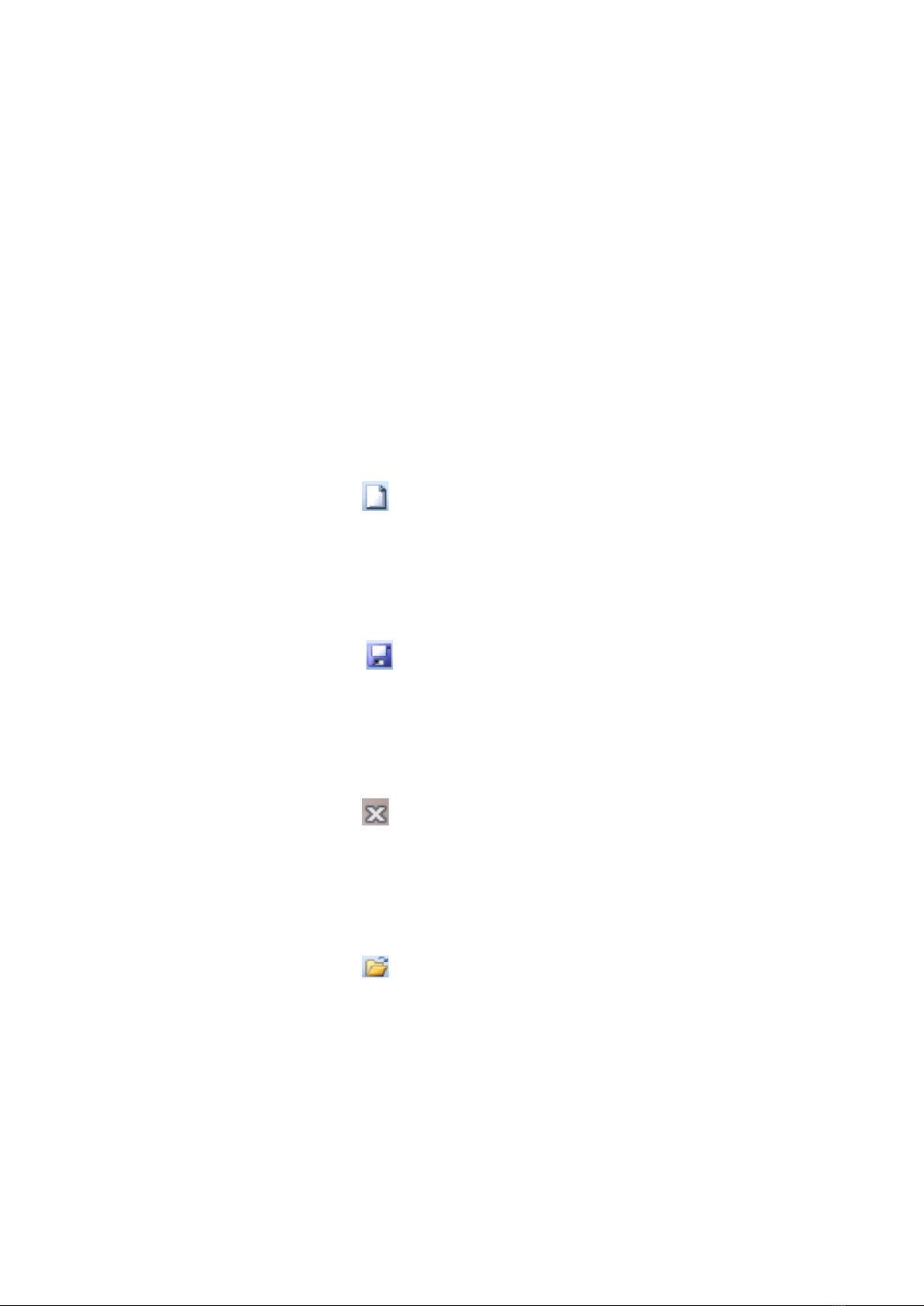
86
• Thanh trạng thái: Ở dưới đáy cửa sổ Excel cho biết thông tin về bảng tính,
về trạng thái soạn thảo, kết quả cộng đơn giản. Trạng thái soạn thảo có thể là: Ready
(đang sẵn sàng làm việc), Enter (đang nhập dữ liệu hay công thức), Pointer (đang ghi
công thức tham chiếu đến một địa chỉ), Edit (đang điều chỉnh dữ liệu hay công thức
trong ô hiện tại).
• Cửa sổ Bảng tính (Worksheet Window) là phần lớn nhất dùng để nhập dữ
liệu, tính toán, vẽ đồ thị…
• Sheet tab: chứa tên các sheet trong workbook và các nút lệnh làm việc với
các sheet.
2.2. Các thao tác cơ bản
2.2.1. Các thao tác cơ bản với tập bảng tính (Workbook)
2.2.1.1. Tạo mới tập bảng tính
• Chọn biểu tượng:
• Ấn tổ hợp phím: Ctrl + N
• Chọn File\New
2.2.1.2. Lưu tập bảng tính
• Chọn biểu tượng:
• Ấn tổ hợp phím: Ctrl + S
• Chọn File\Save
2.2.1.3. Đóng tập bảng tính
• Chọn biểu tượng:
• Ấn tổ hợp phím: Ctrl + W
• Chọn File\Close
2.2.1.4. Mở tập bảng tính
• Chọn biểu tượng:
• Ấn tổ hợp phím: Ctrl + O
• Chọn File\Open
2.2.1.5. Bảo vệ tập bảng tính
a. Bảo vệ worksheet
Đặt chế độ bảo vệ worksheet: chọn Review\Nhóm Changes\Protect Sheet.


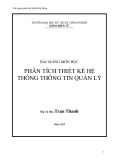
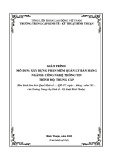
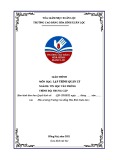
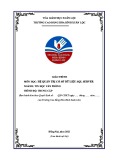
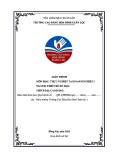
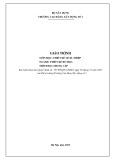
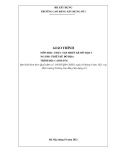



![Bài tập Tin học đại cương [kèm lời giải/ đáp án/ mới nhất]](https://cdn.tailieu.vn/images/document/thumbnail/2025/20251018/pobbniichan@gmail.com/135x160/16651760753844.jpg)
![Bài giảng Nhập môn Tin học và kỹ năng số [Mới nhất]](https://cdn.tailieu.vn/images/document/thumbnail/2025/20251003/thuhangvictory/135x160/33061759734261.jpg)
![Tài liệu ôn tập Lý thuyết và Thực hành môn Tin học [mới nhất/chuẩn nhất]](https://cdn.tailieu.vn/images/document/thumbnail/2025/20251001/kimphuong1001/135x160/49521759302088.jpg)


![Trắc nghiệm Tin học cơ sở: Tổng hợp bài tập và đáp án [mới nhất]](https://cdn.tailieu.vn/images/document/thumbnail/2025/20250919/kimphuong1001/135x160/59911758271235.jpg)


![Giáo trình Lý thuyết PowerPoint: Trung tâm Tin học MS [Chuẩn Nhất]](https://cdn.tailieu.vn/images/document/thumbnail/2025/20250911/hohoainhan_85/135x160/42601757648546.jpg)



![Bài giảng Nhập môn điện toán Trường ĐH Bách Khoa TP.HCM [Mới nhất]](https://cdn.tailieu.vn/images/document/thumbnail/2025/20250806/kimphuong1001/135x160/76341754473778.jpg)

