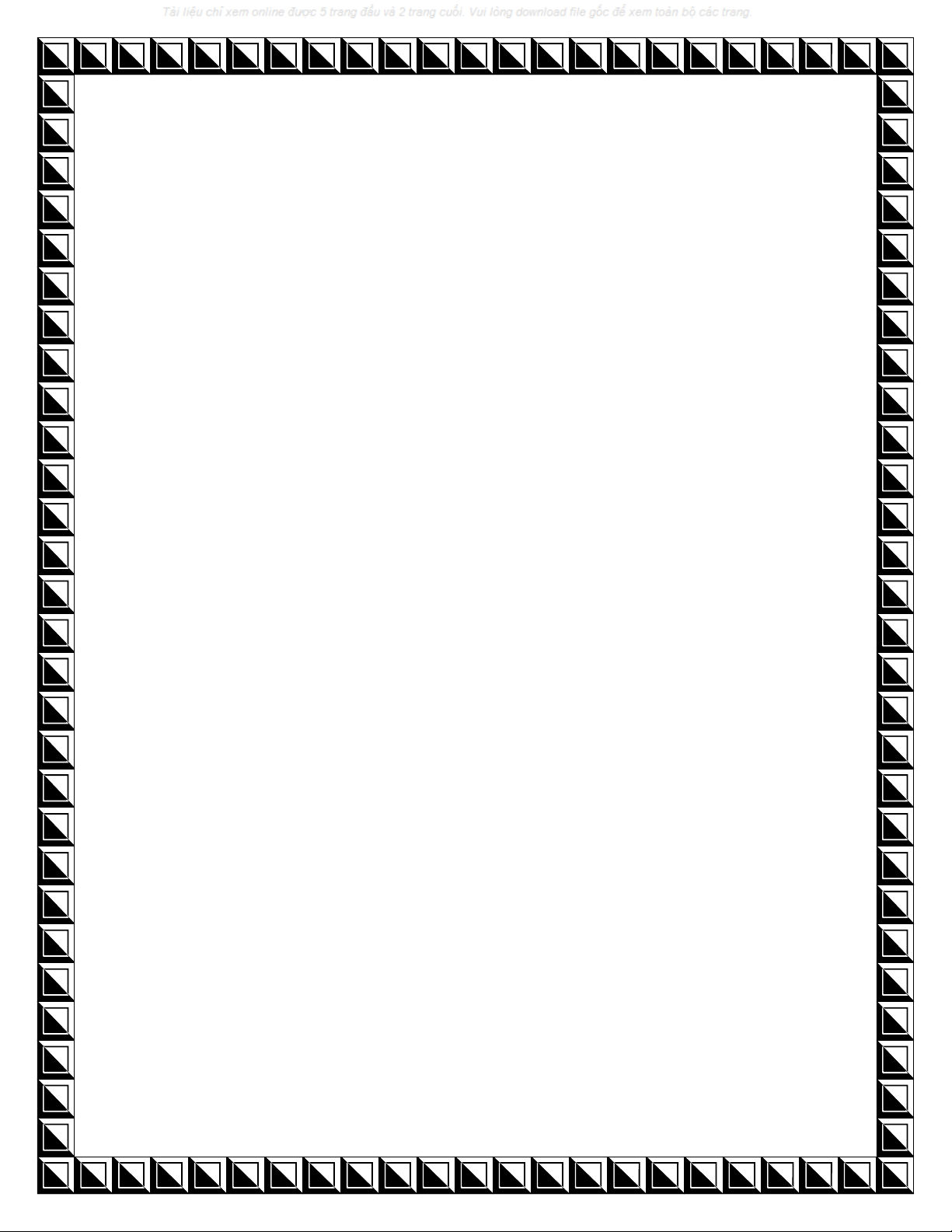
Gmail Offline: Email
không cần online
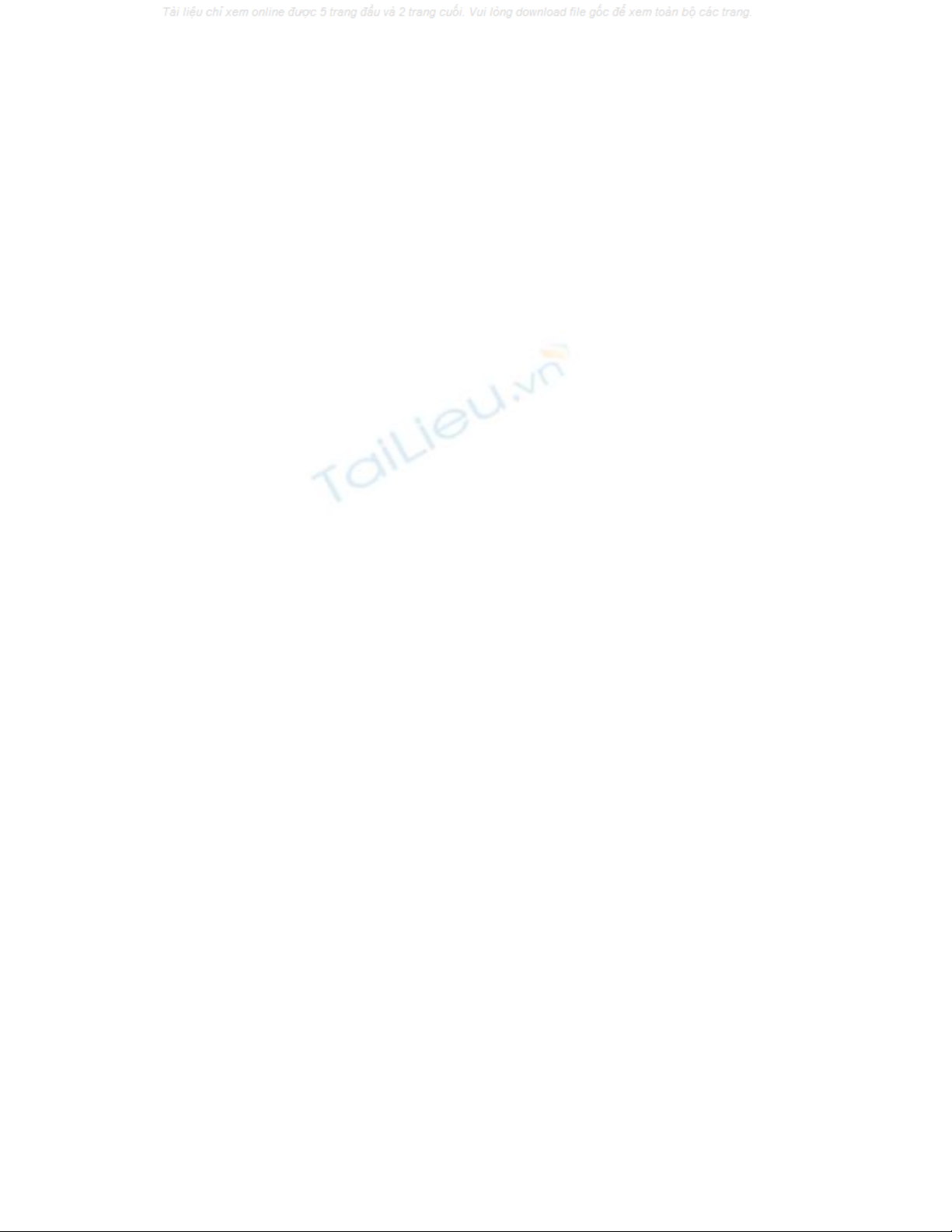
Quản trị mạng – Các nhà cung cấp webmail cho phép bạn
kiểm tra và gửi thư trên bất cứ máy tính nào thông qua
trình duyệt web. Khi đó, bạn có thể đăng nhập tại nhà, nơi
làm việc, trường học, hoặc bất kỳ nơi nào mà không cần
phải cài đặt hay cấu hình email client, chẳng hạn như
Outlook hay Thunderbird.
Tuy nhiên nhược điểm của các webmail này ở chỗ bạn phải
online toàn bộ thời gian trong khi đọc và soạn các email của
mình. Để khắc phục được nhược điểm này, Google đã cung
cấp một tính năng mới, Offline Gmail, đây là tính năng cho
phép bạn đọc, soạn thảo thư mà không cần online. Khi đang
trên máy bay, đi trên đường hay trường hợp nào đó mà bạn
không có kết nối mạng, tuy nhiên bạn vẫn có thể viết các email
để gửi sau hay đọc các thư đã được download. Trong bài này
chúng tôi sẽ giới thiệu cho các ban về cách sử dụng và thiết lập
tính năng mới này, cũng như truy cập Gmail với các ứng dụng

khách.
Truy cập email offline
Khi cấu hình một cấu hình ứng dụng email client với một nhà
cung cấp, bạn chỉ cần online để đồng bộ email của mình. Khi
offline, bạn có thể soạn thư và nhấn Send, lúc đó thư sẽ được
chuyển vào mục Outbox. Thêm vào đó bạn cũng có thể đọc
thư được gửi từ người khác và mở các đính kèm, cần biết rằng
các thư và các đính kèm này đã được download vào máy tính
của bạn trong quá trình đồng bộ. Khi online trở lại, các thư nào
nằm trong mục Outbox sẽ được gửi đi và các thư mới nằm trên
máy chủ sẽ được download về máy bạn.
Để giúp người dùng có được khả năng offline này với Gmail,
Google Labs gần đây đã phát hành Offline Gmail. Nó sử dụng
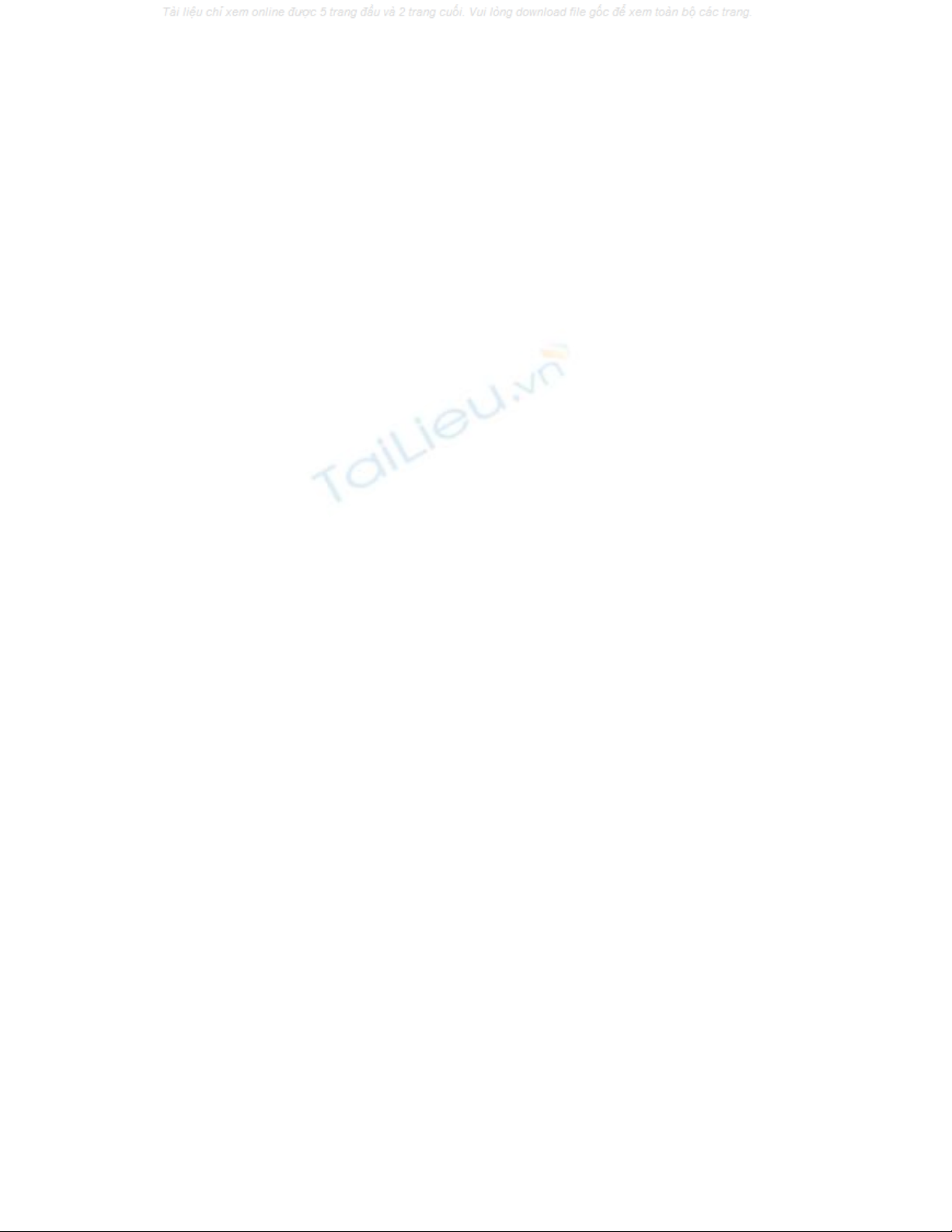
plug-in Gears của Google, cho phép bạn download các ứng
dụng web và chạy chúng trong trình duyệt mà không cần
online. Khi được cài đặt, Offline Gmail được mở trong trình
duyệt và hiển thị giao diện web của Gmail, ở đây bạn có thể
đọc và soạn thư dù có online hay không.
Giống như với các email client khác, khi online trở lại Offline
Gmail sẽ đồng bộ email của bạn. Khi sử dụng Offline Gmail,
bạn hầu như sẽ không cảm thấy mình đang ở trạng thái offline,
chỉ khác một điều là bạn không thể gửi và nhận các thư mới
một cách thực sự.
Khả năng check và soạn thư trong khi offline với Gmail không
phải là mới. Ngay từ ngày đầu, Gmail đã cung cấp truy cập
POP3/IMAP vào các máy chủ của họ. Bạn có thể sử dụng ứng
dụng email client để check và gửi thư thông qua tài khoản
Gmail của mình. Mặc dù vậy, cách thức này cần đến nhiều
thao tác cài đặt và cấu hình.

Thi
ết lập v
à s
ử dụng
Gmail Offline
Nếu bạn muốn thử tính năng Office Gmail mới này, hãy đăng
nhập vào tài khoản Gmail, kích liên kết Settings ở góc trên bên
phải màn hình, sau đó kích tab Labs. Trong phần Offline,
chọn Enable, sau đó kích Save Changes. Sau khi trình
duyệt load lại, bạn sẽ thấy một liên kết mới "Offline 0.1" bên
cạnh username của mình, góc trên bên phải của trình duyệt. Để
bắt đầu quá trình cài đặt tự động của tính năng và Gears, hãy
kích vào liên kết đó.
Bắt đầu từ đây, khi bạn vào Gmail và online, Offline Gmail sẽ
tự động đồng bộ bằng cách download thư mới về máy tính.
Chính vì vậy khi không còn kết nối với Internet thì bạn vẫn có
thể đọc thư một cách bình thường. Thêm vào đó, bạn có thể
kích đúp vào biểu tượng Gmail trên desktop, start menu hoặc
menu khởi chạy nhanh khi offline để hiển thị giao diện phiên
bản offline của Gmail. Cũng có thể sử dụng lối tắt này khi



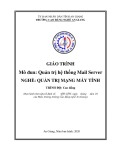


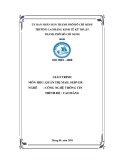


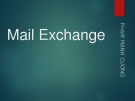

![Giáo trình Lý thuyết PowerPoint: Trung tâm Tin học MS [Chuẩn Nhất]](https://cdn.tailieu.vn/images/document/thumbnail/2025/20250911/hohoainhan_85/135x160/42601757648546.jpg)
![Bài giảng Tin học cơ bản 2 [Mới nhất]](https://cdn.tailieu.vn/images/document/thumbnail/2025/20250814/kimphuong1001/135x160/41591755162280.jpg)

![Bài giảng Tin học đại cương Trường Đại học Tài chính – Marketing [Mới nhất]](https://cdn.tailieu.vn/images/document/thumbnail/2025/20250806/kimphuong1001/135x160/15131754451423.jpg)
![Bài giảng Nhập môn điện toán Trường ĐH Bách Khoa TP.HCM [Mới nhất]](https://cdn.tailieu.vn/images/document/thumbnail/2025/20250806/kimphuong1001/135x160/76341754473778.jpg)




![Bài giảng Tin học căn bản Microsoft PowerPoint: Chương 4 [Mới Nhất]](https://cdn.tailieu.vn/images/document/thumbnail/2025/20250730/kimphuong1001/135x160/18741753847943.jpg)

![Bài giảng Tin học căn bản: Chương 2 - Microsoft Word [Mới Nhất]](https://cdn.tailieu.vn/images/document/thumbnail/2025/20250730/kimphuong1001/135x160/44421753847945.jpg)



