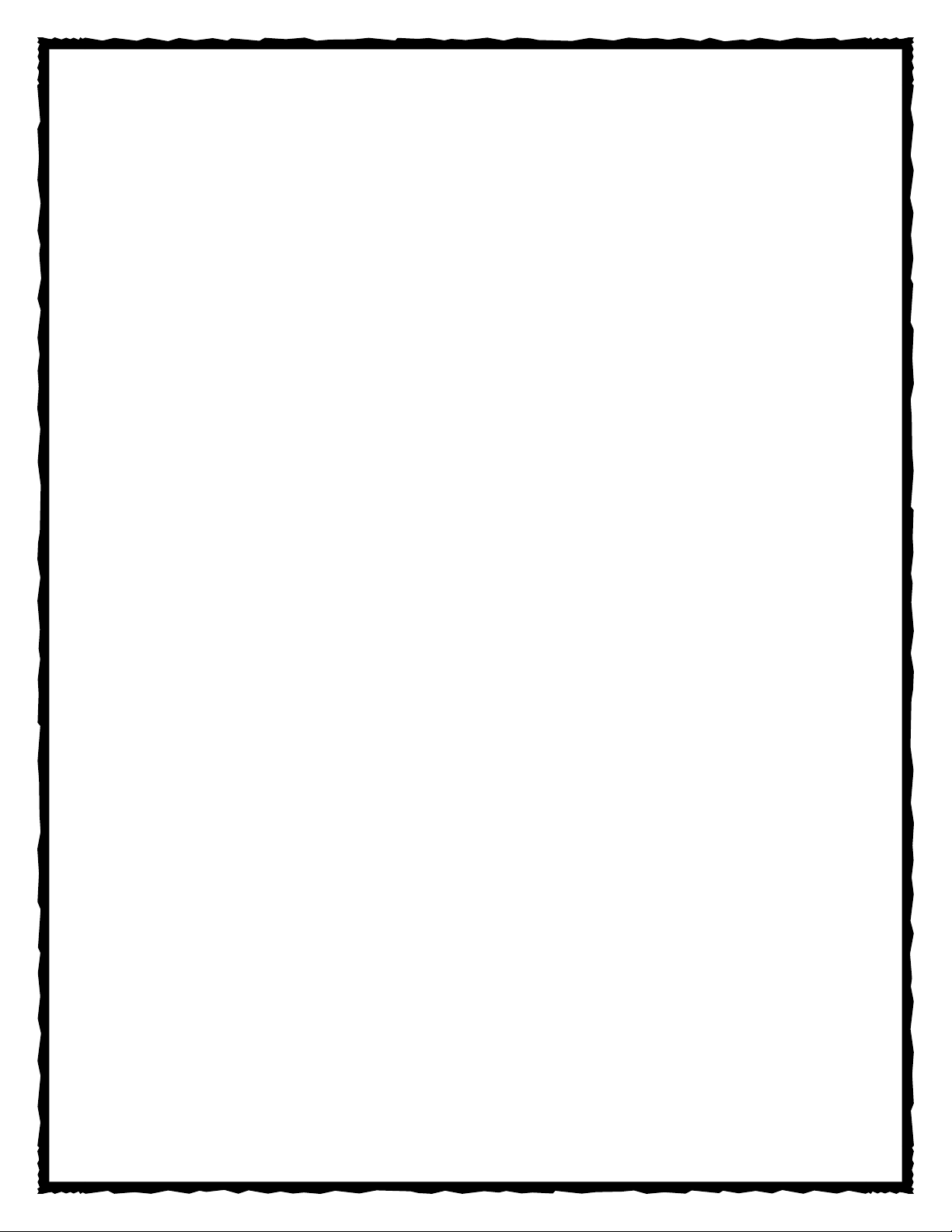
Hỗ trợ mã hóa file miễn
phí trên Google Drive
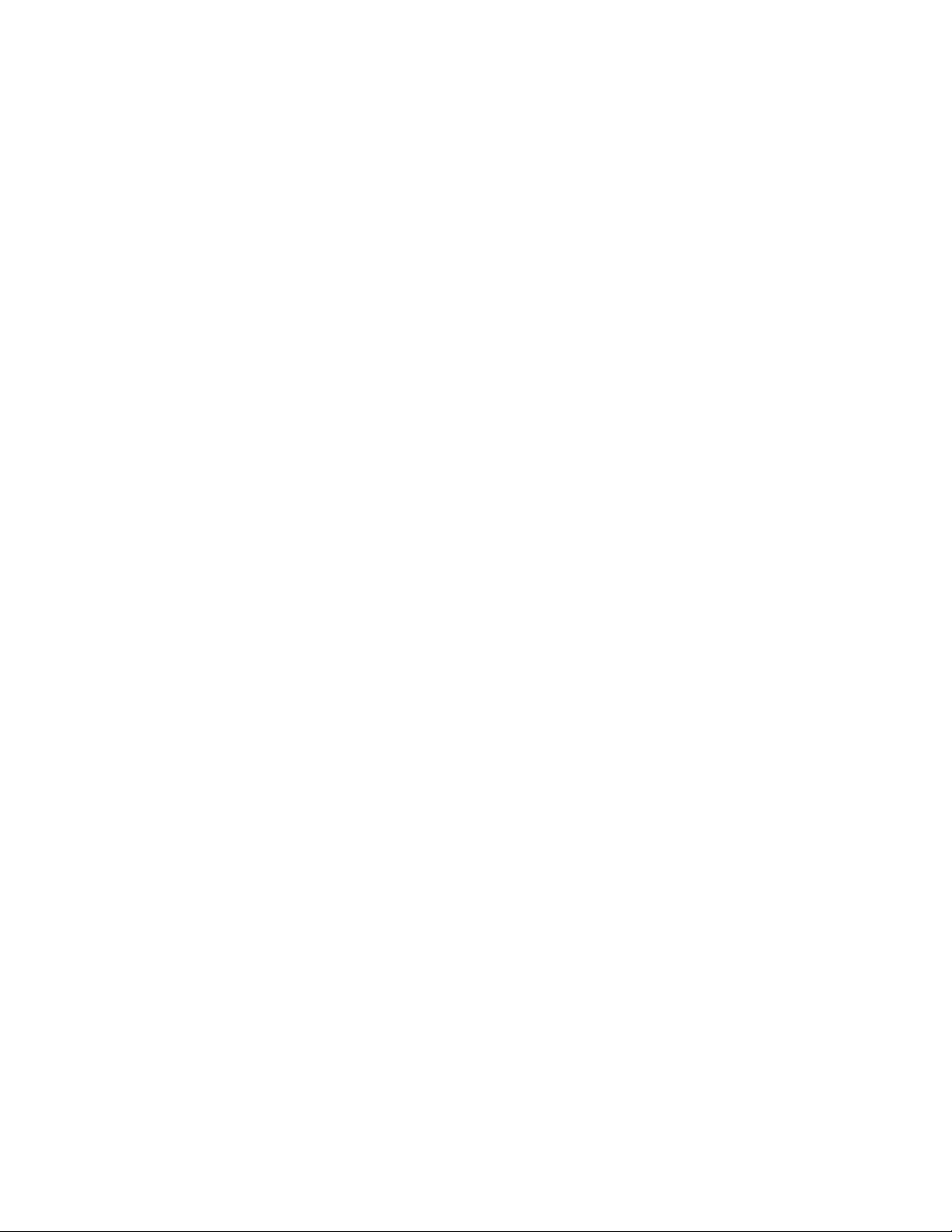
Google Drive là dịch vụ đám mây và lưu trữ trực tuyến của Google với nhiều tính
năng vượt trội. Nhiều người dùng đã chọn dịch vụ Google Drive làm nơi lưu trữ
những tài liệu quan trọng, những dữ liệu của cá nhân. Còn về bảo mật người dùng
không cần phải lo lắng nhiều, BoxCryptor có giải pháp mã hóa dữ liệu bằng thuật
toán AES-256bit.
Hiện nay đã có hai dịch vụ miễn phí giúp mã hóa dữ liệu trực tuyến, đó là Fogpad
và Tresorit, hai dịch vụ này có cơ chế làm việc khác nhau. Với Fogpad, các tập
tin văn bản sẽ được soạn thảo trực tuyến trên dịch vụ và được mã hóa trước khi tải
lên Google Drive. Còn Tresorit sẽ làm ngược lại chuyển tất cả file ở thư mục rồi
mã hóa.
1. Dịch vụ đám mây Tresorit
Dịch vụ Tresorit giúp chuyển tất cả các tập tin trong một thư mục ở Google Drive
rồi mã hóa, đồng bộ với máy chủ của Tresorit, bạn là người kiểm soát hoàn toàn
khóa bảo mật ngay cả Tresorit cũng không thể can thiệp vào.
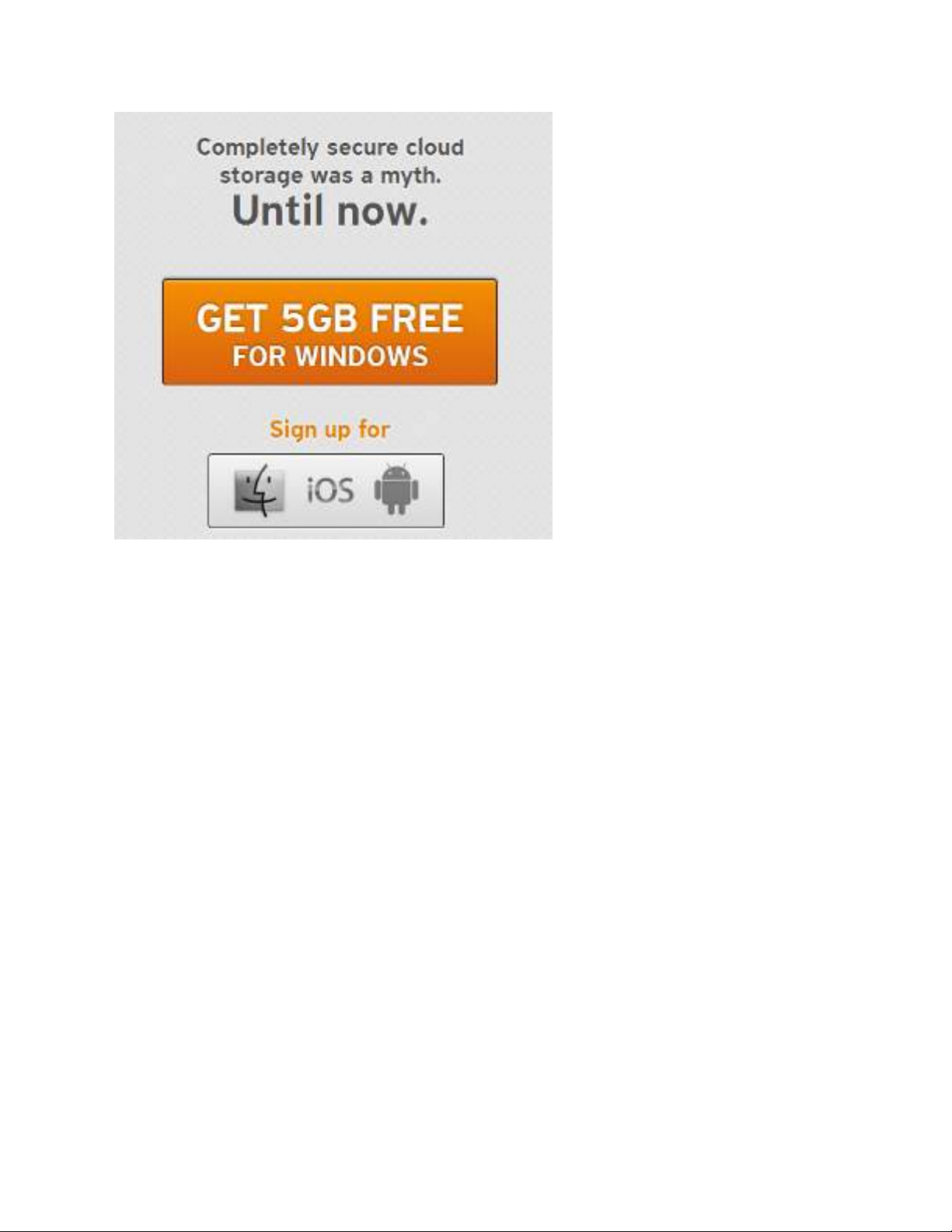
Dịch vụ đám mây này cung cấp miễn phí cho người dùng trên Windows là 5GB
không gian lưu trữ trực tuyến và sắp phát hành cho các phiên bản dành cho máy
Mac và thiết bị iOS.
Đầu tiên, bạn đăng nhập vào dịch vụ Google Drive đánh dấu chọn những tập tin,
thư mục cần tải về (sẽ tự động mã hóa) rồi bấm vào nút Thêm> Tải về. Tập tin tải
về có định dạng nén (dạng zip), tên tập tin được đặt theo dạng “documents-
export-2013-mm-dd.zip”.
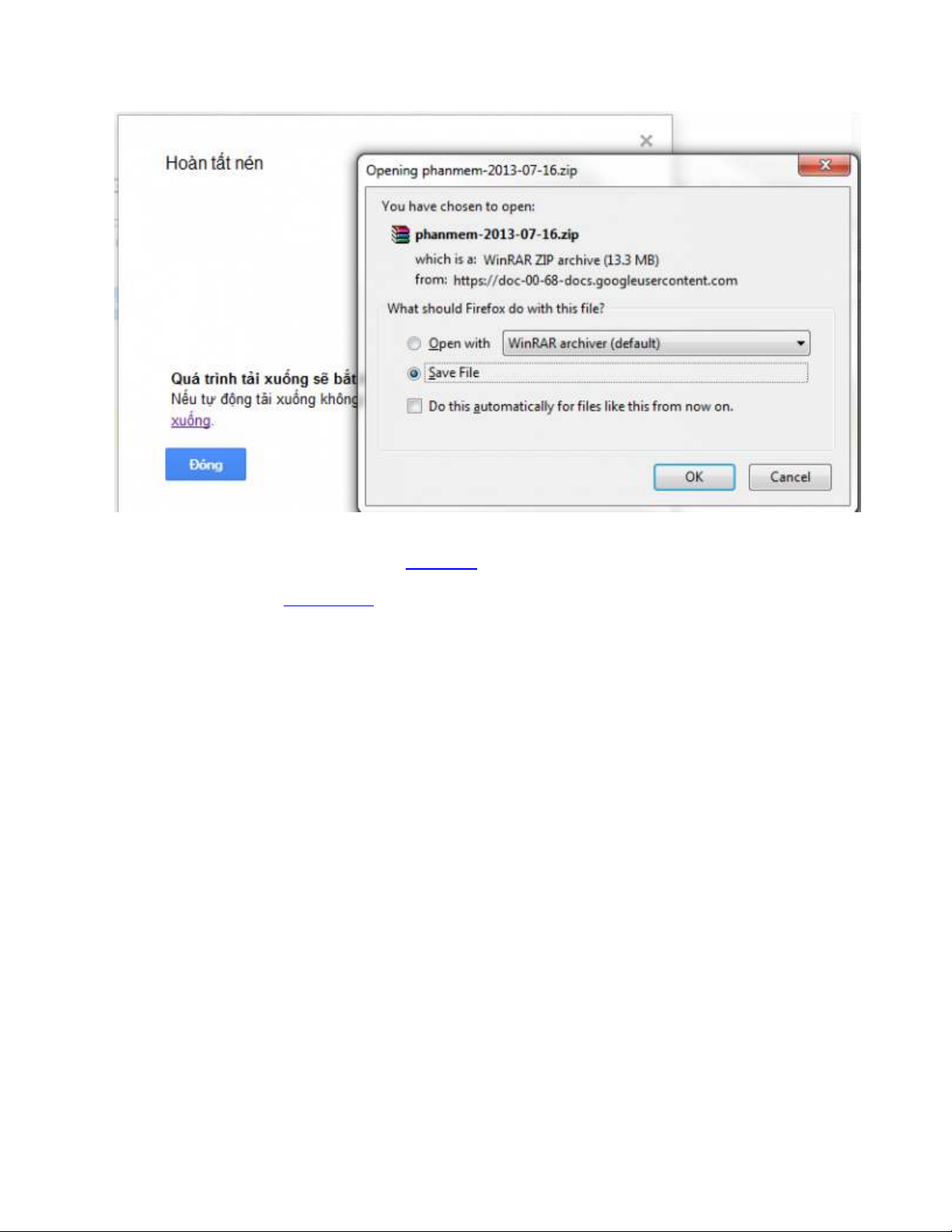
Để sử dụng dịch vụ, bạn truy cập vào đây rồi bấm vào nút Get 5GB Free For
Windows và tải về phần mềm Tresorit (dung lượng 6,33MB).

Sau khi cài đặt, bạn khởi động chương trình rồi địa chỉ email, mật khẩu vào hai ô
Email Address, Password, bấm Login, bấm nút New Tresor ở góc dưới bên trái
cửa sổ, bấm Browse để duyệt đến tập tin đã tải về từ Google Drive.
Bạn có thể bấm nút Select Folder để thay đổi tên Tresor (nếu muốn), bấm Next.
Tiếp theo, bạn có thể chia sẻ Tresor với người khác, nhưng họ cần tải về và cài đặt
chương trinh Tresorit trên máy tính Windows, nhập vào địa chỉ email của người


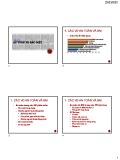

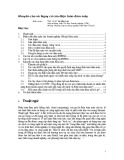

![Bài giảng Bảo mật cơ sở dữ liệu: Chương 8 - Trần Thị Kim Chi [Full], chuẩn nhất](https://cdn.tailieu.vn/images/document/thumbnail/2016/20160920/thangnamvoiva20/135x160/8221474365287.jpg)
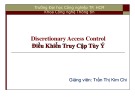


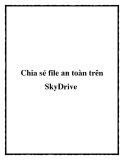

![Bài tập Tin học đại cương [kèm lời giải/ đáp án/ mới nhất]](https://cdn.tailieu.vn/images/document/thumbnail/2025/20251018/pobbniichan@gmail.com/135x160/16651760753844.jpg)
![Bài giảng Nhập môn Tin học và kỹ năng số [Mới nhất]](https://cdn.tailieu.vn/images/document/thumbnail/2025/20251003/thuhangvictory/135x160/33061759734261.jpg)
![Tài liệu ôn tập Lý thuyết và Thực hành môn Tin học [mới nhất/chuẩn nhất]](https://cdn.tailieu.vn/images/document/thumbnail/2025/20251001/kimphuong1001/135x160/49521759302088.jpg)


![Trắc nghiệm Tin học cơ sở: Tổng hợp bài tập và đáp án [mới nhất]](https://cdn.tailieu.vn/images/document/thumbnail/2025/20250919/kimphuong1001/135x160/59911758271235.jpg)


![Giáo trình Lý thuyết PowerPoint: Trung tâm Tin học MS [Chuẩn Nhất]](https://cdn.tailieu.vn/images/document/thumbnail/2025/20250911/hohoainhan_85/135x160/42601757648546.jpg)



![Bài giảng Nhập môn điện toán Trường ĐH Bách Khoa TP.HCM [Mới nhất]](https://cdn.tailieu.vn/images/document/thumbnail/2025/20250806/kimphuong1001/135x160/76341754473778.jpg)

