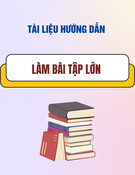Smartcard
Smartcard
I - N i Dung: ộ
L u tr Certificate c a user lên Smartcard – Dùng Certificate trên Smartcard đ logon và mã hóa d li u.ư ữ ủ ể ữ ệ
II - Chu n B :ẩ ị
WS (PC02)
Join Domain
NhatNghe .com
DC (PC01)
Enterprise Root CA
NhatNghe .com
- M t b Smartcard ( reader và card )ộ ộ
- Máy 1 (PC01): Làm các ch c năng DC, Enterprise Root CA ứ(xem l i lab 2)ạ
- Máy 2 (PC02): Workstation, join vào domain
- T o OU “Smart Card”, trong OU “Smart Card” t o 1 user có user name và password là: U1/123.ạ ạ
Trong Properties c a U1, nh đi n email address: ủ ớ ề u1@nhatnghe.com
- Di chuy n Computer Account (PC02) trong “Computer” sang OU “Smart Card”ể
III - Th c Hi n:ự ệ
L u ý:ư T t c các thao tác trên máy PC01 đ u dùng quy n c a Domain Admin. Ch n các thông s m cấ ả ề ề ủ ọ ố ặ
nhiên trong quá trình cài đ tặ
1 – Cài driver và ch ng trình đ c th t cho c 2 máy:ươ ọ ẻ ừ ả
Phiên B n Th Nghi m – L u Hành N i Bả ử ệ ư ộ ộ
27

TRUNG TÂM ĐÀO T O M NG MÁY TÍNHẠ Ạ NH T NGHẤ Ệ
105 Bà Huy n Thanh Quan – 205 Võ Th Sáu , Q3, TP. HCMệ ị
Tel: 9.322.735 – 0913.735.906 Fax: 9.322.734 www.nhatnghe.com Email:info@nhatnghe.com
a. T i PC01 ch y ch ng trình Setup.exe trong bạ ạ ươ ộ
software bán kèm v i Smartcard → Install products →ớ
ASE Drive Driver. Sau khi hoàn t t vi c cài Driver, càiấ ệ
ti p “ASE Card Cryto User Toolkit”.ế
b. Th c hi n t ng t trên PC02 ự ệ ươ ự
2 – Phát hành các Certificate Template m i dùng cho Smartcard:ớ
a. T i PC01, ch y ch ng trình Certificateạ ạ ươ
Authority. Click nút ph i chu t trên Certificateả ộ
Template → New → Certificate Template to
Issue
b. Ch n các Template: Enrollmentọ
Agent, Smartcard Logon, Smartcard
User → OK
3 - C p Certificate “Enrollment Agent” cho Administratorấ
a. T i PC01, ch y IE, nh p vào đ a ch :ạ ạ ậ ị ỉ
http://localhost/certsrv → Request a
Certificate → Advanced Certificate Request
→ Create and Submit a Request to this CA
b. Trong m c Certificate Template, ch nụ ọ
Enrollment Agent → Submit → Yes.
H th ng t đ ng c p Certificate lo iệ ố ự ộ ấ ạ
Phiên B n Th Nghi m – L u Hành N i Bả ử ệ ư ộ ộ
28
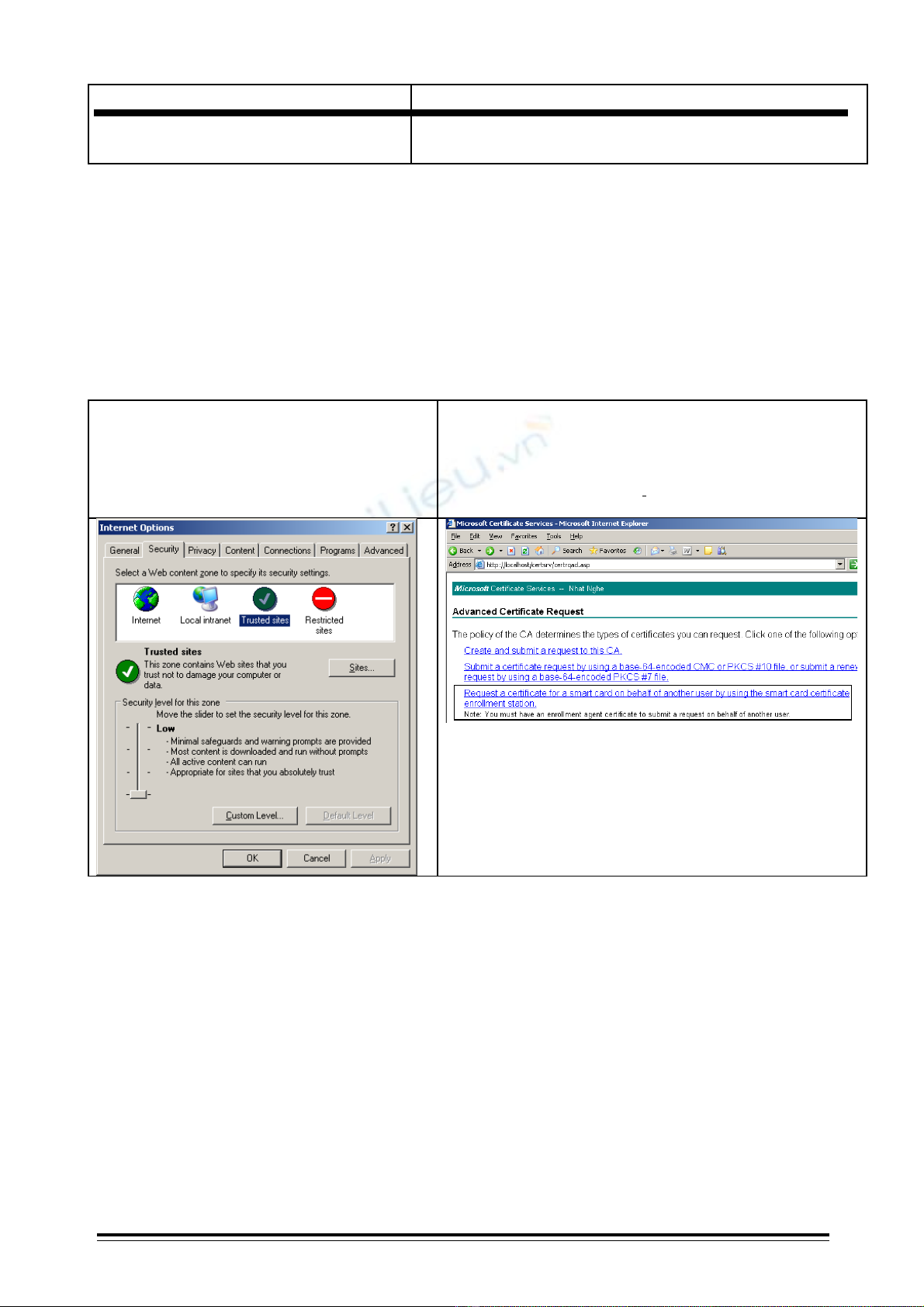
“Enrollment Agent” cho Administrator.
Ch n Install this Certificate → Yesọ
4 – Admin dùng quy n “Enrollment Agent” đ xin Certificate cho U1 và ghi Certificate vào th tề ể ẻ ừ
a. T i PC01, ch y IE → Tools → Internetạ ạ
Options → ch n tab Security→ Trusted Sites.ọ
Ch n nút Sites, thêm vào đ a chọ ị ỉ
http://localhost. Ch nh m c Security Levelỉ ứ
xu ng m c Low, đóng IE.ố ứ
b. T i PC01, ch y IE, nh p vào đ a ch :ạ ạ ậ ị ỉ
http://localhost/certsrv → Request a Certificate →
Advanced Certificate Request → Request a certificate for a
smart card on behalf of another user by using the smart card
certificate enrollment station.
Phiên B n Th Nghi m – L u Hành N i Bả ử ệ ư ộ ộ
29
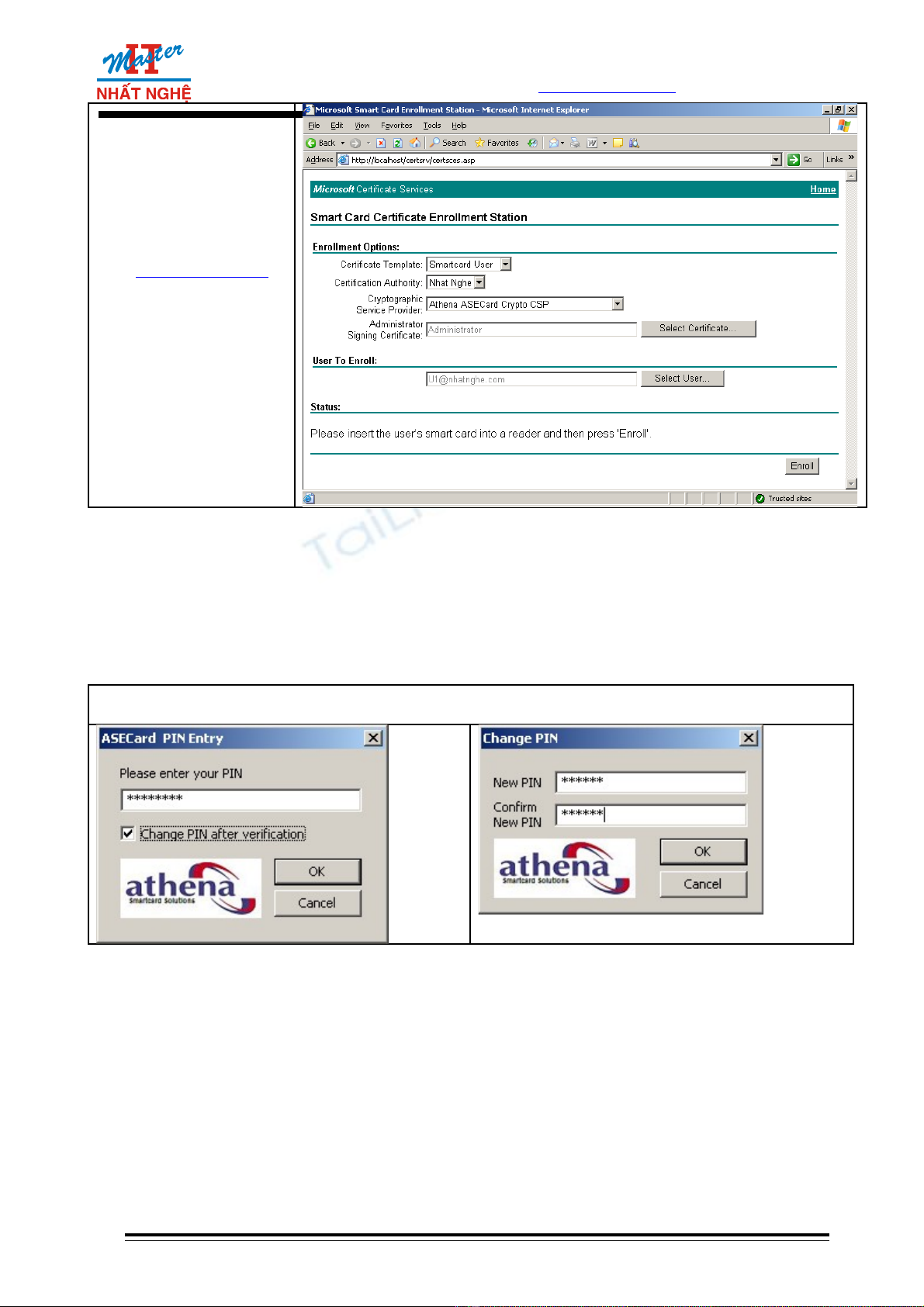
TRUNG TÂM ĐÀO T O M NG MÁY TÍNHẠ Ạ NH T NGHẤ Ệ
105 Bà Huy n Thanh Quan – 205 Võ Th Sáu , Q3, TP. HCMệ ị
Tel: 9.322.735 – 0913.735.906 Fax: 9.322.734 www.nhatnghe.com Email:info@nhatnghe.com
c. Trong Certificate
Template ch n “Smartcardọ
User”, trong User to Enroll
ch n ọU1@nhatnghe.com.
Các m c khác ch n giá trụ ọ ị
m c nhiên. Đ a th tặ ư ẻ ừ
vào đ u đ c→ Enroll.ầ ọ
d. Nh p vào s PIN hi n t i c a th t (123456), ch n m c “Change PIN after Verification”. Nh p l i sậ ố ệ ạ ủ ẻ ừ ọ ụ ậ ạ ố
PIN m iớ
Hoàn t t quá trình xin Certificate cho userấ
5 – Dùng Smartcard đ logon trên Workstation:ể
G n đ u đ c vào PC02 r i kh i đ ng l i. Trên màn hình s xu t hi n thông báo “Insert card or press Ctrl-ắ ầ ọ ồ ở ộ ạ ẽ ấ ệ
Alt-Delete to begin”. Lúc này ta có 2 cách logon: dùng Ctrl-Alt-Delete nh truy n th ng, ho c dùng th t .ư ề ố ặ ẻ ừ
Đ a th t vào đ u đ c, h th ng s yêu c u nh p s PIN → gõ 123456 → U1 logon thành côngư ẻ ừ ầ ọ ệ ố ẽ ầ ậ ố
Phiên B n Th Nghi m – L u Hành N i Bả ử ệ ư ộ ộ
30

6 – Dùng Smartcard đ mã hóa email:ể
Trên PC02, sau khi dùng smartcard logon thành công vào user U1.
a. Ch y ch ng trình Outlook Express, dùng các thông s sau đ khai báo cho quá trình Wizard Setup c aạ ươ ố ể ủ
Outlook Express:
Display Name: U1
Email Address: U1@nhatnghe.com
Incoming mail: mail.nhatnghe.com
Outgoing mail: mail.nhatnghe.com
Account name: U1
Password: 123
L u ý: Trong bài lab này ta không c n cài đ t mail server (máy mail.nhatnghe.com không t n t i) →ư ầ ặ ồ ạ
trong Outlook Express n Send/Receive s b báo l i → không quan tâm.ấ ẽ ị ỗ
b. T o m t mail m i (ạ ộ ớ không n nút sendấ), g i cho chính ởU1@nhatnghe.com, subject: Test Smartcard, n iộ
dung tùy ý.
c. Ch n “Sign” và “Encrypt” →ọ
Send → h th ng yêu c u nh pệ ố ầ ậ
s PIN c a Smartcard → gõố ủ
123456 → OK → Email đ cượ
mã hoá và chuy n sang folderể
outbox đ ch g iể ờ ở
7 – Áp Policy đ b t bu c máy PC02 ph i dùng Smartcard đ logon:ể ắ ộ ả ể
a. T i máy PC01, logon administratorạ
b. Ch y ch ng trình Active Directory Users and Computer, Click nút ph i chu t trên OU “Smatd Card”→ạ ươ ả ộ
Phiên B n Th Nghi m – L u Hành N i Bả ử ệ ư ộ ộ
31

![Bài giảng Mật mã và ứng dụng: An toàn Hệ điều hành - Trần Đức Khánh [Full]](https://cdn.tailieu.vn/images/document/thumbnail/2015/20151127/doinhugiobay_04/135x160/4761448615812.jpg)
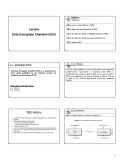
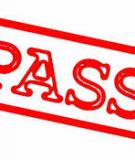

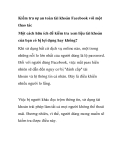
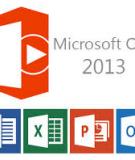

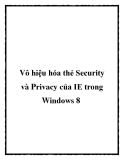
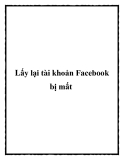



![Sổ tay Kỹ năng nhận diện & phòng chống lừa đảo trực tuyến [Mới nhất]](https://cdn.tailieu.vn/images/document/thumbnail/2025/20251017/kimphuong1001/135x160/8271760665726.jpg)
![Cẩm nang An toàn trực tuyến [Mới nhất]](https://cdn.tailieu.vn/images/document/thumbnail/2025/20251017/kimphuong1001/135x160/8031760666413.jpg)