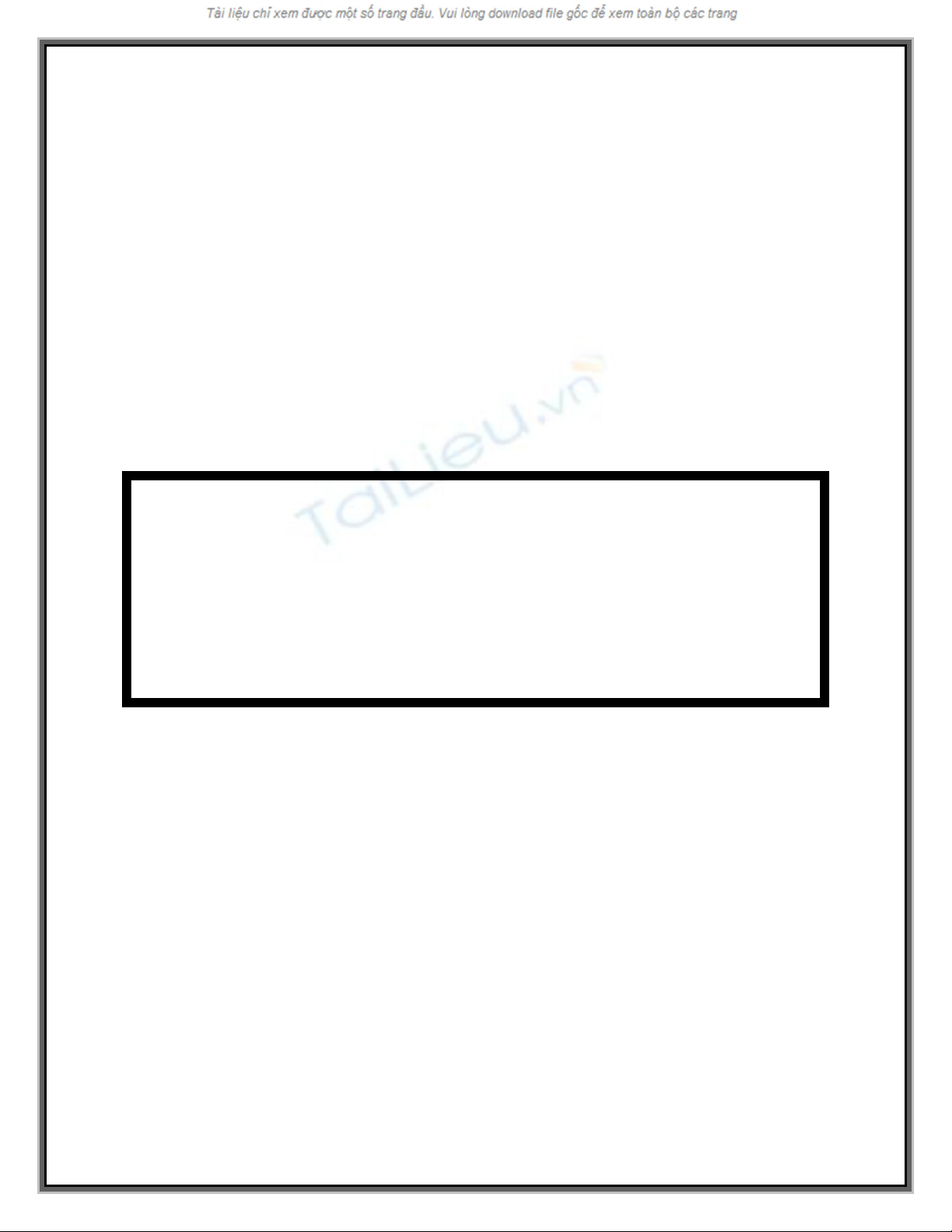
Hướng dẫn bảo vệ tài
liệu Office
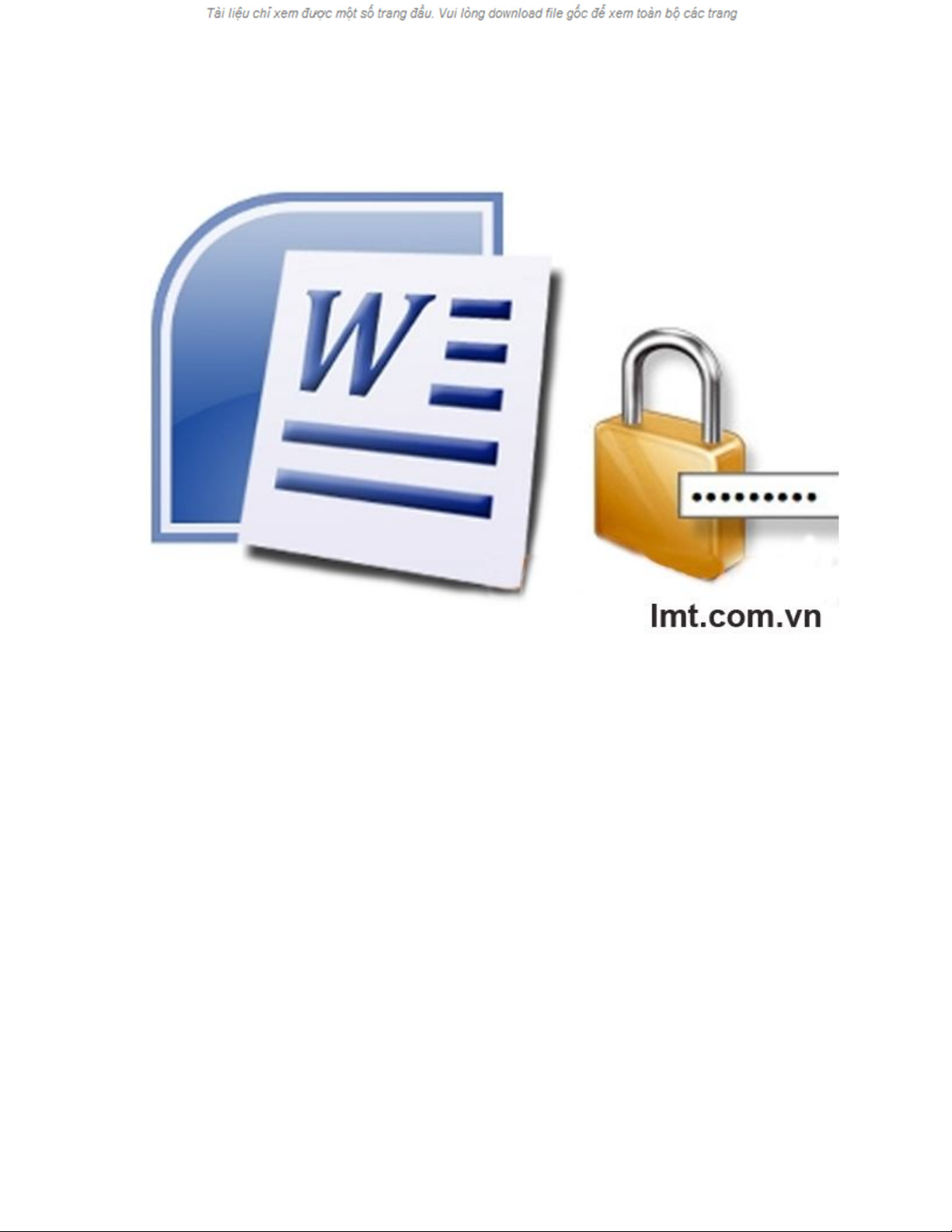
Hướng dẫn bảo vệ tài liệu Office
Microsoft đã cung cấp cho người dùng tính năng đặt mật khẩu và mã hóa tài
liệu trong bộ phần mềm Microsoft Office (Word, Excel và PowerPoint).
Tính năng này thực sự hiệu quả trong việc bảo vệ những tài liệu quan trọng.
Bài viết dưới đây LmtGroup sẽ giới thiệu với bạn đọc hướng dẫn đơn giản
để đặt mật khẩu bảo vệ tài liệu Office.
1. Đối với các tài liệu Office 2003:
Việc tạo mật khẩu và mã hóa dữ liệu được thực hiện tương tự nhau cho cả
Word, Excel và PowerPoint. Các bước thực hiện như sau:
- Đầu tiên, bạn mở tài liệu cần bảo mật và chọn menu Tools chọn
mục Options.

- Hộp thoại Options xuất hiện, bạn chọn tab Security.
- Tại mục File encryption options for this document, bạn nhập vào mật
khẩu để mở tài liệu ở mục Password to open.
- Tại mục File sharing options for this document, khi bạn nhập mật khẩu
vào mục Password to modify, thì có nghĩa là bạn cho phép người khác xem
tài liệu của bạn ở chế độ chỉ đọc (Read Only) và khi muốn chỉnh sửa nội
dung file đó thì người dùng mới phải nhập mật khẩu.
- Sau khi bấm nút OK, màn hình xuất hiện hộp thoại Confirm
Password. Tại đây, bạn nhập lại mật khẩu đã tạo ở phần Password to







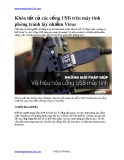
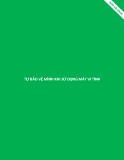

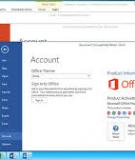
![Tài liệu ôn tập Lý thuyết và Thực hành môn Tin học [mới nhất/chuẩn nhất]](https://cdn.tailieu.vn/images/document/thumbnail/2025/20251001/kimphuong1001/135x160/49521759302088.jpg)


![Trắc nghiệm Tin học cơ sở: Tổng hợp bài tập và đáp án [mới nhất]](https://cdn.tailieu.vn/images/document/thumbnail/2025/20250919/kimphuong1001/135x160/59911758271235.jpg)


![Giáo trình Lý thuyết PowerPoint: Trung tâm Tin học MS [Chuẩn Nhất]](https://cdn.tailieu.vn/images/document/thumbnail/2025/20250911/hohoainhan_85/135x160/42601757648546.jpg)
![Bài giảng Tin học cơ bản 2 [Mới nhất]](https://cdn.tailieu.vn/images/document/thumbnail/2025/20250814/kimphuong1001/135x160/41591755162280.jpg)

![Bài giảng Tin học đại cương Trường Đại học Tài chính – Marketing [Mới nhất]](https://cdn.tailieu.vn/images/document/thumbnail/2025/20250806/kimphuong1001/135x160/15131754451423.jpg)
![Bài giảng Nhập môn điện toán Trường ĐH Bách Khoa TP.HCM [Mới nhất]](https://cdn.tailieu.vn/images/document/thumbnail/2025/20250806/kimphuong1001/135x160/76341754473778.jpg)




