
Hướng dẫn cài đặt máy chủ iSCSI SAN trong Hyper-V
lượt xem 38
download
 Download
Vui lòng tải xuống để xem tài liệu đầy đủ
Download
Vui lòng tải xuống để xem tài liệu đầy đủ
Trong bài viết này, chúng tôi sẽ giới thiệu cho các bạn cách cài đặt một ứng dụng iSCSI SAN mã nguồn mở bên trong máy ảo Hyper-V của Microsoft.
Bình luận(0) Đăng nhập để gửi bình luận!
Nội dung Text: Hướng dẫn cài đặt máy chủ iSCSI SAN trong Hyper-V
- Hướng dẫn cài đặt máy chủ iSCSI SAN trong Hyper-V Nguồn : quantrimang.com Quản trị mạng – Trong bài viết này, chúng tôi sẽ giới thiệu cho các bạn cách cài đặt một ứng dụng iSCSI SAN mã nguồn mở bên trong máy ảo Hyper-V của Microsoft. Một số tính năng cơ sở hạ tầng ảo yêu cầu một mạng lưu trữ (SAN). Như các bạn biết, một thiết bị iSCSI SAN thực hoặc một Fibre Channel (FC) SAN có giá thành chi phí rất cao. Trong khi iSCSI đang trở nên phù hợp hơn với các doanh nghiệp vừa và nhỏ (SMB) nhưng thiết bị iSCSI SAN cho việc test và cho mạng gia đình của các chuyên gia Internet vẫn nằm ngoài tầm với hầu hết trong số họ. Trong bài viết này, chúng tôi sẽ giới thiệu cho các bạn cách cài đặt một ứng dụng iSCSI SAN mã nguồn mở bên trong máy ảo Hyper-V của Microsoft, bên cạnh đó bạn không phải dành toàn bộ một máy tính để thực hiện nhiệm vụ này. Khi ứng dụng được cài đặt, bạn có thể sử dụng nó để lưu trữ các file Windows của mình với bộ khởi tạo iSCSI, hoặc thậm chí thú vị hơn, ngoài ra còn có thể sử dụng nó như một lưu trữ SAN tập trung cho các hệ thống test cơ sở hạ tầng Vmware đối với các tính năng nâng cao như VMotion, Distributed Resource Scheduler (DRS) và VMware High Availability (VMHA). Openfiler là gì? Openfiler là một thiết bị SAN mã nguồn mở và lưu trữ đính kèm mạng (NAS). Nó không chỉ cung cấp các tùy chọn chia sẻ file bằng iSCSI mà còn cung cấp cả các tùy chọn FTP, NFS, HTTP, SMB,… Bạn cũng có thể download file cài đặt ISO 332 MB hoặc thậm chí các image Vmware được xây dựng từ trước. Khi đã cài đặt và chạy, bạn có thể tạo các phân vùng đĩa, áp dụng các tính năng bảo mật và chia sẻ dữ liệu của bạn giữa NAS hoặc SAN – bất cứ thành phần nào bạn chọn. Cách chạy Openfiler bên trong Hyper-V? Trước khi cài đặt Openfiler, bạn cần download nó. Bạn có thể download Openfiler ở đây. Có rất nhiều phiên bản của Openfiler được cung cấp: 32-bit, 64- bit, ISO, thiết bị ảo VMware ESX Server và Xen. Bảo đảm bạn download được phiên bản mới nhất. Tuy VMware ESX Server và các thiết bị ảo Xen được cung cấp, nhưng không có thiết bị Hyper-V nào được liệt kê. Để cài đặt Openfiler bên trong Hyper-V, bạn hãy tải về file image 64-bit vì Hyper-
- V yêu cầu một CPU 64-bit. Tiếp đến, khởi chạy Hyper-V MMC và tạo một máy ảo mới giống bên dưới: Hình 1: Tạo một máy ảo mới trong Hyper-V Đặt tên cho máy ảo mới và chỉ định vị trí của nó. Hình 2: Chỉ định tên và vị trí của máy ảo Gán RAM cho máy ảo.
- Hình 3: Gán RAM cho máy ảo Khi được hỏi về việc thêm một giao diện mạng, bạn không cần phải thêm giao diện mạng tích hợp vì máy ảo (VM) Linux sẽ không nhận ra nó. Lúc này, không kết nối và chúng ta sẽ thêm adapter mạng kế thừa sau này.
- Hình 4: Cấu hình mạng Thêm một đĩa IDE ảo mới để được sử dụng bởi máy ảo như đĩa hệ điều hành Openfiler. Mặc dù vậy đây không phải là đĩa iSCSI được chia sẻ để đặt VMFS (chúng ta sẽ tạo đĩa này sau).
- Hình 5: Tạo một ổ đĩa mạng mới Bản đồ hóa ổ DVD ảo với file image ISO mà bạn đã download được.
- Hình 6: Bản đồ hóa ổ đĩa DVD ảo Cuối cùng, chấp thuận cấu hình tóm tắt.
- Hình 7: Sử dụng cấu hình tóm tắt Nếu bạn muốn chỉnh sửa cấu hình cho máy ảo, hãy kích Settings. Hình 8: Thay đổi các thiết lập cho máy ảo Openfiler mới Bạn có thể thêm hai phần cứng mới dưới đây: 1. Adapter mạng kế thừa 2. Ổ cứng ảo IDE thứ hai
- 3. Chúng ta bắt đầu với adapter mạng kế thừa. Hãy kích Add Hardware then Legacy Network Adapter. 4. Hình 9: Thêm adapter mạng ảo 5. Kết nối adapter mạng kế thừa với adapter mạng vật lý của bạn. 6. Hình 10: Kết nối NIC kế thừa đến NIC vật lý 7. Tiếp đến, bạn cần thêm một đĩa IDE mới vào bộ điều khiển IDE đang tồn tại. 8. Hình 11: Thêm một ổ cứng IDE ảo mới 9. Bạn sẽ phải kích New và vào hard disk wizard. Nên đặt ổ cứng ảo mới cùng địa điểm như các ổ đĩa ảo khác cho máy ảo này. Bạn có thể tạo một
- ổ cứng ảo động hoặc tĩnh với bất cứ kích thước nào để làm phân vùng chia sẻ của iSCSI. Khi thực hiện xong, cấu hình của bạn sẽ giống như thể hiện trong hình dưới: 10. Hình 12: Các kết quả sau khi tạo ổ đĩa cứng ảo 11. Lúc này, cấu hình của VM cho Openfiler mới được hoàn tất. Cài đặt Openfiler bên trong Hyper-V Lúc này VM đã được cài đặt, bạn có thể bắt đầu VM và vào giao diện điều khiển. Do cài đặt đồ họa không làm việc nên bạn cần thực hiện cài đặt text bằng lệnh linux text (xem trong hình 13 bên dưới).
- Hình 13: Cài đặt openfiler trong chế độ văn bản Từ đây, vào cài đặt Openfiler. Các bạn nên sử dụng tất cả các thiết lập mặc định. Bên cạnh đó cũng sử dụng một địa chỉ IP tĩnh trên máy chủ Openfiler. Khi đã cài đặt và khởi động lại, bạn cần phải cấu hình Openfiler nhằm chia sẻ ấn bản IDE thứ hai mà chúng ta đã tạo bằng iSCSI. Để thực hiện điều đó, bạn làm theo các bước dưới đây: Thiết lập thời gian vùng và cấu hình Network Time Protocol Server; • Cấu hình mạng được xác thực; • Tạo một nhóm phân vùng và thêm /dev/hdb mới; • Cấu hình iSCSI mục tiêu bằng: • o đặt tên IQN o bản đồ hóa số khối logic cho phân vùng o cấu hình ACL mạng bằng cách cho phép truy cập đến mạng mà chúng ta đã tạo; o cấu hình CHAP nếu bạn thích.
- Trước khi kết nối VMware ESX Server của bạn hoặc máy chủ khác đến, các bạn nên test cấu hình bằng cách kết nối Windows Server hoặc máy trạm Windows đến máy chủ iSCSI mới. Nếu máy trạm Windows không thể kết nối đến máy chủ iSCSI thì VMware ESX Server sẽ không bao giờ có thể kết nối đến nó. Như những gì bạn thấy trong hình 14 bên dưới, ví dụ trong bài có thể kết nối máy chủ Windows 2008 Server đến máy chủ Openfiler iSCSI. Hình 14: Đã kết nối Windows 2008 Server với Openfiler iSCSI SAN Server Hình 15 bên dưới chỉ thị VMware ESX Server trong bài đã kết nối với phân vùng Openfiler.
- Hình 15: VMware ESX Server đã kết nối với Openfiler iSCSI SAN Server Kết luận Một thiết bị iSCSI SAN thực sự hay Fibre Channel SAN có thể khá đắt tiền, tuy nhiên việc cài đặt một giải pháp thay thế iSCSI SAN mã nguồn mở, chẳng hạn như Openfiler, bên trong máy ảo Hyper-V là một giải pháp tuyệt vời. Openfiler làm việc rất hiệu quả, cuung cấp một số các tính năng chia sẻ và lưu trữ file, bên cạnh đó bạn cũng không cần phải tốn kém toàn bộ một máy tính vật lý cho một ứng dụng SAN thực.

CÓ THỂ BẠN MUỐN DOWNLOAD
-
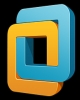
Hướng dẫn: Cài đặt nhiều hệ điều hành trên máy ảo
 11 p |
11 p |  1714
|
1714
|  400
400
-

HƯỚNG DẪN CÀI ĐẶT MOODLE CỤC BỘ TRÊN WINDOWS
 6 p |
6 p |  368
|
368
|  120
120
-

Hướng dẫn cài đặt IIS 6.0
 6 p |
6 p |  779
|
779
|  114
114
-

Hướng dẫn cài đặt Window 8 Professional
 20 p |
20 p |  222
|
222
|  87
87
-

Hướng dẫn từng bước cài đặt máy chủ DNS và Domain Controller trong Windows Server 2003
 14 p |
14 p |  302
|
302
|  86
86
-
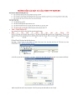
Hướng dẫn cài đặt và cấu hình fpt server
 10 p |
10 p |  384
|
384
|  85
85
-

Hướng dẫn cài đặt forum Vbulletin
 99 p |
99 p |  352
|
352
|  50
50
-

Hướng dẫn cài đặt Mdeamon Mail Server - Phần 1
 7 p |
7 p |  232
|
232
|  48
48
-

Hướng dẫn cài đặt máy chủ iSCSI SAN trong Hyper-Vphần 2
 9 p |
9 p |  184
|
184
|  44
44
-

HƯỚNG DẪN CÀI ĐẶT FONT TRONG WINDOW
 11 p |
11 p |  217
|
217
|  44
44
-

Hướng dẫn Cài đặt SAV 10.0 Server & Client
 16 p |
16 p |  201
|
201
|  42
42
-

Hướng dẫn cài đặt máy chủ iSCSI SAN trong Hyper-V-phần 1
 6 p |
6 p |  249
|
249
|  39
39
-

Hướng dẫn cài đặt Hyper-V
 3 p |
3 p |  191
|
191
|  35
35
-

QUI TRÌNH CÀI ĐẶT MÁY CHỦ SERVER2
 19 p |
19 p |  141
|
141
|  32
32
-

Hướng dẫn cài đặt Centos linux
 30 p |
30 p |  170
|
170
|  19
19
-

Hướng dẫn cài đặt LAMP trên Ubuntu cho người mới bắt đầu
 4 p |
4 p |  145
|
145
|  16
16
-

Hướng dẫn cài đặt Vietkey Linux 3.0
 3 p |
3 p |  233
|
233
|  13
13
-

Hướng dẫn cài đặt CSF Firewall để bảo vệ VPS
 6 p |
6 p |  69
|
69
|  6
6
Chịu trách nhiệm nội dung:
Nguyễn Công Hà - Giám đốc Công ty TNHH TÀI LIỆU TRỰC TUYẾN VI NA
LIÊN HỆ
Địa chỉ: P402, 54A Nơ Trang Long, Phường 14, Q.Bình Thạnh, TP.HCM
Hotline: 093 303 0098
Email: support@tailieu.vn








