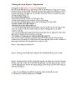Hướng dẫn cài Windows 7 bằng hình ảnh
436
lượt xem 179
download
lượt xem 179
download
 Download
Vui lòng tải xuống để xem tài liệu đầy đủ
Download
Vui lòng tải xuống để xem tài liệu đầy đủ
Yêu cầu cần có để cài đặt 1. Đĩa cài đặt windows 7 được ghi từ Flie Iso windows 7 hoặc File Iso windows 7 2.Cấu hình hệ thống để cài đặt windows 7:
Chủ đề:
Bình luận(0) Đăng nhập để gửi bình luận!

CÓ THỂ BẠN MUỐN DOWNLOAD