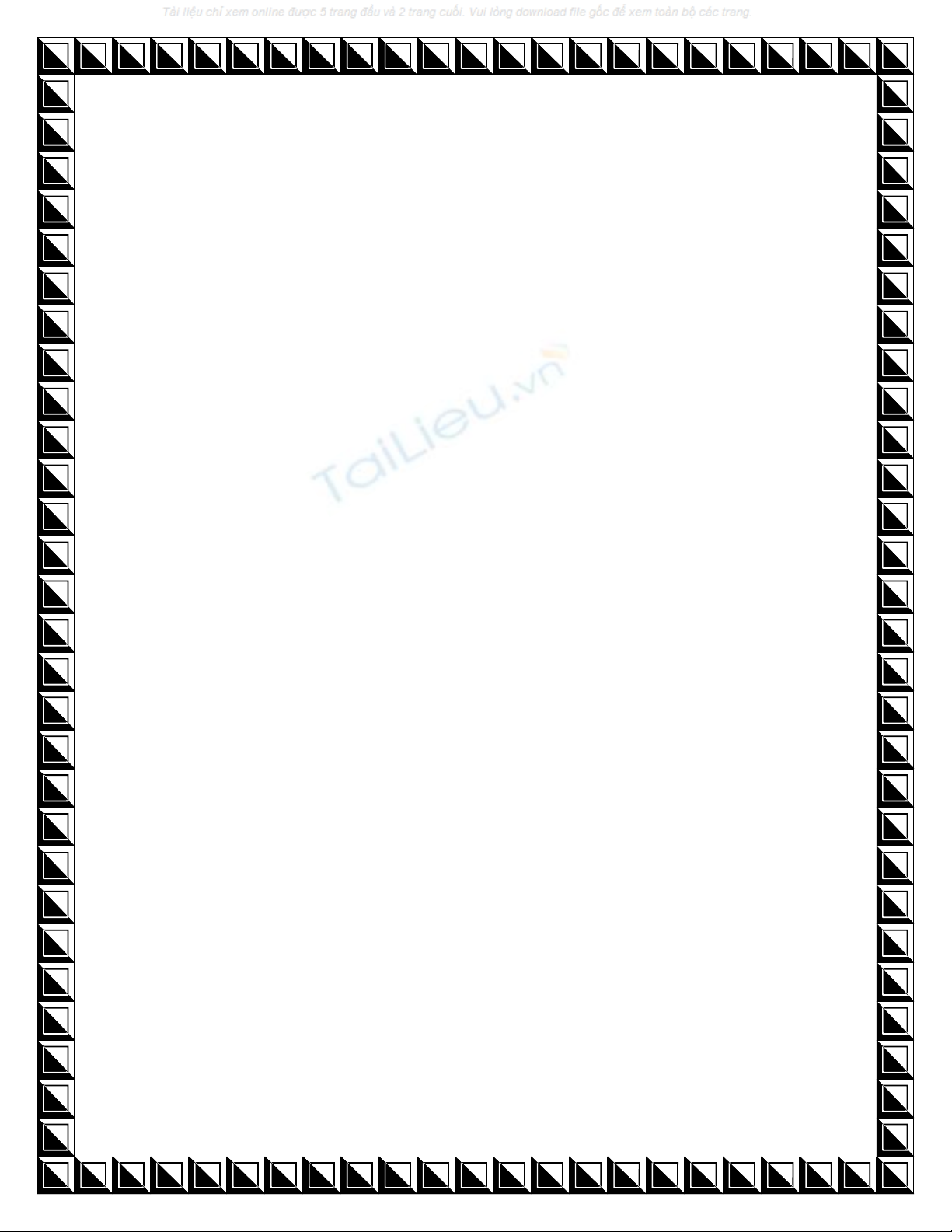
Hướng dẫn cấu hình,
thiết lập email với
Thunderbird

Quản Trị Mạng - Như tất cả chúng ta đã biết, Thunderbird hiện đang
là 1 trong những ứng dụng email client miễn phí, phổ biến và tốt nhất
hiện nay. Trong bài viết hướng dẫn dưới đây, chúng tôi sẽ giới thiệu với
các bạn một bước cấu hình, thiết lập email bằng Thunderbird với vài
bước đơn giản.
Với Gmail và các dịch vụ email dựa trên Google:
Trước tiên, các bạn hãy download và cài đặt phiên bản ThunderBird mới
nhất tại đây. Sau khi khởi động, giao diện chính của ứng dụng sẽ như sau:
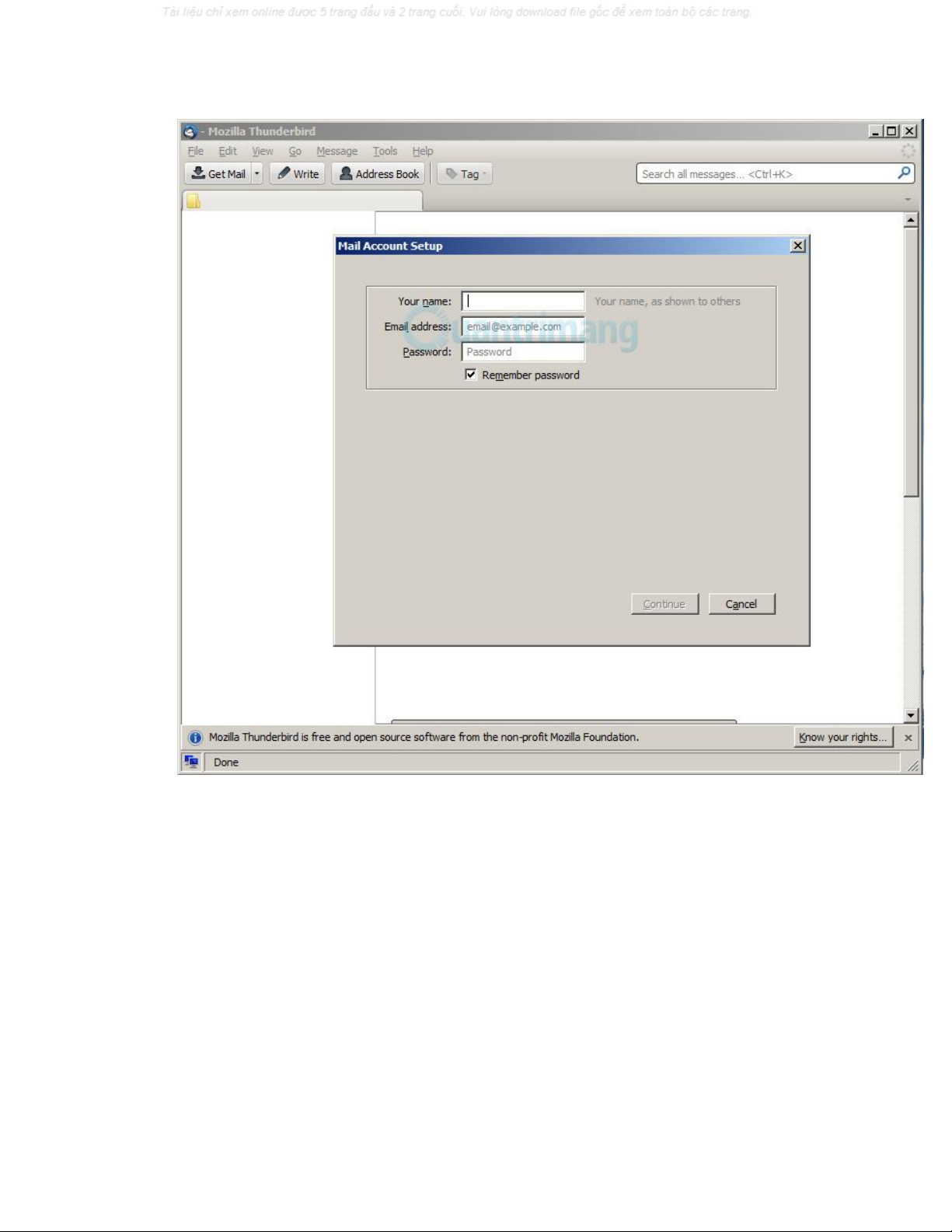
Nhiệm vụ của chúng ta tại đây là khai báo thông tin về tên người dùng và
địa chỉ email, ví dụ ở đây là Nguyễn Văn A và abc@gmail.com:
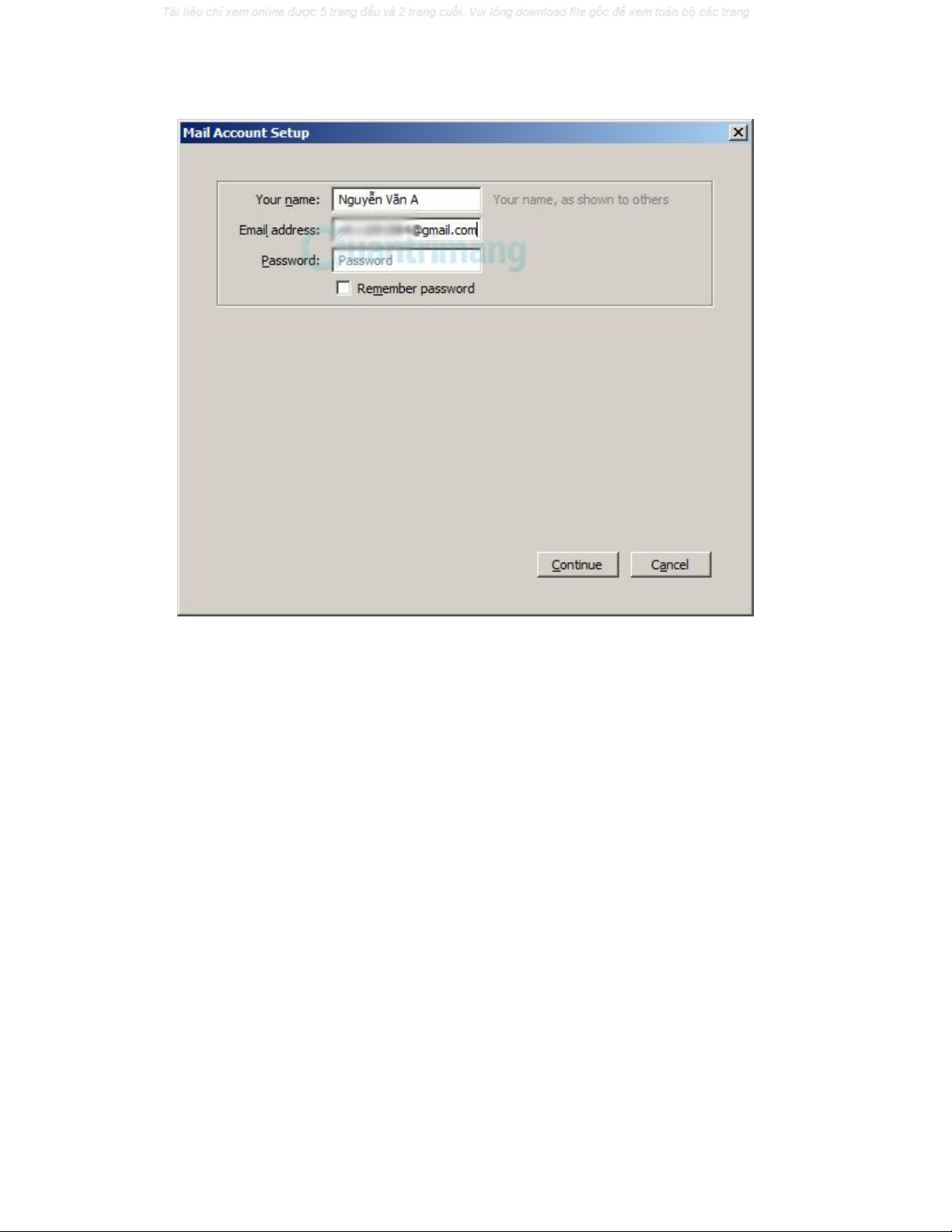
Sau khi nhấn Continue, ThunderBird sẽ tự động xác lập các thông số kỹ
thuật phù hợp với địa chỉ email đã được nhập vào.
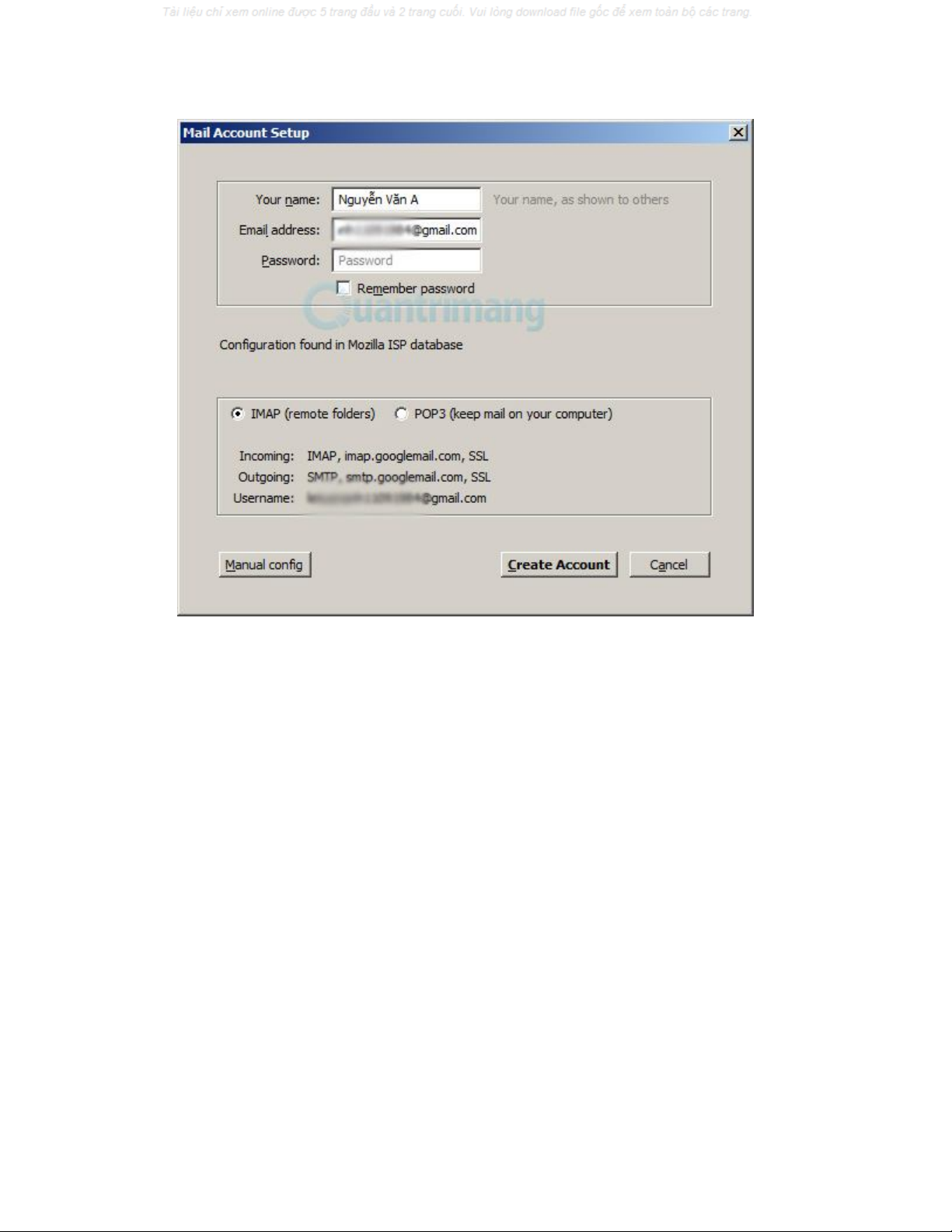
Nhấn Create Account để tạo tài khoản:



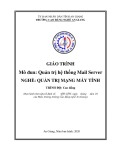


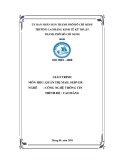


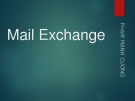

![Giáo trình Lý thuyết PowerPoint: Trung tâm Tin học MS [Chuẩn Nhất]](https://cdn.tailieu.vn/images/document/thumbnail/2025/20250911/hohoainhan_85/135x160/42601757648546.jpg)
![Bài giảng Tin học cơ bản 2 [Mới nhất]](https://cdn.tailieu.vn/images/document/thumbnail/2025/20250814/kimphuong1001/135x160/41591755162280.jpg)

![Bài giảng Tin học đại cương Trường Đại học Tài chính – Marketing [Mới nhất]](https://cdn.tailieu.vn/images/document/thumbnail/2025/20250806/kimphuong1001/135x160/15131754451423.jpg)
![Bài giảng Nhập môn điện toán Trường ĐH Bách Khoa TP.HCM [Mới nhất]](https://cdn.tailieu.vn/images/document/thumbnail/2025/20250806/kimphuong1001/135x160/76341754473778.jpg)




![Bài giảng Tin học căn bản Microsoft PowerPoint: Chương 4 [Mới Nhất]](https://cdn.tailieu.vn/images/document/thumbnail/2025/20250730/kimphuong1001/135x160/18741753847943.jpg)

![Bài giảng Tin học căn bản: Chương 2 - Microsoft Word [Mới Nhất]](https://cdn.tailieu.vn/images/document/thumbnail/2025/20250730/kimphuong1001/135x160/44421753847945.jpg)



