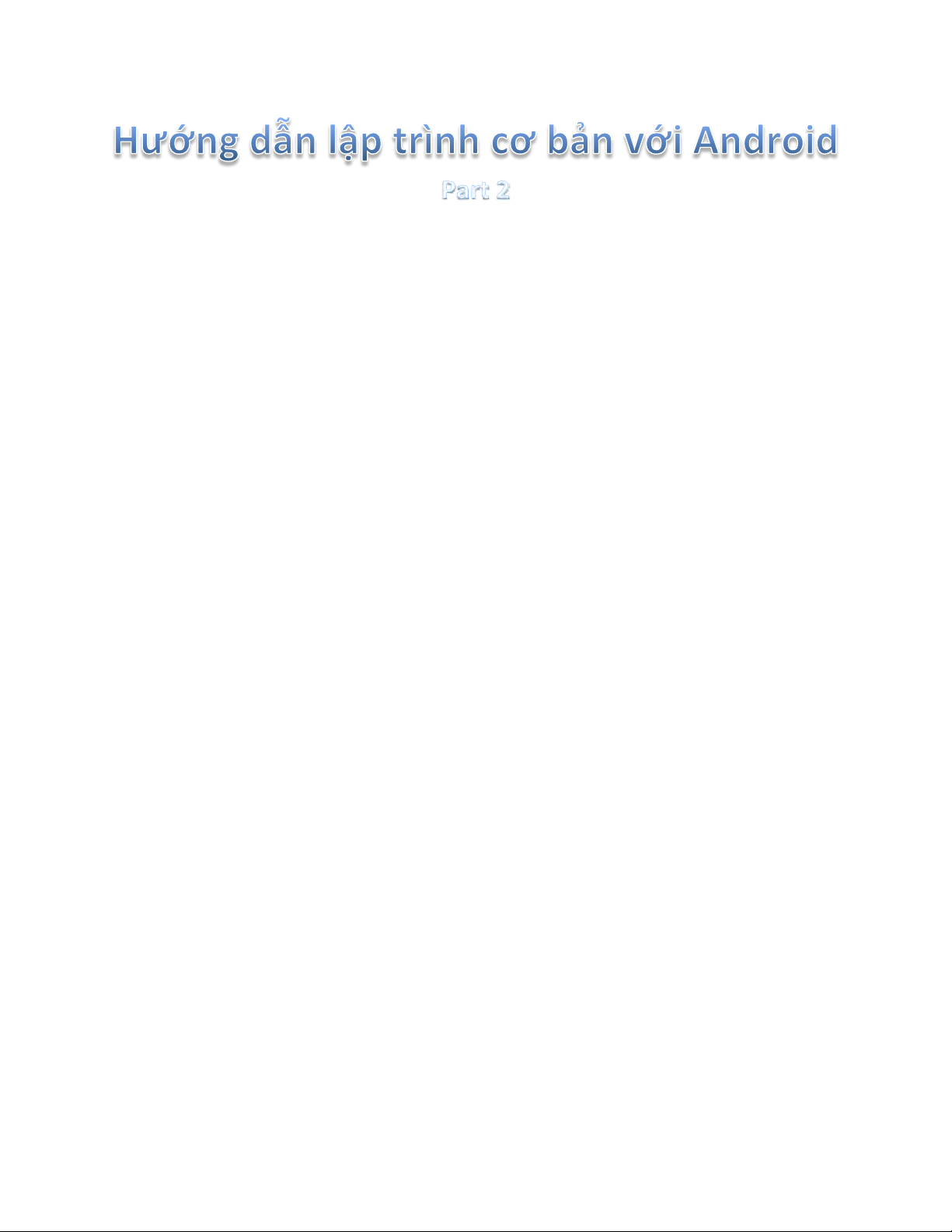
3.Android Virtual Device (Emulator):
AVD là máy ảo cho developer phát triển ứng dụng. Để tạo 1 AVD bạn vào
Windows -> Android SDK and AVD Manager -> Virtual Devices chọn New.
-> Cửa sổ Create new AVD hiện ra, bạn điền thông tin cho AVD bạn muốn:
Name: Tùy ý (nhưng chỉ được sử dụng các ký tự "a-z", "A-Z", ".-_", nghĩa là cả
khoảng trắng cũng ko đc).
Target: Chọn phiên bản hệ điều hành bạn muốn (thường mình tạo một Android
1.6 và một Android 2.2 để test).
SD Card: gõ vào Size SD card ảo cho AVD, hoặc chỉnh tới file đã có sẵn. Nhiều
AVD có thể dùng chung 1 Sdcard (chỉ cần tạo lần đầu, các lần sau chỉnh đường
dẫn tới file đó).
Skin: có thể để Default (HVGA) hoặc chọn kích cỡ màn hình bạn muốn. Chỉ cần
quan tâm tới 3 option: HVGA (phân giải 320-480 như G1, G2, i5700...), QVGA
(240-320 như HTC Wildfire...), WVGA854 (480-854 như Milestone, NexusOne...)
-> Create AVD.
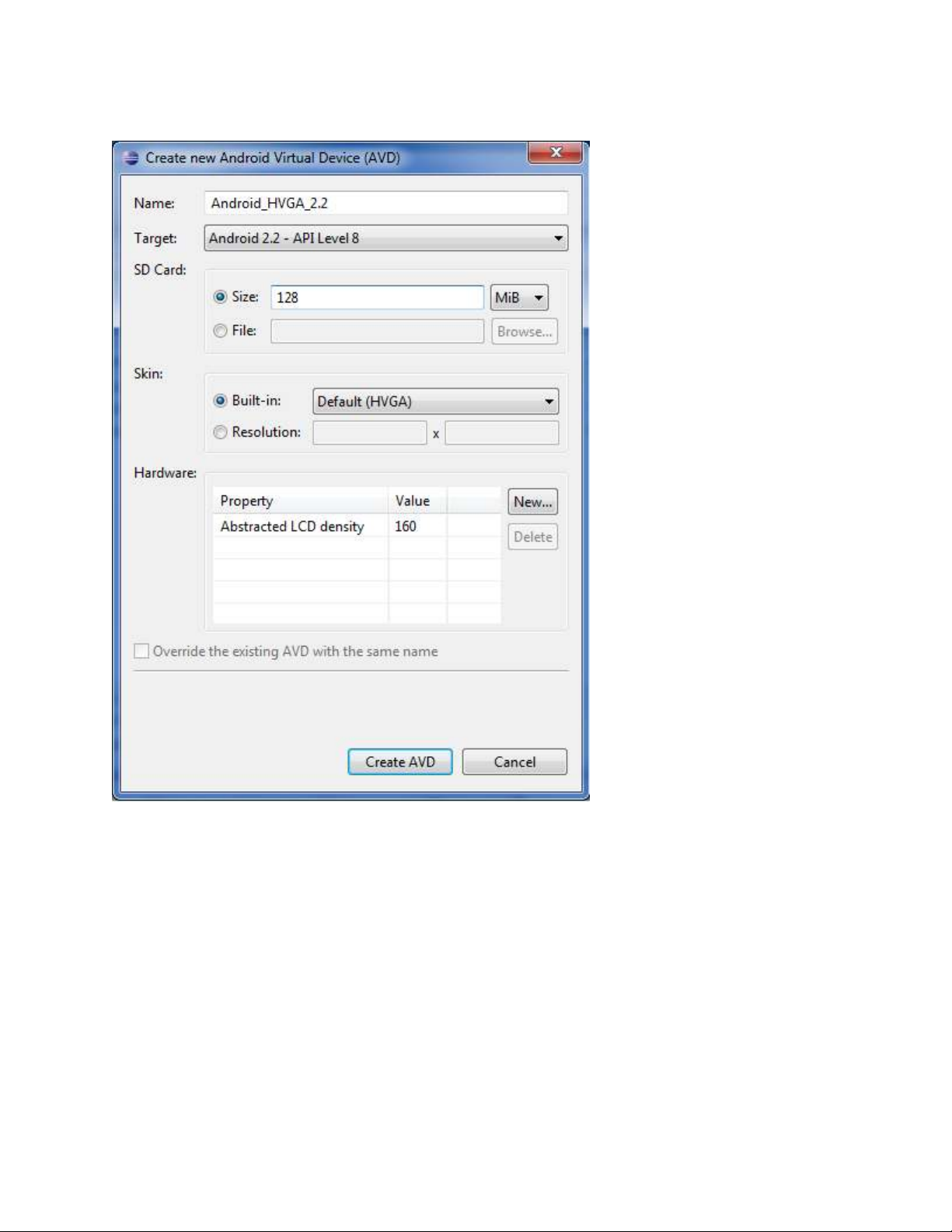
II.Một số chức năng cần biết khi lập trình Android với Eclipse:
Những điều mình nêu ra dưới đây đều là cơ bản, có thể các pro đã biết hết rồi,
nhưng như mình đã nói, bài này là dành cho newbie với hi vọng gia tăng kiến thức
cơ bản cùng giảm thời gian tìm kiếm cho các bạn.
1.Debug cho ứng dụng Android:
Nhiều người chuyển từ J2SE hoặc J2ME sang Android sẽ ngạc nhiên vì câu lệnh
debug kinh điển System.out.println() không còn in ra trên cửa sổ Console nữa.
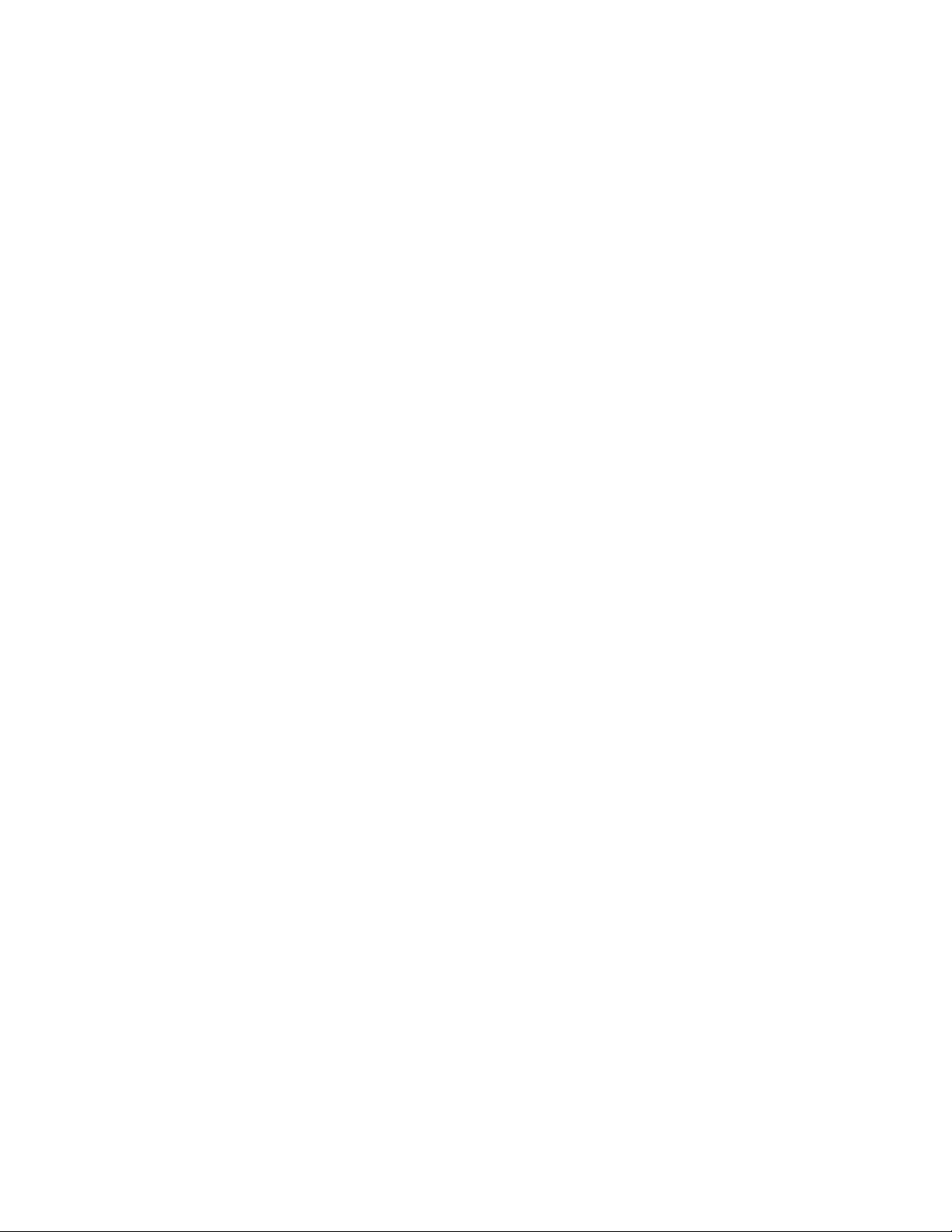
Google đã thay thế nó bằng Logcat, một cửa sổ ghi lại toàn bộ hoạt động của hệ
điều hành. Để mở Logcat, trước tiên các bạn chọn Window -> Open Perspective ->
Debug. Nếu ko thấy option Debug thì chọn Other và tìm Debug trong cửa sổ mới
hiện ra. Sau đó chọn tab Debug mới xuất hiện ở góc trên bên phải của Eclipse
(xem hình). Theo kinh nghiệm của mình thì tốt nhất là Maximize Logcat ra luôn
cho dễ quan sát.
Cảm nhận ngày xưa khi mới sử dụng Logcat là rối và khó dùng. Nhưng càng về
sau mình càng quen và thấy nó tiện hơn Console nhiều, vì Console chỉ đưa ra
thông báo do chúng ta gọi, còn Logcat thì đưa cả luôn những thông báo của hệ điều
hành, giúp chúng ta nắm được hệ điều hành đang làm gì, gọi đến cái gì, khởi chạy
những gì...
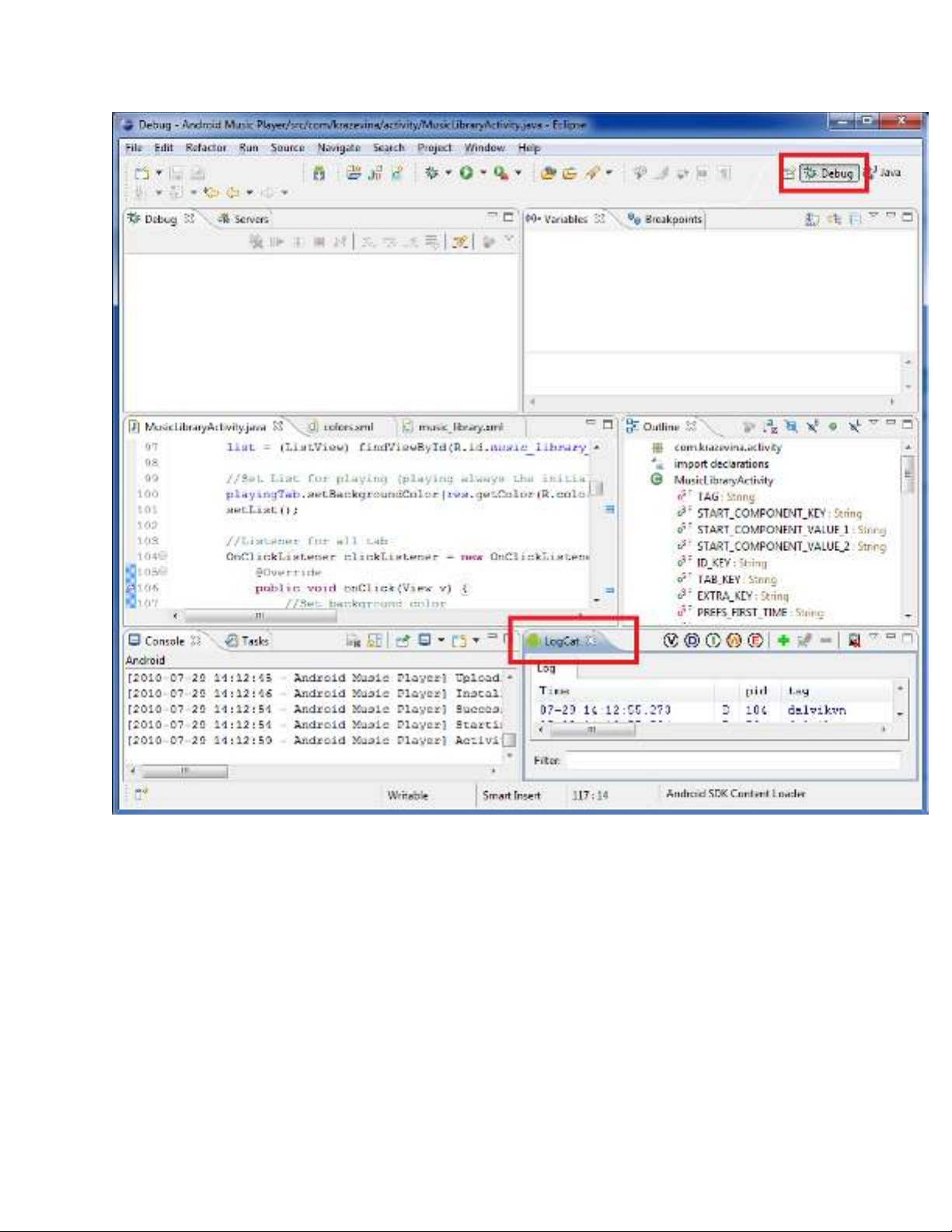
2.File Explorer của Android:
File Explorer là một chức năng hữu ích Google đưa vào giúp chúng ta quản lý file
trong sd card và cả file system data (chỉ quản lý được của emulator, không thể truy
nhập system data của thiết bị thật). FE giúp bạn dễ dàng đưa file vào / lấy file ra
trong sdcard ảo của emulator, xóa cơ sở dữ liệu của chương trình để khởi tạo lại
(only emulator)...
Mở FE bằng cách vào Window -> Show View -> Others -> Android -> File
Explorer. Mình để FE trong cửa sổ Debug cho tiện quản lý.
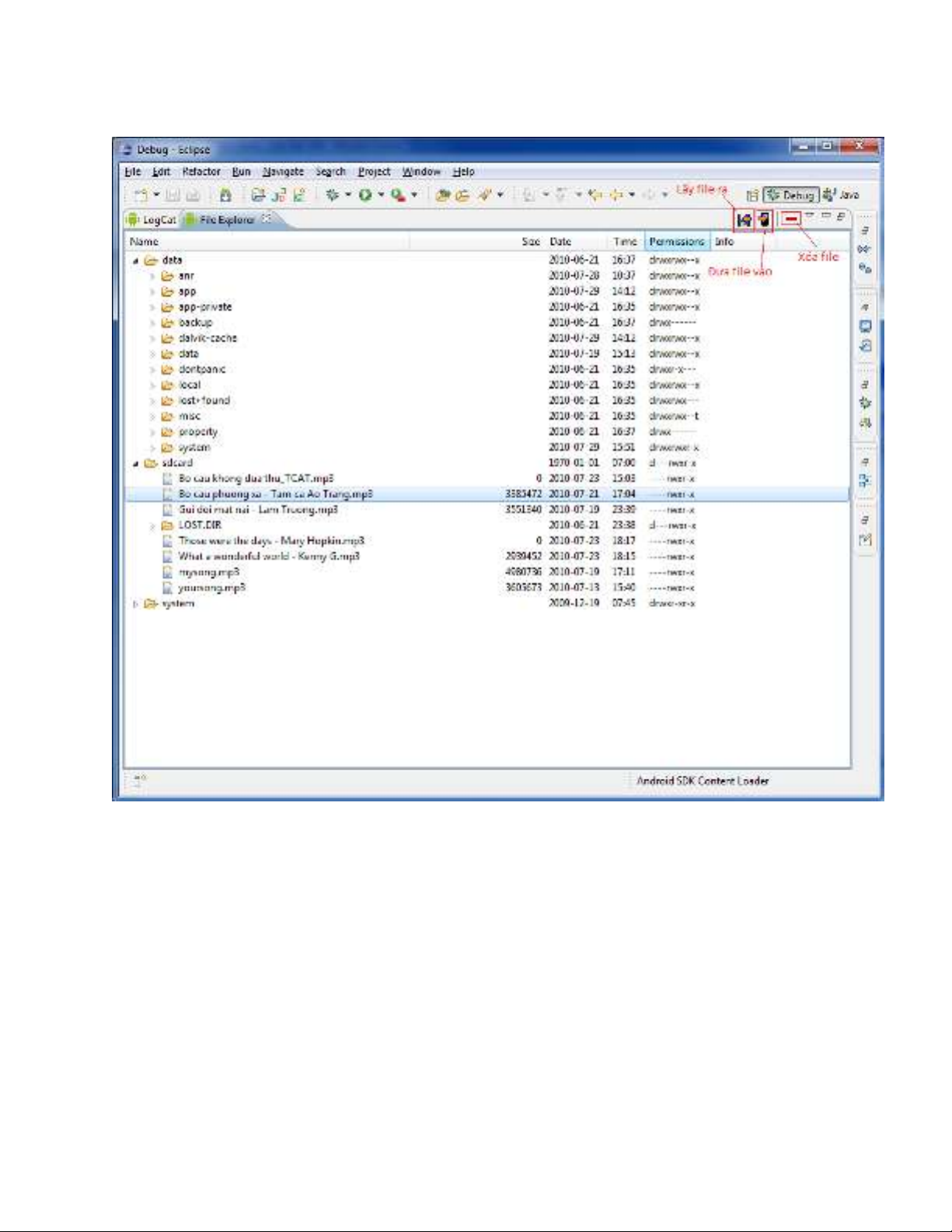


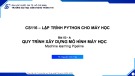


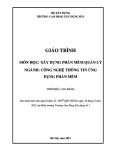
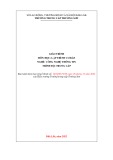
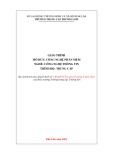
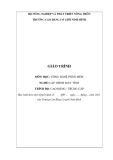
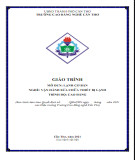
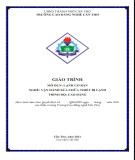


![Câu hỏi trắc nghiệm Lập trình C [mới nhất]](https://cdn.tailieu.vn/images/document/thumbnail/2025/20251012/quangle7706@gmail.com/135x160/91191760326106.jpg)












