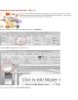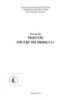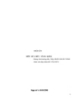Hướng dẫn một số thao tác chỉnh sửa video với Avidemux
186
lượt xem 14
download
lượt xem 14
download
 Download
Vui lòng tải xuống để xem tài liệu đầy đủ
Download
Vui lòng tải xuống để xem tài liệu đầy đủ
Avidemux là phần mềm chỉnh sửa video chất lượng, hoàn toàn miễn phí và hỗ trợ đa nền tảng. Thông qua Avidemux, các bạn có thể dễ dàng cắt, lọc, bổ sung hiệu ứng và xử lý nhiều tác vụ khác liên quan tới video.
Chủ đề:
Bình luận(0) Đăng nhập để gửi bình luận!

CÓ THỂ BẠN MUỐN DOWNLOAD