
Khi nào c
ần cập nhật driver máy
tính
Có một số nguyên tắc đáng giá mà bạn cần nhớ khi muốn cập nhật driver (trình đi
ều
khiển) cho máy tính. Đó là không hư không sửa, dùng driver thích h
ợp do Windows hay
hãng sản xuất cung cấp.
Về cơ bản, driver là các chương trình máy tính giúp hệ điều hành Windows và các
ứng dụng

khác tương tác với thiết bị phần cứng. Máy tính vốn dĩ không biết cách dùng t
ất cả các tính
năng của bo mạch chủ, card đồ họa hay các phần cứng khác, do đó chúng cần một “người” đi
ều
khiển riêng biệt cho mỗi thiết bị để thực hiện việc này. Giống như các chương tr
ình máy tính
khác cần phải cập nhật và có các gói dịch vụ để sửa lỗi hay thêm tính năng m
ới, các driver cũng
cần như thế.
Nếu được hỏi ý kiến thì hầu hết các chuyên gia máy tính đều khuyên bạn nên cập nhật driver
.
Nhưng có thật sự cần thiết phải cập nhật driver hay không và khi nào nên cập nhật? Sau đây l
à
một số nguyên tắc nên áp dụng khi cập nhật driver do trang HowtoGeek cung cấp, cũng nh
ư
cách kiểm tra phiên bản và các bước thực hiện cập nhật driver.
Nguyên tắc khi cập nhật driver
Nguyên tắc đầu tiên và quan trọng nhất là: Không hư không s
ửa. Nếu một thiết bị trong máy
tính có vấn đề, bạn nên nghĩ đến việc nâng cấp driver của thiết bị đó. Ngư
ợc lại, nếu chỉ muốn

tăng tốc độ cho hệ thống, việc cập nhật driver với phiên bản mới nhất sẽ không phải là bi
ện
pháp c
ải thiện tốc độ kỳ diệu giúp bạn khỏi phải nâng cấp phần cứng cho chiếc máy tính chậm
chạp của mình.
Nếu nâng cấp từ một phiên bản driver này lên một phiên bản khác, bạn chỉ có thể sửa đư
ợc lỗi
trong vài tình huống nào đó hay chỉ có thể làm tăng hiệu năng chút ít. Nhưng c
ũng có thể bạn sẽ
làm hỏng một phần nào đó. Do vậy, nếu máy tính đang sử dụng tốt và không gặp vấn đề g
ì, hãy
bỏ qua việc cập nhật driver.

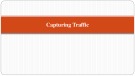
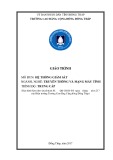
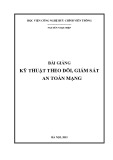
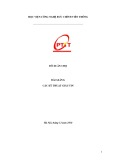

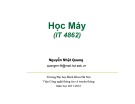

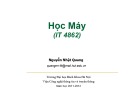
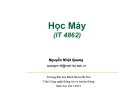
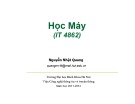

![Bài tập Tin học đại cương [kèm lời giải/ đáp án/ mới nhất]](https://cdn.tailieu.vn/images/document/thumbnail/2025/20251018/pobbniichan@gmail.com/135x160/16651760753844.jpg)
![Bài giảng Nhập môn Tin học và kỹ năng số [Mới nhất]](https://cdn.tailieu.vn/images/document/thumbnail/2025/20251003/thuhangvictory/135x160/33061759734261.jpg)
![Tài liệu ôn tập Lý thuyết và Thực hành môn Tin học [mới nhất/chuẩn nhất]](https://cdn.tailieu.vn/images/document/thumbnail/2025/20251001/kimphuong1001/135x160/49521759302088.jpg)


![Trắc nghiệm Tin học cơ sở: Tổng hợp bài tập và đáp án [mới nhất]](https://cdn.tailieu.vn/images/document/thumbnail/2025/20250919/kimphuong1001/135x160/59911758271235.jpg)


![Giáo trình Lý thuyết PowerPoint: Trung tâm Tin học MS [Chuẩn Nhất]](https://cdn.tailieu.vn/images/document/thumbnail/2025/20250911/hohoainhan_85/135x160/42601757648546.jpg)



![Bài giảng Nhập môn điện toán Trường ĐH Bách Khoa TP.HCM [Mới nhất]](https://cdn.tailieu.vn/images/document/thumbnail/2025/20250806/kimphuong1001/135x160/76341754473778.jpg)

