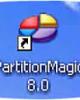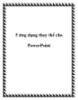Không cho người khác sử dụng USB trên máy tính của bạn
236
lượt xem 36
download
lượt xem 36
download
 Download
Vui lòng tải xuống để xem tài liệu đầy đủ
Download
Vui lòng tải xuống để xem tài liệu đầy đủ
Không cho người khác sử dụng USB trên máy tính của bạn Để tránh việc lây nhiễm virus máy tính từ các USB lạ, việc khóa cổng giao tiếp này có lẽ là biện pháp an toàn nhất. Bạn đang sử dụng laptop và rất khó chịu khi có ai đó tự tiện cắm USB vào máy để lấy dữ liệu khi bạn ko ở đó, chưa kể đến nguy cơ có thể sẽ bị lây nhiễm virus từ những chiếc USB không rõ nguồn gốc đó. Có nhiều giải pháp để bạn giải quyết được vấn đề trên, và...
Chủ đề:
Bình luận(0) Đăng nhập để gửi bình luận!

CÓ THỂ BẠN MUỐN DOWNLOAD