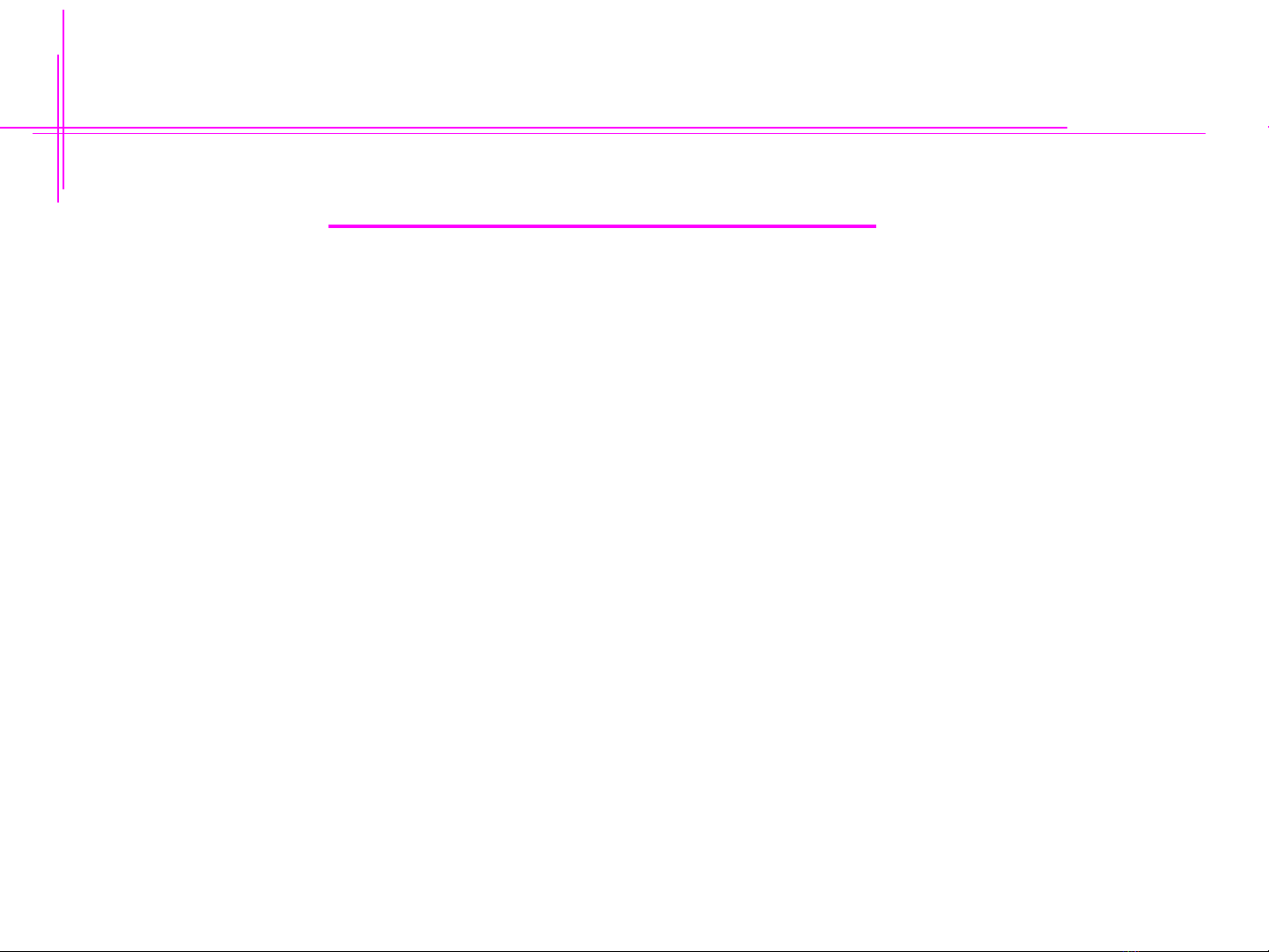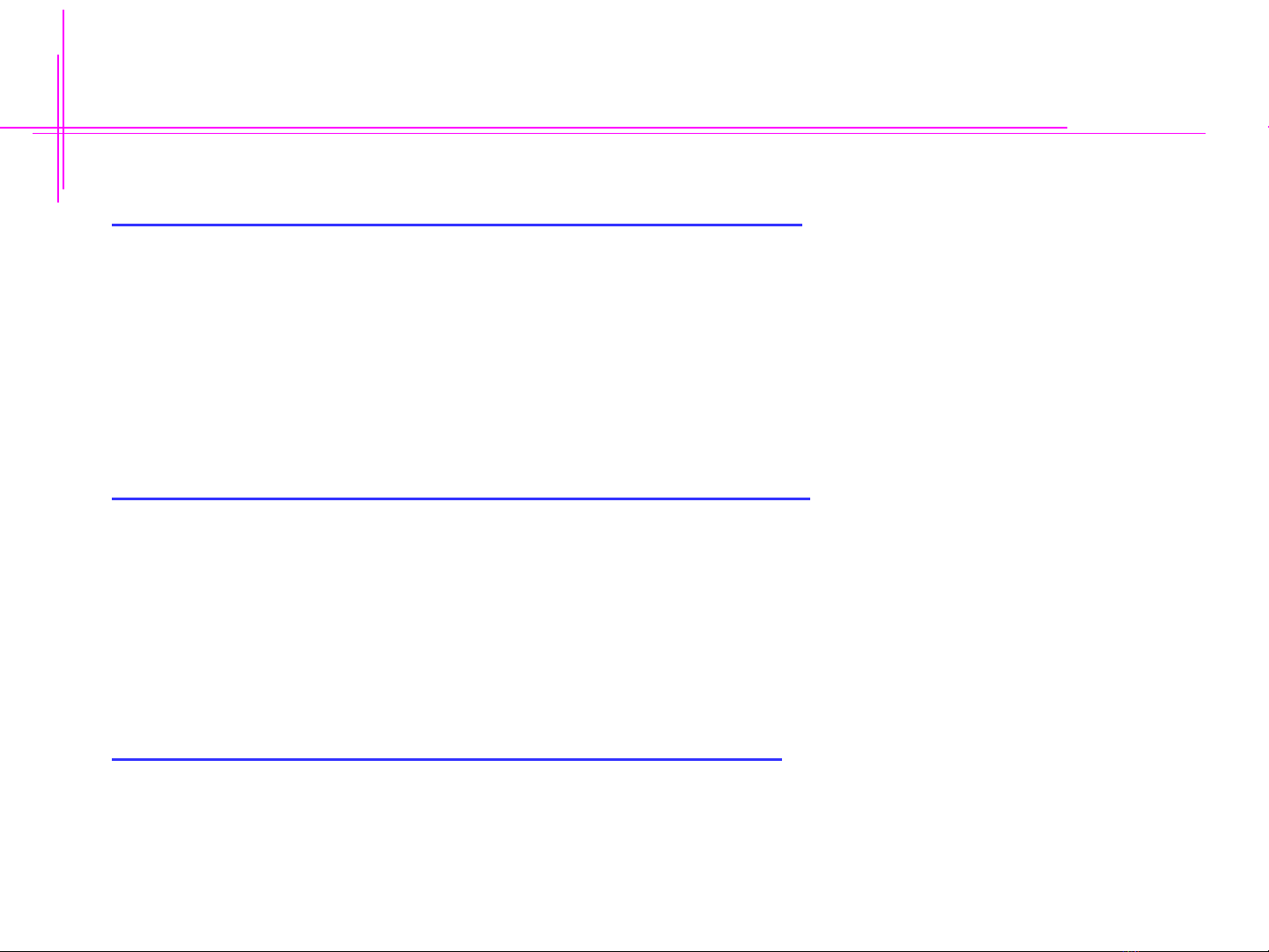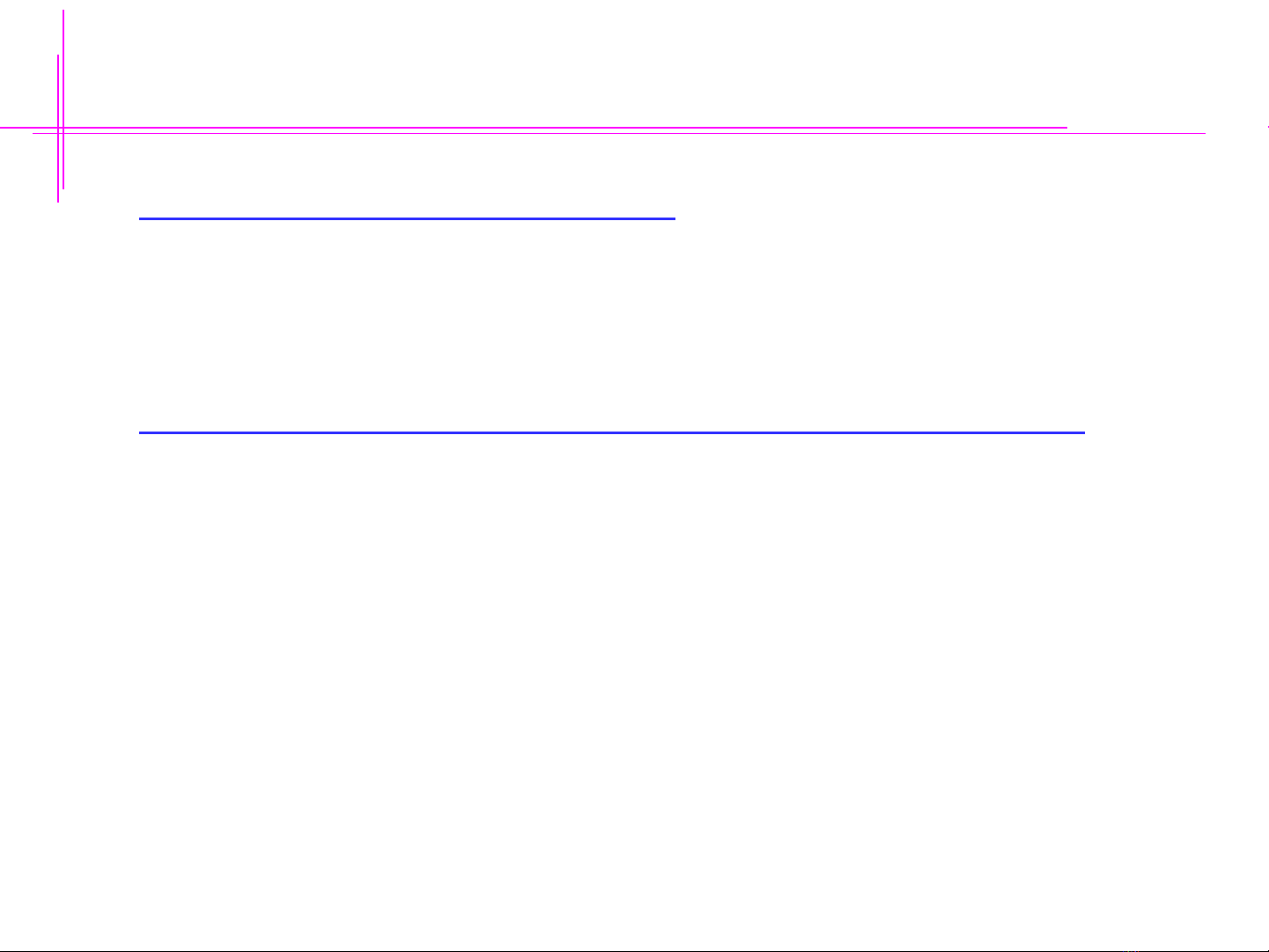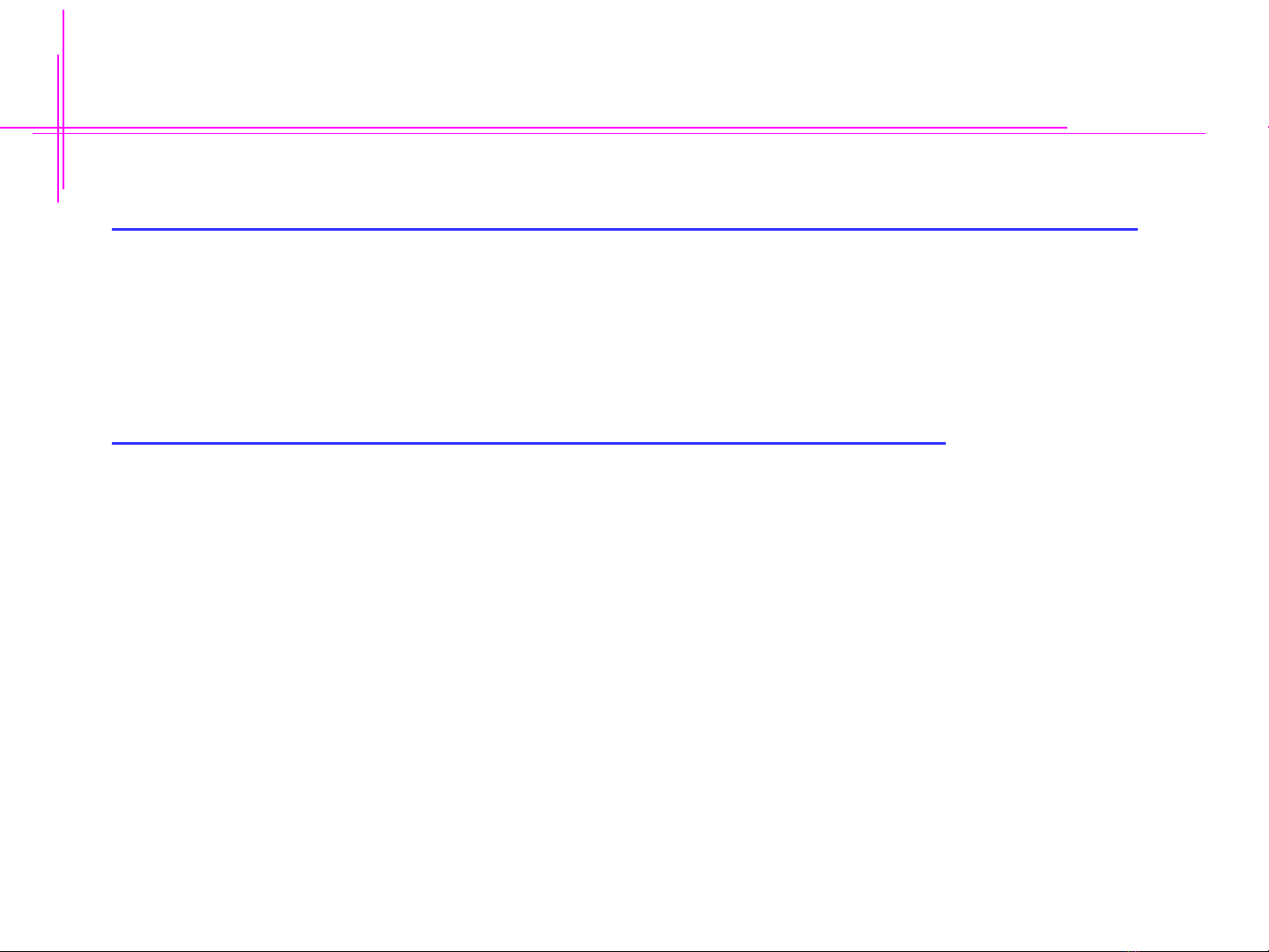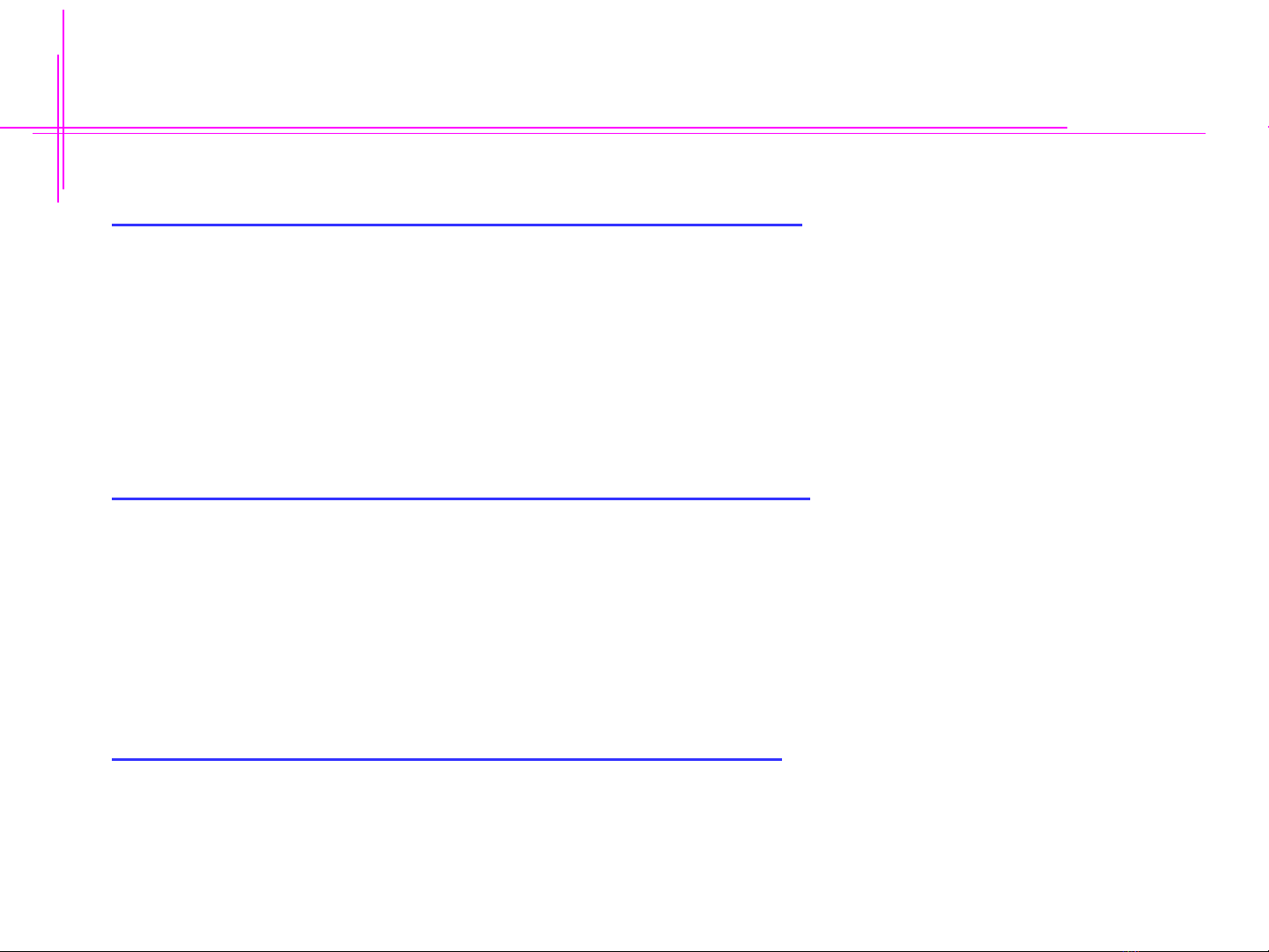
3
Làm vi c v i văn b nệ ớ ả
1. Thêm m t đo n văn b n vào slideộ ạ ả
–C1: Ch n bi u t ng ọ ể ượ Textbox trên thanh công c ụ
vẽ
–C2: Ch n menu ọInsert > Text Box
1. Di chuy n đo n văn b n trên slideể ạ ả
–Click trên đ ng biên c a khung ch a văn b n ườ ủ ứ ả
mu n di chuy n > B m mũi tên lên, xu ng, trái, ố ể ấ ố
ph i hoăc s dung mouse.ả ư
1. Ch n font ch cho đo n văn b nọ ữ ạ ả
–C1: Ch n menu ọFormat > Font
–C2: dùng trên thanh công c đ nh d ngụ ị ạ