
Mã hóa ổ đĩa ngoài trên Mac OS X Lion
Sao lưu dữ liệu là một trong những bước quan trọng nhất trong việc
đảm bảo cho dữ liệu được an toàn. Nếu các bản sao lưu được mã hóa thì
còn đảm bảo hơn nữa cho dữ liệu của bạn trước những con mắt tò mò. Dưới
đây là các hướng dẫn giúp bạn mã hóa dữ liệu trên các ổ đĩa mở rộng trong
Mac OS X Lion.
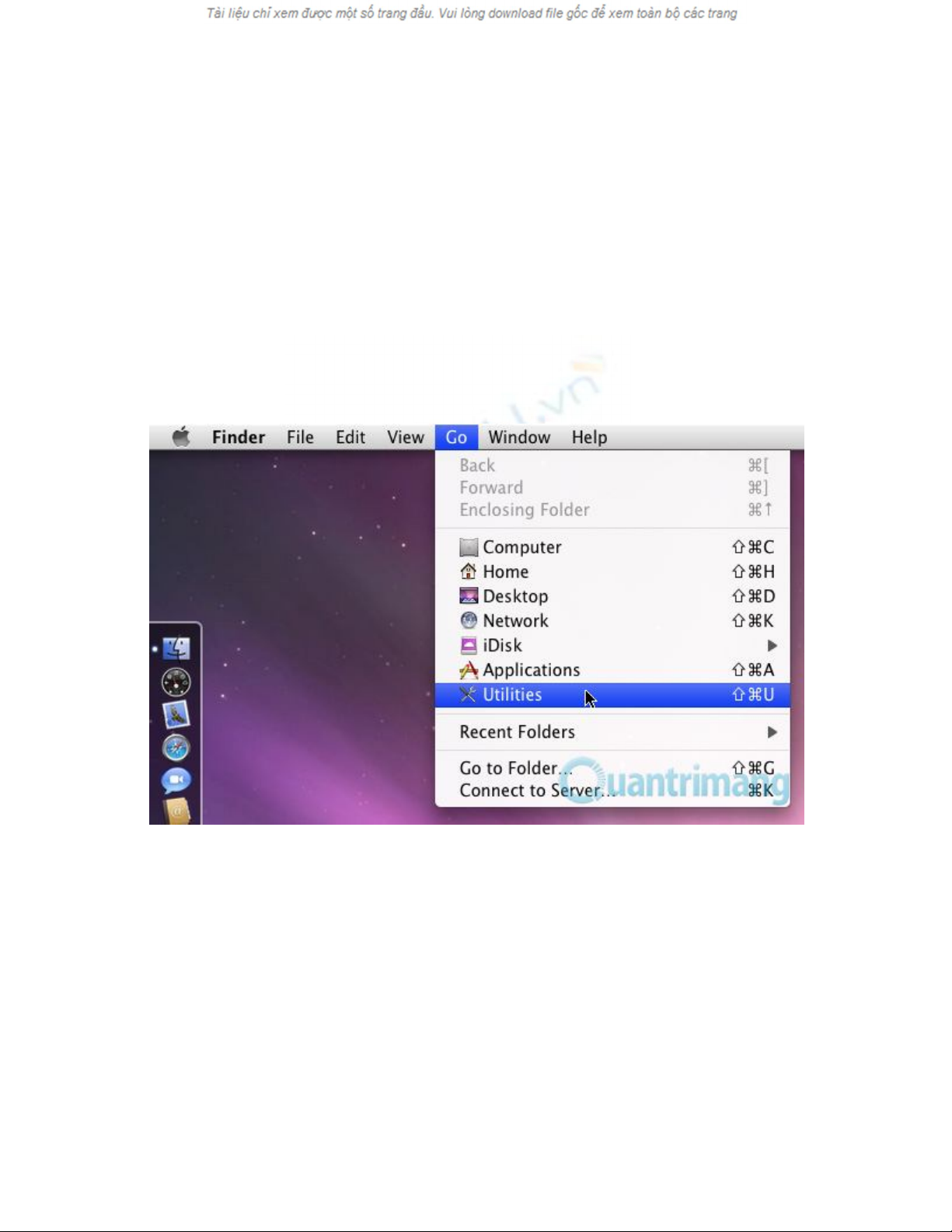
Quá trình này cho phép bạn mã hóa các USB, ổ flash hay thẻ nhớ SD. OS X
Lion sử dụng Filevault2 với mã hóa XTS - AES 128bit giúp dữ liệu sao lưu
của bạn luôn được bảo mật.
Cắm ổ đĩa ngoài mà bạn muốn mã hóa vào máy Mac, sau đó bấm vào Go >
Utilities từ thanh công cụ.
Sau đó, kích đúp vào Disk Utility
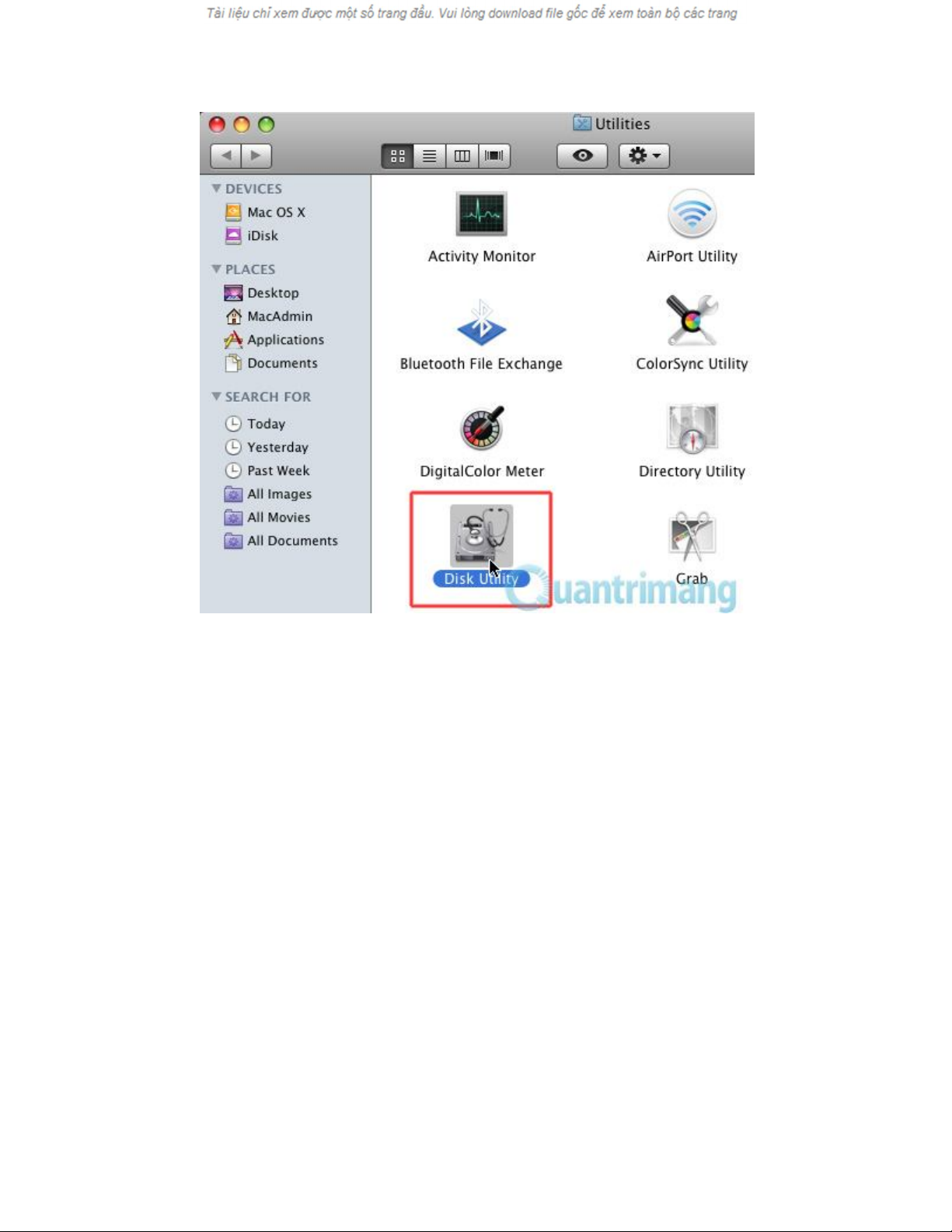
Tiện ích Disk Utility chạy sẽ tìm và hiển thị ổ đĩa ngoài tìm thấy ở phía màn
hình bên trái. Trong bài viết này chúng tôi mã hóa một ổ USB 4GB. Để mã
hóa, bạn sẽ cần format lại ổ, do đó hãy đảm bảo bất kỳ dữ liệu nào bạn cần
phải được lưu giữ lại vào máy Mac.
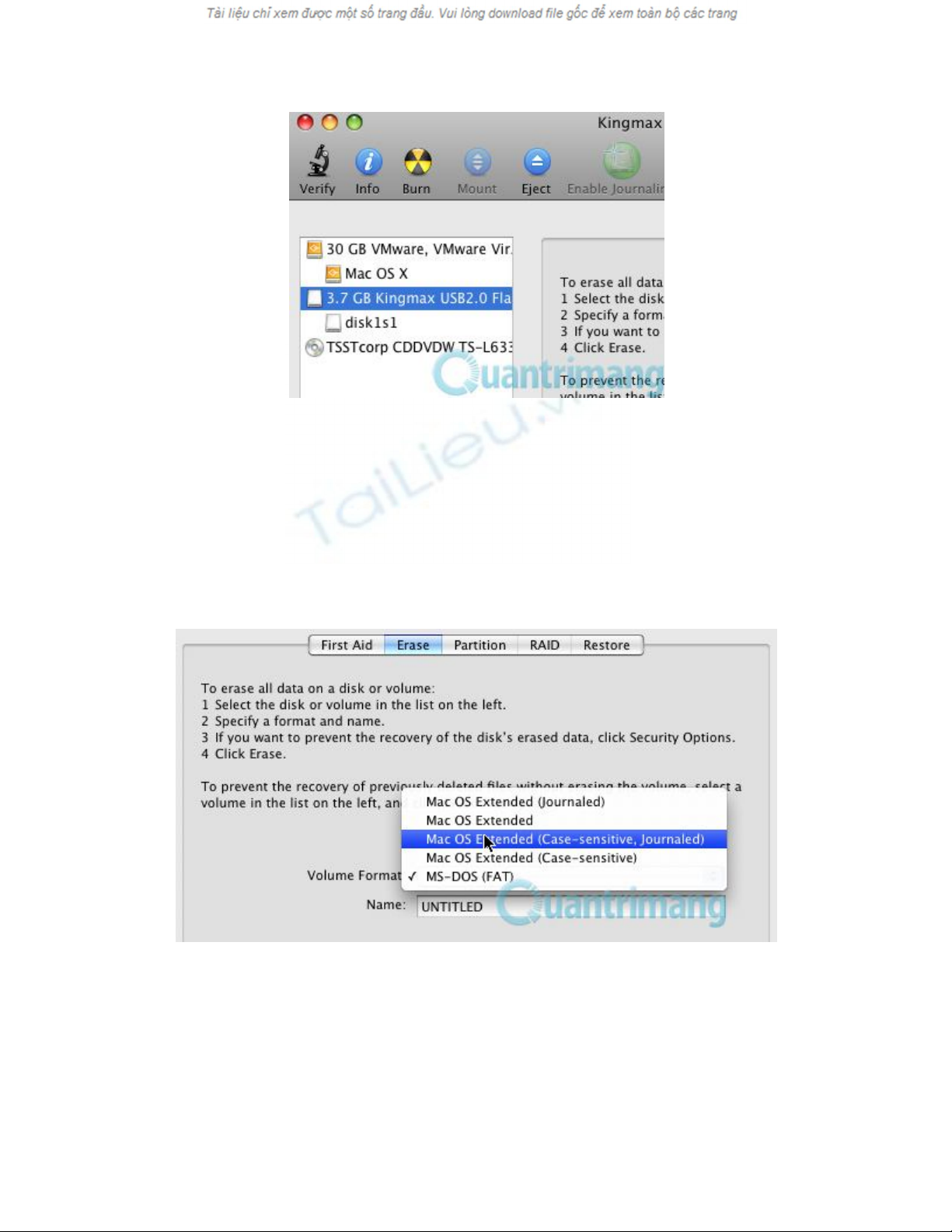
Trong Disk Utility, kích vào tab Erase. Chọn định dạng mã hóa sẽ sử dụng,
trong trường hợp này, tùy chọn cho kết quả tốt nhất là Mac OS Extended
(Journaled, Encrypted).
Nhập một tên dễ nhớ vào thay thế cho tên ổ đĩa. Sau đó kích nút Erase.
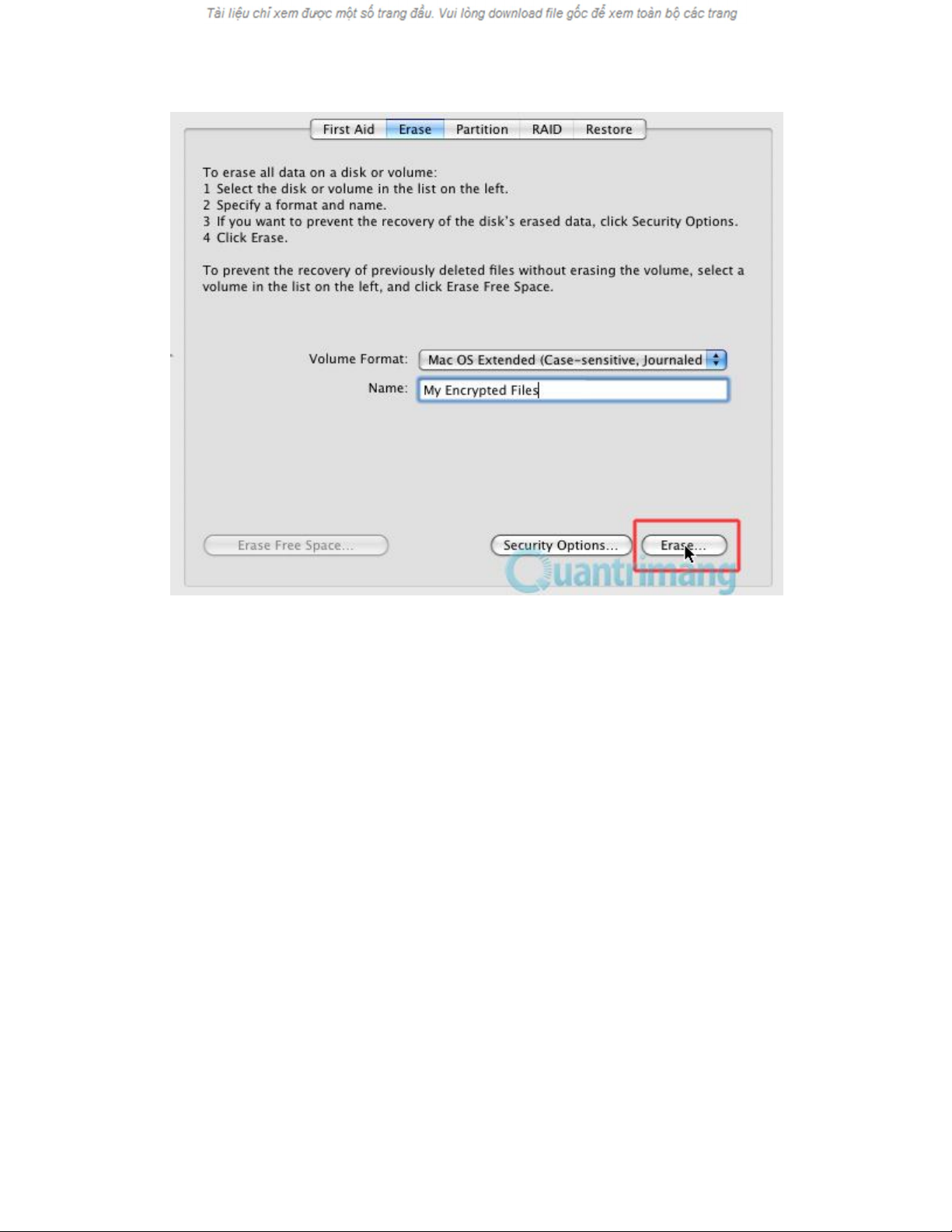
Sau đó, bạn sẽ được nhắc nhập vào 2 lần mật khẩu để bắt đầu quá trình mã
hóa. Sử dụng một mật khẩu mạnh bao gồm cả chữ hoa, chữ thường, các ký tự
đặc biệt và cả số. Disk Utility sẽ hiển thị một thước đo độ mạnh của mật khẩu
khi bạn gõ vào.



![Bài giảng Phần mềm mã nguồn mở [mới nhất]](https://cdn.tailieu.vn/images/document/thumbnail/2025/20250526/vihizuzen/135x160/6381748258082.jpg)
![Tài liệu giảng dạy Hệ điều hành [mới nhất]](https://cdn.tailieu.vn/images/document/thumbnail/2025/20250516/phongtrongkim0906/135x160/866_tai-lieu-giang-day-he-dieu-hanh.jpg)


![Bài giảng Hệ điều hành: Trường Đại học Công nghệ Thông tin (UIT) [Mới nhất]](https://cdn.tailieu.vn/images/document/thumbnail/2025/20250515/hoatrongguong03/135x160/6631747304598.jpg)


![Bài giảng Hệ điều hành Lê Thị Nguyên An: Tổng hợp kiến thức [mới nhất]](https://cdn.tailieu.vn/images/document/thumbnail/2025/20250506/vinarutobi/135x160/8021746530027.jpg)

![Bài tập Tin học đại cương [kèm lời giải/ đáp án/ mới nhất]](https://cdn.tailieu.vn/images/document/thumbnail/2025/20251018/pobbniichan@gmail.com/135x160/16651760753844.jpg)
![Bài giảng Nhập môn Tin học và kỹ năng số [Mới nhất]](https://cdn.tailieu.vn/images/document/thumbnail/2025/20251003/thuhangvictory/135x160/33061759734261.jpg)
![Tài liệu ôn tập Lý thuyết và Thực hành môn Tin học [mới nhất/chuẩn nhất]](https://cdn.tailieu.vn/images/document/thumbnail/2025/20251001/kimphuong1001/135x160/49521759302088.jpg)


![Trắc nghiệm Tin học cơ sở: Tổng hợp bài tập và đáp án [mới nhất]](https://cdn.tailieu.vn/images/document/thumbnail/2025/20250919/kimphuong1001/135x160/59911758271235.jpg)


![Giáo trình Lý thuyết PowerPoint: Trung tâm Tin học MS [Chuẩn Nhất]](https://cdn.tailieu.vn/images/document/thumbnail/2025/20250911/hohoainhan_85/135x160/42601757648546.jpg)



![Bài giảng Nhập môn điện toán Trường ĐH Bách Khoa TP.HCM [Mới nhất]](https://cdn.tailieu.vn/images/document/thumbnail/2025/20250806/kimphuong1001/135x160/76341754473778.jpg)

