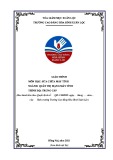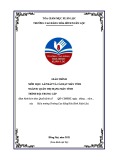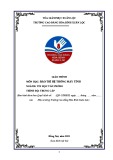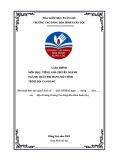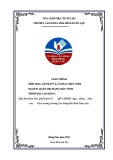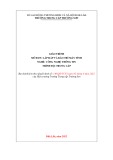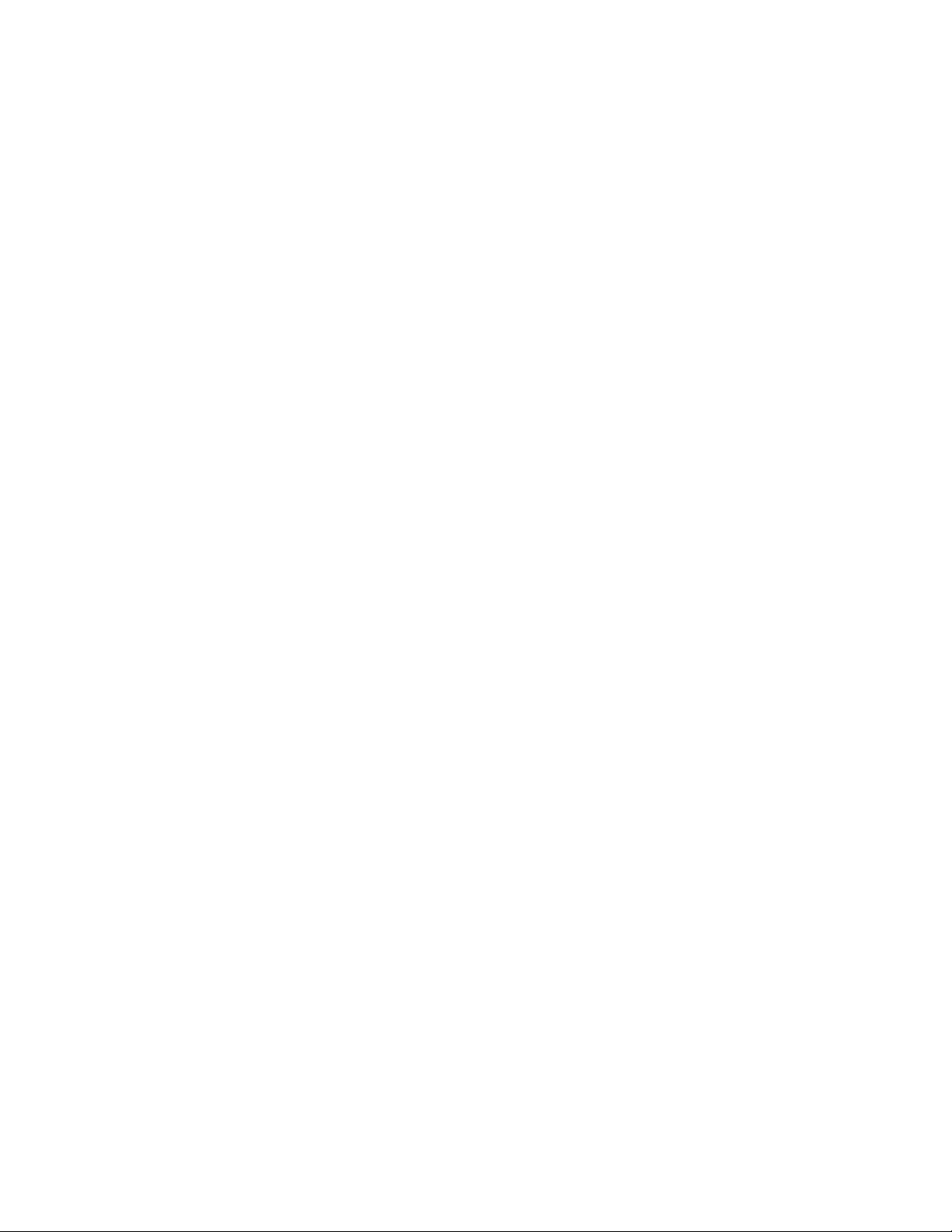
Mẹo hay để có một desktop ngăn nắp
Không ít người có thói quen chứa dữ liệu của mình
trên desktop. Theo thời gian, desktop sẽ tràn ngập các
biểu tượng, điều này khiến người dùng khó khăn và
mất thời gian để tìm đến dữ liệu cần thiết. Fences là
công cụ hữu ích giải quyết tình trạng này.
Thông thường, khi cài đặt một phần mềm mới, phần
mềm đó sẽ tự động tạo ra 1 biểu tượng shortcut ngay
trên desktop. Cài đặt càng nhiều phần mềm, càng
nhiều shortcut được tạo ra trên desktop.
Không chỉ vậy, có không ít người có thói quen
download file từ Internet và chứa chúng trên desktop,
hoặc sao chép dữ liệu và chứa trên desktop để thuận
tiện trong việc sử dụng sau này.
Tuy nhiên, điều này lại khiến cho desktop trở nên lộn
xộn và ngổn ngang các biểu tượng, khiến trở nên rất
lộn xộn và khó quản lý.