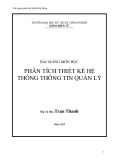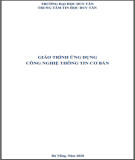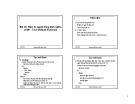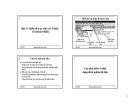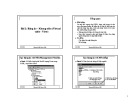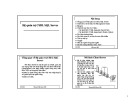Mẹo hay sử dụng Office 2010 (Phần I)
Bài viết giới thiệu 10 cách hay giúp bạn tiết kiệm
thời gian và sử dụng Microsoft Office 2010 hiệu
quả hơn.
Tùy biến hoặc thu nhỏ Ribbon
Khi Microsoft lần đầu tiên trình làng giao diện
Ribbon trong Office 2007, đã có rất nhiều ý kiến trái
chiều xung quanh việc thiết kế giao diện mới giống
như dải băng (ribbon) này. Nhiều người gặp khó
khăn trong việc tìm kiếm những chức năng quen
thuộc trước kia khi dùng Office phiên bản trước.
Thêm nữa, họ không mấy thiện cảm với cái cách thiết
kế các biểu tượng chiếm nhiều diện tích ở đầu trang
của Ribbon. Tuy nhiên, sau 4 năm, phiên bản Office
2010 đã có thể dập tắt những phàn nàn kể trên khi
cho phép bạn tùy biến Ribbon theo cách riêng hoặc
giấu nó đi để tiết kiệm không gian trong bất kỳ
chương trình Office nào.
- Để giấu Ribbon, rất đơn giản bạn chỉ cần nhấn
chuột phải vào nó và chọn Minimize The Ribbon.
- Để tùy chỉnh Ribbon:
Bước 1: bạn nhấn chuột phải lên Ribbon và chọn
Customize The Ribbon. Một cửa sổ có các chọn lựa
hiện ra với 2 ô nhỏ bên trong. Ô bên trái gồm các
lệnh còn bên trái bao gồm danh sách các tab.
Bước 2: Để giấu các tab bạn không muốn xem,
uncheck box bên cạnh hoặc ngược lại, check box để
xem thêm tab.
Bước 3: Chọn nút New Tab để tạo một tab riêng. Một
tab mới sẽ hiện ra với tên New Tab (Custom) và tên
nhóm New Group ở bên dưới.
Bước 4: Làm nổi bật New Tab và chọn Rename để
đặt tên riêng cho tab của bạn. Thao tác tương tự với
New Group.
Bước 5: Tiếp tục, bạn cuộn thanh commands bên trái
để thêm vào tab và group bạn vừa lập. Để xem list
đầy đủ hơn, chọn All Commands ở menu thả xuống.
Bước 6: Làm nổi bật commands bạn muốn thêm vào
tab riêng của bạn bằng chọn nút Add >>.
Bước 7: Nhấn Ok khi bạn đã hoàn tất.
Ngoài ra, sau khi lưu các thay đổi bằng việc nhấn Ok,
bạn có thể chuyển chúng sang một file riêng, sử dụng
nút Import/Export. Nó cho phép bạn sử dụng một
configure tương tự cho ribbon trên một máy tính khi
bạn dùng chức năng Import.
In và lưu không cần backstage view
Với phiên bản Office trước, bạn có thể in hoặc lưu
trực tiếp từ chức năng File trên menu thả xuống,
nhưng Office 2010 cho phép bạn nhấn chuột một lần
vài thẻ File và bỏ qua các lựa chọn trên backstage
view trải khắp văn bản của bạn.
Nếu muốn in và lưu nhanh, bạn có thể sử dụng phím
tắt trên bàn phím hoặc một nút trên thanh công cụ
Quick Acces ở trên Ribbon.
Để lưu từ thanh công cụ Quick Access, bạn nhấn
chuột vào biểu tượng floppy disk. Để in, chọn biểu
tượng Quick Print. Nếu trên màn hình không hiển thị
biểu tượng Quick Print, bạn có thể chọn bằng cách
kéo thả menu.
Dưới đây là những phím tắt giúp bạn thực hiện các
thao tác in và lưu nhanh chóng:
Ctrl + P: Chọn đến print menu.
Ctrl + S: Save
F12: Save as
Tự tạo phím tắt bàn phím
Office 2010 có rất nhiều những phím tắt bàn phím
được thiết kế sẵn nhưng phiên bản cập nhật này cũng
cho phép bạn tự tạo các phím tắt khác nhau tùy từng
mỗi ứng dụng văn phòng.
Bước 1: Nhấn chuột phải vào ribbon và chọn
Customize The Ribbon. Một cửa sổ có các chọn lựa
sẽ hiện ra.
Bước 2: Chọn nút Customize cạnh Keyboard
Shortcuts. Một cửa sổ Customize Keyboard tiếp tục
hiện ra.
Bước 3: Chọn một tab ở ô bên trái và một command
ở bên phải. Sau đó bạn điền một phím tắt mới trong ô
Press New Shortcut Key. Tốt nhất bạn nên sử dụng
một tổ hợp kết hợp CTRL hoặc ALT.
Thay đổi Template định sẵn trong Word
Khi bạn mở một văn bản mới, thông thường bạn sẽ
thấy một màn hình trống. Tuy nhiên, nhiều người lại
muốn thông tin liên lạc cá nhân trên tất cả các văn
bản mình xuất bản. Bạn có thể tạo một template có
sẵn các thông tin cần thiết, theo một định dạng chuẩn.
Thậm chí bạn cũng có thể chọn để template đó ở
dạng văn bản định sẵn mỗi khi mở Word.
Bước 1: Tạo một template bạn muốn bằng cách soạn
một đoạn văn bản và định dạng trước trong Word.
Bước 2: Trên File Menu, chọn Save As. Menu save
sẽ hiện ra.
Bước 3: Chọn Word Macro-Enabled Template
(.dotm) trên menu thả xuống.
Bước 4: Lưu file template của bạn tại đường dẫn
\Users\[Username của
bạn]\AppData\Roaming\Microsoft\Templates folder
đối với Windows 7 and Vista, hoặc \Documents and
Settings\[Username của bạn]\Application
Data\Microsoft\Templates folder với Windows XP.
Nếu bạn muốn chọn template đó ở dạng văn bản định
sẵn mỗi khi bạn tạo văn bản mới trong Word, đặt tên
cho template là Normal.dotm và viết đè lên file
Normal.dotm hiện có. Hoặc nếu bạn muốn soạn văn
bản mới sử dụng một template bất kỳ, chọn New trên
File Menu rồi nhấn chuột vào My Templates và chọn
văn bản mẫu bạn muốn.
Gia hạn sử dụng bản trial Office 2010 thêm 1
tháng
Theo như mặc định thì Microsoft cho bạn 60 ngày
dùng thử Microsoft Office 2010, nhưng liệu bạn có
muốn thêm một chút thời gian sau khi bản trial hết
hạn? Để gia hạn thêm 30 ngày nữa, bạn hãy thực hiện
các thao tác sau:
Bước 1: Vào Start Menu, trong hộp thoại Run gõ
“cmd” hoặc chọn Command Prompt ở menu
Accessories.
Bước 2: Thay đổi thư mục trong ổ cứng của bạn bằng
cách gõ cd\Program Files\Common Files\Microsoft
Shared\OfficeSoftwareProtectionPlatform\ rồi ấn
Enter. Nếu sử dụng Windows bản 64 bit, vào
Program Files (x86)\ thay vì Program Files\.
Bước 3: Gõ ospprearm.exe vào câu lệnh rồi ấn enter.
Bước 4: Khi dùng các ứng dụng của Office 2010, có
thể bạn sẽ bị nhắc nhở Activation nhưng cứ bình tĩnh
chọn Cancel và tiếp tục thử nghiệm chương trình
thêm 30 ngày.