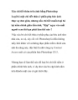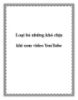Mẹo loại bỏ những điều khó chịu từ Google Docs
97
lượt xem 4
download
lượt xem 4
download
 Download
Vui lòng tải xuống để xem tài liệu đầy đủ
Download
Vui lòng tải xuống để xem tài liệu đầy đủ
Google Docs, bộ sản phầm cho phép người dùng tạo và lưu trữ trực tuyến miễn phí nhiều loại tài liệu khác nhau (Google Documents, Google Spreadsheet, Google Presentations Tất cả tương tự như MS Word, Excel và PowerPoint của Microsoft). Đã sáu năm trôi qua từ khi ra mắt năm 2006, Google Docs giờ đây đã trở thành một công cụ bên trongdịch vụ lưu trữ "đám mây" Google Drive. Có nhiều cải tiến mới hấp dẫn nhưng vẫn còn nhiều sự cố khó chịu khi làm việc trên môi trường trực tuyến của Google Docs. Các mẹo nhỏ...
Chủ đề:
Bình luận(0) Đăng nhập để gửi bình luận!

CÓ THỂ BẠN MUỐN DOWNLOAD