
Phân vùng ổ đĩa cứng với EASEUS Partition Master Home Edition 8.0.1...!!!
Chia sẻ: Huongdanhoctot_6 Huongdanhoctot_6 | Ngày: | Loại File: PDF | Số trang:10

lượt xem 13
download
 Download
Vui lòng tải xuống để xem tài liệu đầy đủ
Download
Vui lòng tải xuống để xem tài liệu đầy đủ
Trong suy nghĩ của nhiều người sử dụng máy tính thì việc thực hiện phân vùng (partition) một ổ đĩa cứng mới là rất khó khăn và phức tạp, chỉ dành cho các kỹ thuật viên tin học. Phần đông lại chỉ quen dùng Norton Partition Magic.
Bình luận(0) Đăng nhập để gửi bình luận!
Nội dung Text: Phân vùng ổ đĩa cứng với EASEUS Partition Master Home Edition 8.0.1...!!!
- Phân vùng ổ đĩa cứng với EASEUS Partition Master Home Edition 8.0.1...!!! Trong suy nghĩ của nhiều người sử dụng máy tính thì việc thực hiện phân vùng (partition) một ổ đĩa cứng mới là rất khó khăn và phức tạp, chỉ dành cho các kỹ thuật viên tin học. Phần đông lại chỉ quen dùng Norton Partition Magic. Tuy nhiên, do hiện nay nó đã dừng phát triển, chủ yếu được sử dụng trên đĩa Hiren’s Boot và giới hạn dung lượng ổ đĩa hỗ trợ chỉ 300GB nên Norton Partition Magic không còn là sự lựa chọn tốt nữa. Bài viết dưới đây sẽ giới thiệu ứng dụng miễn phí EASEUS Partition Master (bản Home Edition) có khả năng phân vùng ổ đĩa trong môi trường Windows với các tính năng ưu việt như dễ sử dụng, tốc độ làm việc nhanh, không làm hỏng Windows, không mất dữ liệu khi thay đổi kích thước phân vùng… Bạn tải EASEUS Partition Master (hiện có phiên bản 8.0.1) tại www.partition-tool.com/download.htm, dung lượng 8,44MB rồi cài đặt vào máy tính muốn phân vùng. Chương trình có thể chạy tốt trong hầu hết các “đời” Windows từ Windows 2000 đến Windows 7 SP1 và có thể phân chia ổ đĩa chuẩn IDE, SATA, SCSI, USB có dung lượng đến 4TB. Do việc lựa chọn tác vụ trong EASEUS Partition Master có thể bằng các cách là qua các nút trên thanh công cụ, hệ thống trình đơn, thanh panel tác vụ và qua chuột phải. Vì vậy bài viết chỉ nêu chung là chọn phân vùng >
- chọn tác vụ còn việc chọn bằng cách nào là tùy theo thói quen của người dùng. 1. Thay đổi kích thước, di chuyển phân vùng Muốn thay đổi kích thước của phân vùng có sẵn, bạn bấm chọn phân vùng > Resize/Move partition. Tại cửa sổ mở ra, bạn đưa chuột đến biên của vùng giới hạn, trỏ chuột sẽ biến thành mũi tên hai đầu để bạn kéo và điều chỉnh kích thước. Việc điều chỉnh ở phía nào là do bạn chọn cho phù hợp với mục đích của việc thu nhỏ phân vùng này sẽ mở rộng phân vùng nào khác hay dành chỗ cho phân vùng mới. Thao tác kéo có thể sẽ không cho kết quả dung lượng chính xác như bạn muốn. Vì vậy, để điều chỉnh thì bạn nhập dung lượng mới của phân vùng vào Partition Size. Xong, bạn bấm OK để lưu lại. Trường hợp thu nhỏ kích thước phân vùng lại để có chỗ tạo phân vùng mới, bạn có thể di chuyển vị trí của phân vùng đang có bằng cách đưa trỏ chuột vào để thành biểu tượng di chuyển rồi kéo sang hướng bạn muốn.
- 2. Xóa phân vùng Trường hợp muốn gộp hai hay nhiều phân vùng lại với nhau bạn phải xóa các phân vùng này đi rồi tạo mới lại. Bạn chọn phân vùng > Delete partition, khi thấy thông báo xác nhận, bạn hãy chọn OK để thực hiện.
- 3. Tạo phân vùng mới Khi thu nhỏ kích thước hoặc xóa một phân vùng đi, bạn sẽ có chỗ để tạo phân vùng mới, vùng này sẽ được đánh dấu là Unallocated. Để tạo mới một phân vùng, bạn chọn Unallocated > Creat partition. Tại Partition Label, bạn đặt tên cho phân vùng mới; rồi tại Create As, bạn chọn Logical nếu là phân vùng bình thường. Với phân vùng dự định cài đặt hệ điều hành thì bạn chọn Primary. Ở phần File System, bạn có thể chọn NTFS hoặc FAT 32; nhưng ở đây khuyên bạn nên chọn NTFS. Qua Partition Size, bạn nhập kích thước cho phân vùng rồi bấm OK. 4. Thay đổi ký tự ổ đĩa Muốn thay đổi ký tự ổ đĩa, bạn chọn Change drive letter rồi ở New Drive Letter, bạn chọn ký tự mới > OK.
- 5. Chuyển đổi qua lại giữa phân vùng Logical và Primary Các phân vùng của ổ cứng sẽ được chia thành Logical (chứa dữ liệu) và Primary (chứa hệ điều hành), nếu cài đặt hệ điều hành vào phân vùng Logical thì sẽ không khởi động được. Vì vậy, muốn cài đặt hệ điều hành ở ổ đĩa nào đó khác ổ C:\, bạn phải thực hiện chuyển đổi Logical sang Primary. Từ phân vùng Primary, bạn chọn Convert to logical để chuyển sang Logical và ngược lại, muốn chuyển sang Primary, bạn chọn Convert to primary để chuyển.
- 6. Chọn phân vùng chạy hệ điều hành Như đã nói ở trên, chỉ có phân vùng Primary mới có thể cài đặt hệ điều hành được, trường hợp bạn muốn giữ lại hệ điều hành cũ và thử cài đặt Windows ở một phân vùng mới để chạy thử nghiệm hoặc chạy cả hai hệ điều hành ở hai phân vùng thì hãy khai thác tính năng Set active của EASEUS Partition Master. Sau khi chuyển từ Logical sang Primary, bạn chọn ổ đĩa vừa chuyển > Set active. Tiếp theo, trên hộp thoại Set Active, bạn bấm OK để chuyển sang hệ điều hành có sẵn trên phân vùng đó hoặc tiến hành cài đặt mới. Đây có thể nói là một cách đơn giản để cài đặt song song hai hệ điều hành, nhưng nhược điểm là không thể chọn hệ điều hành lúc khởi động được. 7. Định dạng lại phân vùng
- Để định dạng lại phân vùng, bạn phải chắc chắn yếu tố đầu tiên là đã sao lưu toàn bộ dữ liệu cần thiết bên trong. Bạn chọn phân vùng > Format partition rồi đặt tên, chọn định dạng cho phân vùng ở Partition Label, File System và bấm OK. 8. Xóa toàn bộ dữ liệu trong phân vùng và chống phục hồi Một quan điểm sai lầm là chúng ta nghĩ rằng khi format phân vùng, dữ liệu sẽ bị xóa hoàn toàn. Tuy nhiên, với những phần mềm phục hồi thì điều này chỉ đúng một phần vì ít nhất có một lượng dữ liệu sẽ được khôi phục lại. May mắn là hiện nay có một số công cụ, tiện ích giúp xóa dữ liệu chống phục hồi. Và ngày trong EASEUS Partition Master, bạn có thể xóa triệt để data bằng cách chọn phân vùng > Wipe partition. Sau đó, ở Set the number of time to wipe the partition, bạn chọn số lần xóa, chọn càng lớn thì sẽ càng
- khó phục hồi và quá trình thực hiện sẽ lâu hơn. Cuối cùng, bấm OK để tiến hành xóa. 9. Ẩn một phân vùng đi Muốn ẩn phân vùng, bạn sẽ không cần phải tìm công cụ nào khác vì ứng dụng này đã trang bị sẵn cho bạn tính năng ẩn phân vùng. Bạn chọn phân vùng > Hide partition > OK để cho ẩn đi và lúc nào muốn cho hiện lại thì bạn chọn Unhide partition > OK. 10. Chống phân mảnh cho phân vùng Để chống phân mảnh, bạn chọn Defragment, sẽ có thông báo hiện lên, bạn chọn OK để bắt đầu.
- Khi thực hiện xong, bạn bấm OK để xác nhận và xem kết quả thu được. 11. Kiểm tra lỗi ổ đĩa Muốn kiểm tra lỗi trong ổ đĩa, bạn chọn phân vùng > Check partition rồi bấm OK để thực hiện. Chương trình sẽ thực hiện kiểm tra thuộc tính, gọi Chkdsk.exe của Windows lên và kiểm tra bề mặt, muốn giảm bớt khâu nào thì bạn bỏ dấu chọn ở đó đi. Trong quá trình làm việc, muốn hoàn lại thao tác nào, bạn bấm nút và bấm để quay về trạng thái trước khi hoàn, nó tương tự như Undo và Redo trong Microsoft Office. Khi đã làm các thao tác ở trên thì EASEUS Partition Master mới chỉ thực hiện ghi nhớ, bạn bấm nút trên thanh công cụ để thực thi. Một số hoạt động yêu cầu phải khởi động lại máy tính và cần thời gian nhất định để thực hiện. Mặc dù tốc độ làm việc của chương trình khá nhanh,
- nhưng để đề phòng sự cố, khi dùng máy tính xách tay, bạn nên cắm nguồn điện vào tránh tình trạng pin bị cạn nửa chừng.

CÓ THỂ BẠN MUỐN DOWNLOAD
-
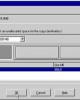
Phân vùng đĩa cứng với Partition Magic
 12 p |
12 p |  430
|
430
|  163
163
-

Hướng dẫn sử dụng PartitionMagic
 10 p |
10 p |  358
|
358
|  141
141
-
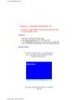
Tài liệu về phần cứng P12
 12 p |
12 p |  232
|
232
|  134
134
-

Cách chia lại ổ cứng bằng Partition Magic Pro 8.05
 3 p |
3 p |  1168
|
1168
|  116
116
-

Tổng hợp về những vấn đề liên quan đến ổ cứng!
 17 p |
17 p |  225
|
225
|  100
100
-

cách chia lại ổ cứng bằng đĩa boot CD
 5 p |
5 p |  807
|
807
|  78
78
-

Phân vùng ổ đĩa với Partition Commander
 8 p |
8 p |  187
|
187
|  51
51
-
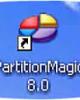
Cắt “bad” cho ổ cứng khi không sử dụng được PartitionMagic
 3 p |
3 p |  184
|
184
|  42
42
-

Khôi phục dữ liệu từ phân vùng bị hỏng trên ổ đĩa cứng
 5 p |
5 p |  171
|
171
|  26
26
-

Phục hồi dữ liệu miễn phí với Aidfile Recovery Software
 4 p |
4 p |  128
|
128
|  20
20
-
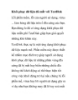
Khôi phục dữ liệu đã mất với TestDisk
 5 p |
5 p |  179
|
179
|  18
18
-

Hướng dẫn phân vùng ổ cứng với Partition Magic Pro 8.05
 4 p |
4 p |  250
|
250
|  18
18
-

Ánh xạ ổ đĩa trong Windows 7
 16 p |
16 p |  133
|
133
|  13
13
-
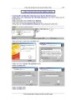
Phục hồi dữ liệu khi bị Format nhầm ô đĩa - Ths Dương Mạnh Hùng
 6 p |
6 p |  115
|
115
|  13
13
-

Kỹ thuật Mã hóa dữ liệu ổ cứng để tăng tính bảo mật trên Linux
 16 p |
16 p |  138
|
138
|  10
10
-

Giữ tập tin ẩn với MyWinLocker
 5 p |
5 p |  90
|
90
|  8
8
-

Quản lí và phân vùng ổ đĩa chuyên nghiệp với Macrorit Disk Partition Expert 2013
 6 p |
6 p |  101
|
101
|  4
4
Chịu trách nhiệm nội dung:
Nguyễn Công Hà - Giám đốc Công ty TNHH TÀI LIỆU TRỰC TUYẾN VI NA
LIÊN HỆ
Địa chỉ: P402, 54A Nơ Trang Long, Phường 14, Q.Bình Thạnh, TP.HCM
Hotline: 093 303 0098
Email: support@tailieu.vn







