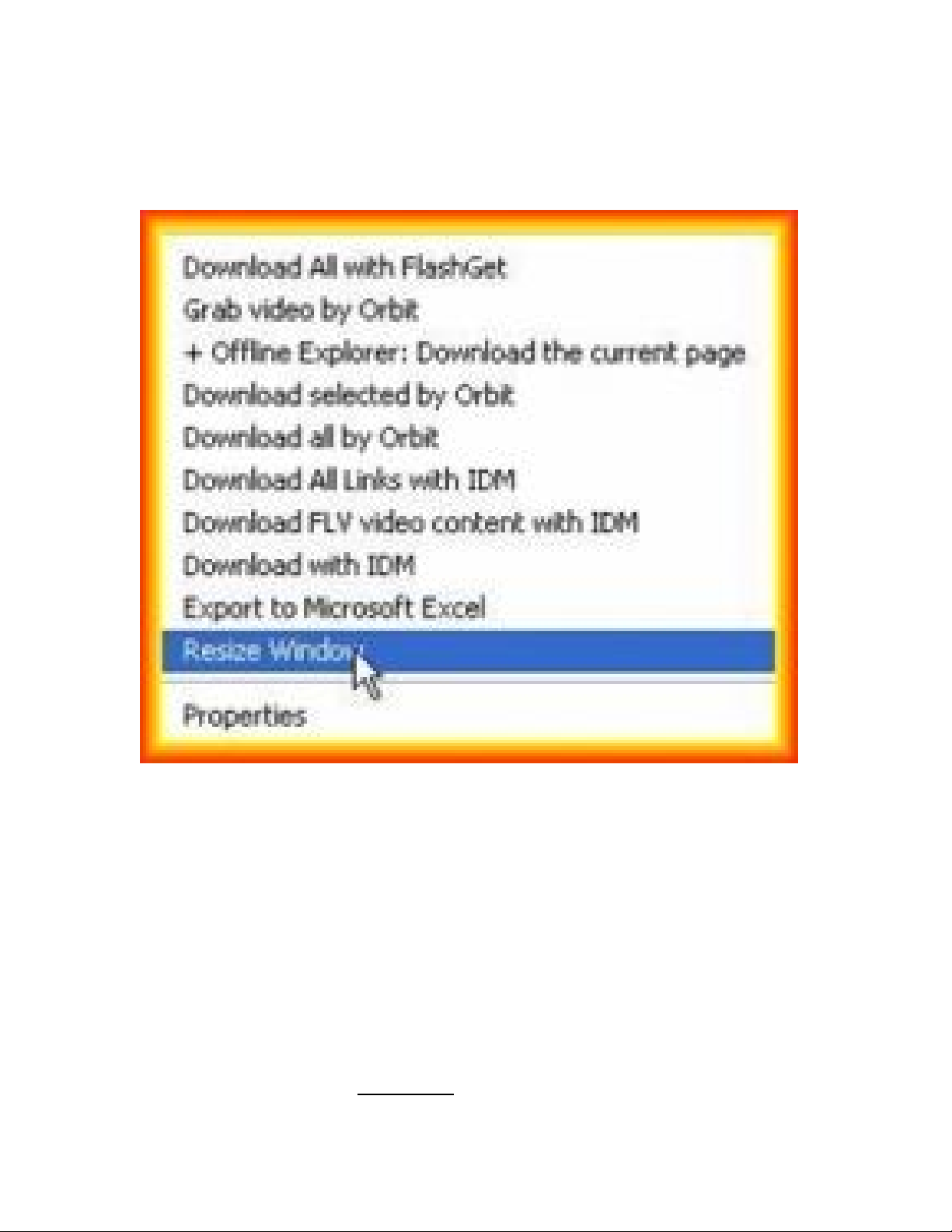
Phóng to, thu nhỏ cửa sổ
Có thể dùng những thủ thuật để mở rộng các cửa
sổ bị khóa, bất chấp nó là trình duyệt web hay các
ứng dụng trong máy tính.
1- Thủ thuật trên Internet Explorer
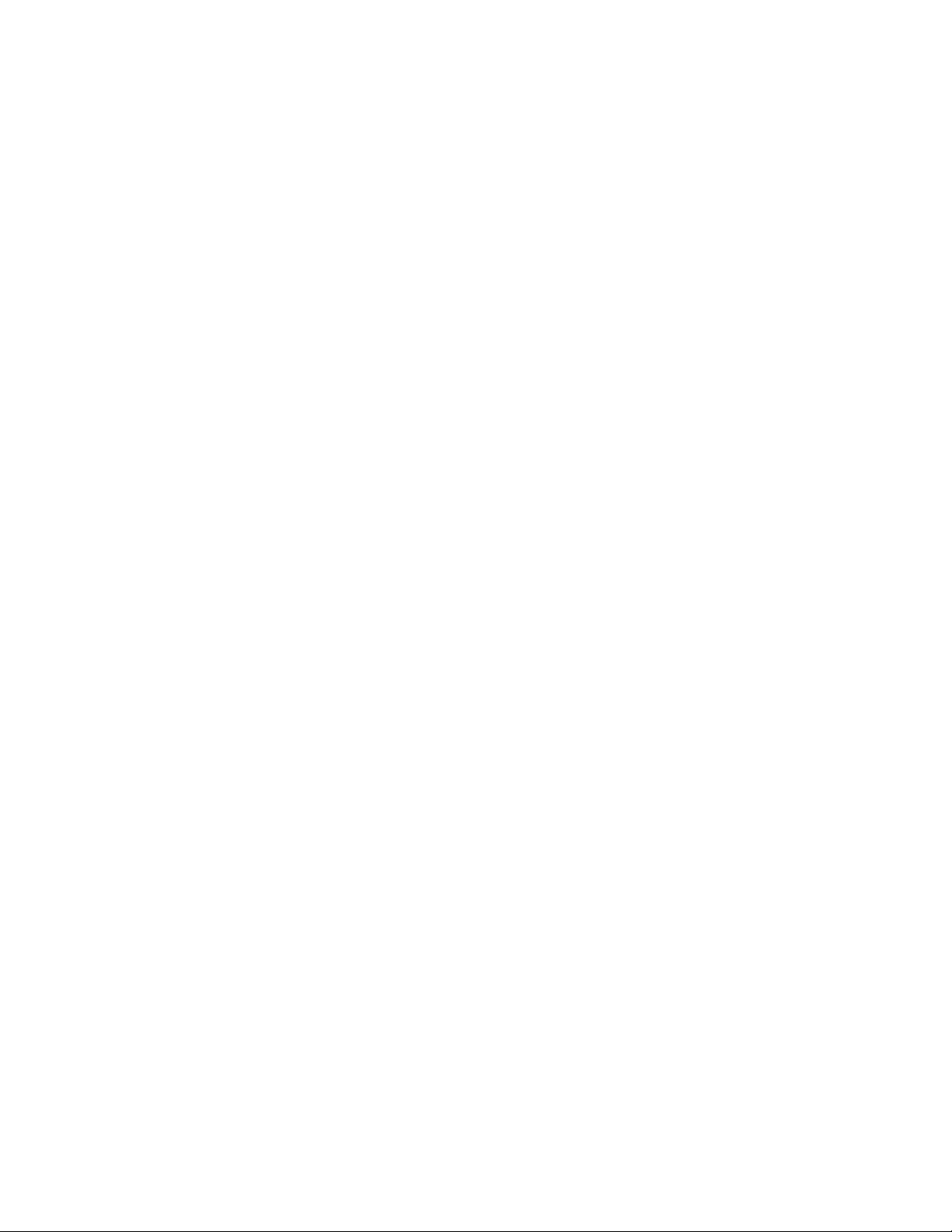
Hiện nay, nhiều trang web mà các cửa sổ của nó bị
chèn các mã để không thể phóng to, thu nhỏ. Với thủ
thuật dưới đây, bạn chỉ cần sử dụng Internet Explorer
để duyệt web (vì chỉ có trình duyệt này mới mở được
hết tất cả các loại trang web trên thế giới), và một
đọan mã nhỏ để tạo bộ điều khiển ngay trong trình
duyệt này.
Trước tiên, bạn vào Start > Run, gõ Notepad rồi nhấn
Enter. Trong cửa sổ Notepad, bạn điền đoạn mã sau:
REGEDIT4
[HKEY_CURRENT_USERSoftwareMicrosoftIntern
et ExplorerMenuExt]
[HKEY_CURRENT_USERSoftwareMicrosoftIntern
et ExplorerMenuExtResize
&Window]@="C:\IEContext\resizer\resizer.html"
"Flags"=dword:00000001
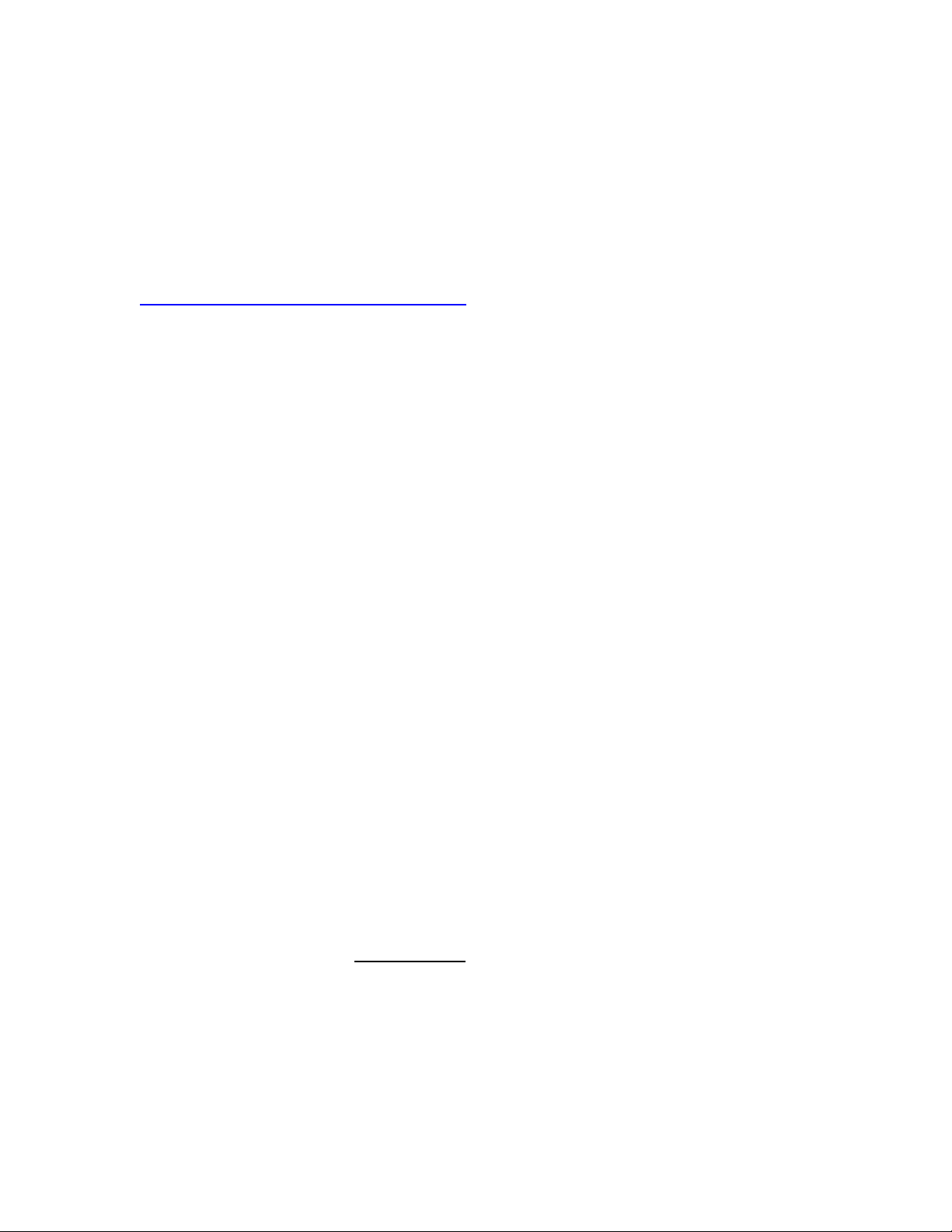
Bạn lưu file với tên “resizer.reg”, sau đó nhấp chuột
kép vào file này, chọn Yes > OK trong pop-up hiện
ra. Tiếp theo, bạn tải file “IEContext.rar” tại
http://tinyurl.com/3m2ka7, giải nén nó vào ổ C (đưa
file vào ổ C rồi dùng Winrar, nhấp chuột phải vào
file, chọn Extract Here).
Cuối cùng, mở Internet Explorer lên. Khi gặp cửa sổ
không thể mở to ra hơn, nhấp chuột phải lên nó, chọn
Resize Window rồi bấm vào các phím kích thước
hoặc chọn các kích thước trong mục Set zoom size để
phóng to cửa sổ trình duyệt lên kích thước bạn
muốn.
2- Thủ thuật trên các chương trình khác
Đôi khi, bạn gặp một số cửa sổ quá nhỏ nên không
xem rõ được các thông tin bên trong. Bạn lại không
có cách nào để phóng to nó lên được vì những cửa sổ
đó đã bị khóa lại. Rồi một số game, khi chơi, bạn
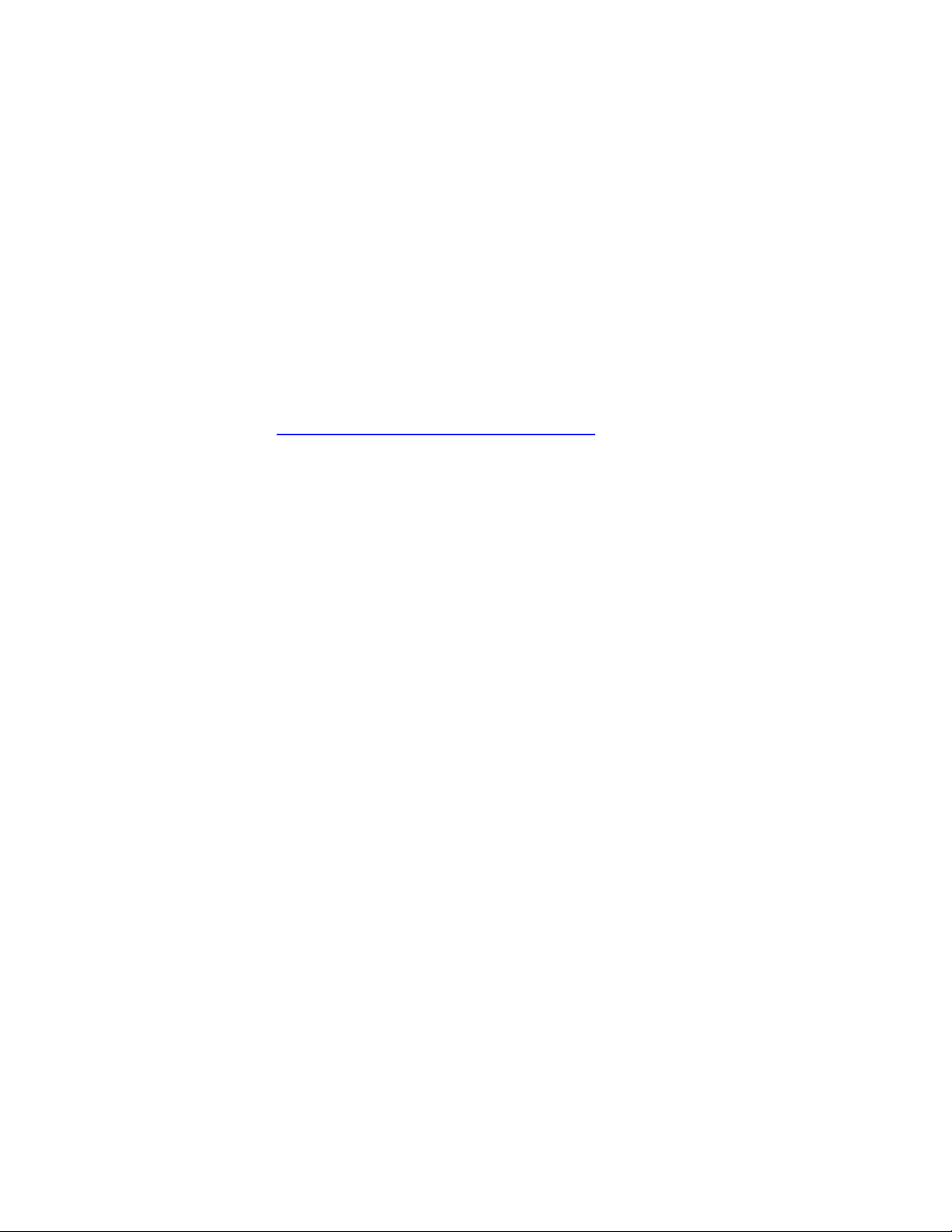
muốn phóng to để nhìn cho rõ, nhưng cũng không
được. Ngược lại, gặp những cửa sổ quá to, muốn thu
nhỏ lại nhưng không được phép…
Với công cụ Sizer, có thể dễ dàng phóng to, thu nhỏ
bất kì cửa sổ nào. Chương trình có dung lượng 73
KB, tải tại http://tinyurl.com/5bb8ha.
Sau khi tải về và cài đặt, một biểu tượng hình chữ
thập của chương trình sẽ xuất hiện trong system
tray. Vì mặc định, Sizer chỉ có tính năng phóng to mà
không có thu nhỏ nên phải thiết lập khả năng thu nhỏ.
Nhấp chuột vào nó, chọn Configure Sizer..., sau đó
nhấn phím Add hai lần.
Ngay lập tức sẽ có hai giá trị 640x480 xuất hiện dưới
giá trị 1024x768. Nhấp chuột vào giá trị 640x480
ngay dưới giá trị 1024x768. Ở khung Description,
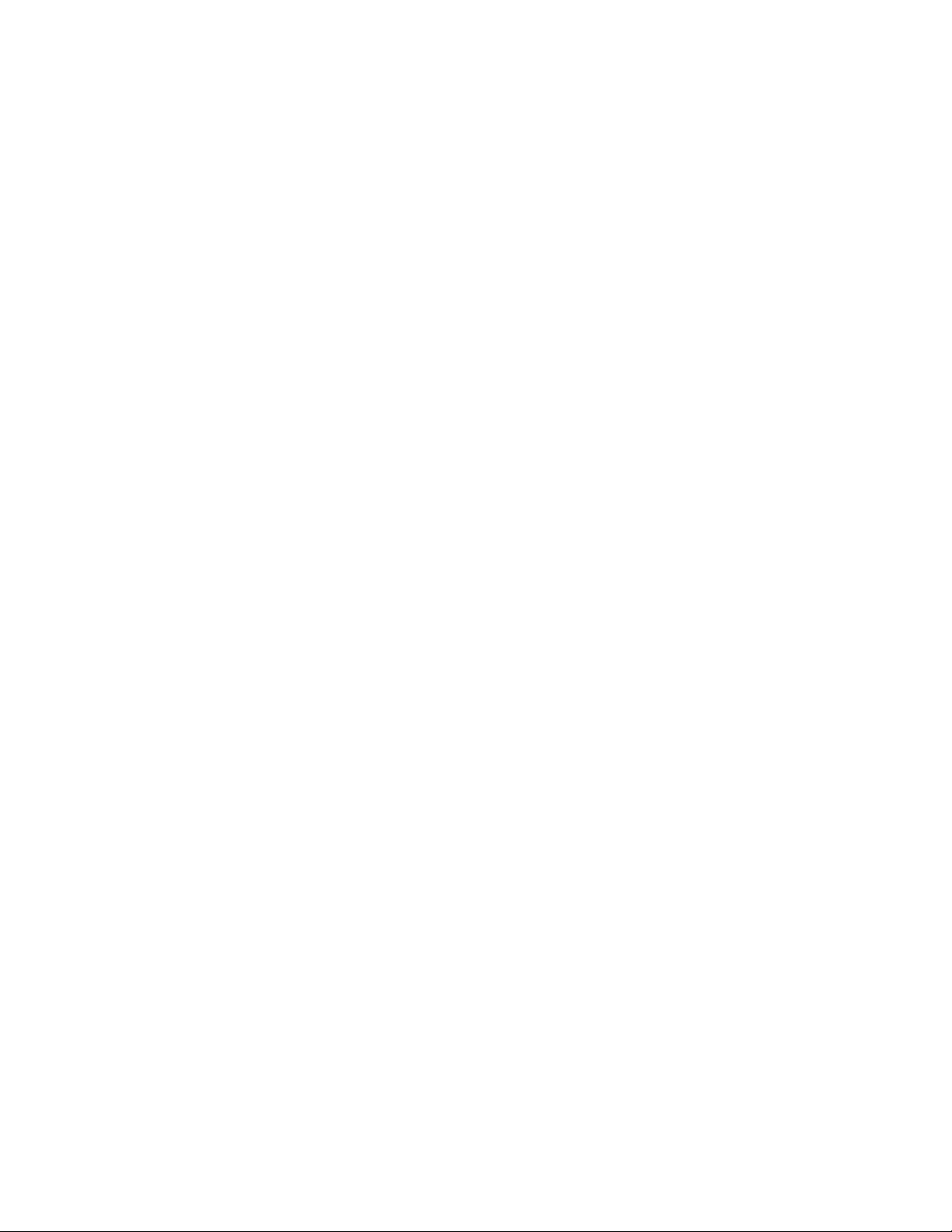
bạn điền là 480x320, điền tiếp trong Width là 480 và
trong Height là 320.
Làm tương tự cho các giá trị 160x320, 320x160,
320x480, sau đó nhấn phím Move Up để sắp xếp các
giá trị theo mức độ giảm dần. Nhấn OK để tạo ra các
giá trị thu nhỏ. Nếu muốn, bạn có thể tạo thêm các
giá trị khác.
Bây giờ, nhấp chuột phải lên thanh tiêu đề (dải băng
màu xanh có các phím ) của một cửa sổ không
cho thu nhỏ hay phóng to (đôi lúc bạn phải nhấp
chuột hai lần) thì một pop-up hiện ra, chọn một trong
các giá trị vừa nêu để phóng to hay thu nhỏ cửa sổ
đó.
3- Thu nhỏ cửa sổ vào System Tray
Đôi khi, bạn muốn cho thanh taskbar được gọn gàng
hoặc vì mở quá nhiều chương trình mà taskbar quá
đầy. Những lúc đó, bạn thường dùng tính năng Group


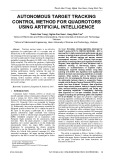








![Bài giảng Nhập môn Tin học và kỹ năng số [Mới nhất]](https://cdn.tailieu.vn/images/document/thumbnail/2025/20251003/thuhangvictory/135x160/33061759734261.jpg)
![Tài liệu ôn tập Lý thuyết và Thực hành môn Tin học [mới nhất/chuẩn nhất]](https://cdn.tailieu.vn/images/document/thumbnail/2025/20251001/kimphuong1001/135x160/49521759302088.jpg)


![Trắc nghiệm Tin học cơ sở: Tổng hợp bài tập và đáp án [mới nhất]](https://cdn.tailieu.vn/images/document/thumbnail/2025/20250919/kimphuong1001/135x160/59911758271235.jpg)


![Giáo trình Lý thuyết PowerPoint: Trung tâm Tin học MS [Chuẩn Nhất]](https://cdn.tailieu.vn/images/document/thumbnail/2025/20250911/hohoainhan_85/135x160/42601757648546.jpg)



![Bài giảng Nhập môn điện toán Trường ĐH Bách Khoa TP.HCM [Mới nhất]](https://cdn.tailieu.vn/images/document/thumbnail/2025/20250806/kimphuong1001/135x160/76341754473778.jpg)



