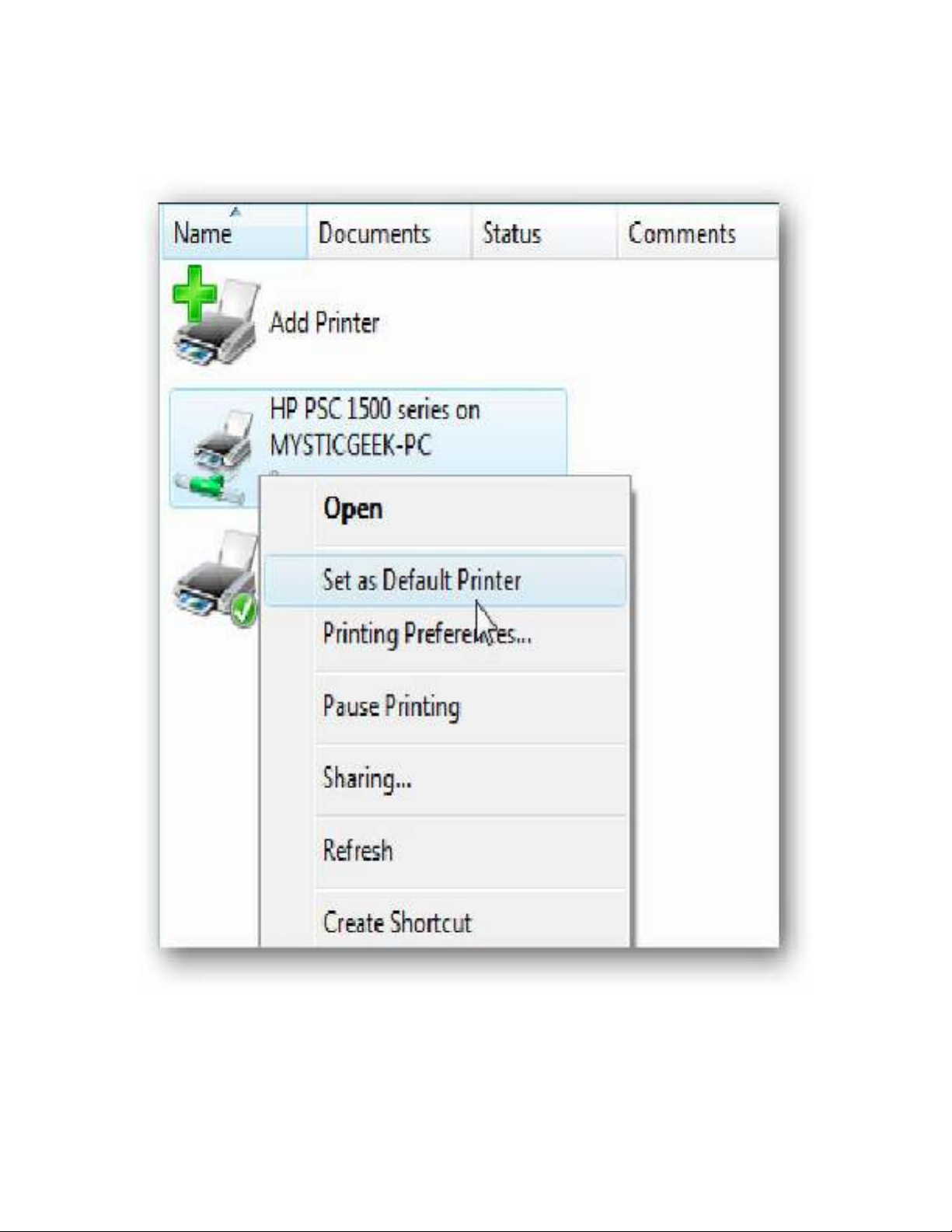
Share Files và Printers giữa Windows 7 và Vista
Hiện nay với ba phiên bản khác nhau của Windows đang được sử dụng,
bạn có thể sẽ gặp vấn đề khi chia sẻ file hoặc printer giữa chúng. Hôm
nay, chúng ta sẽ cùng xem xét làm cách nào để chia sẻ file và máy in
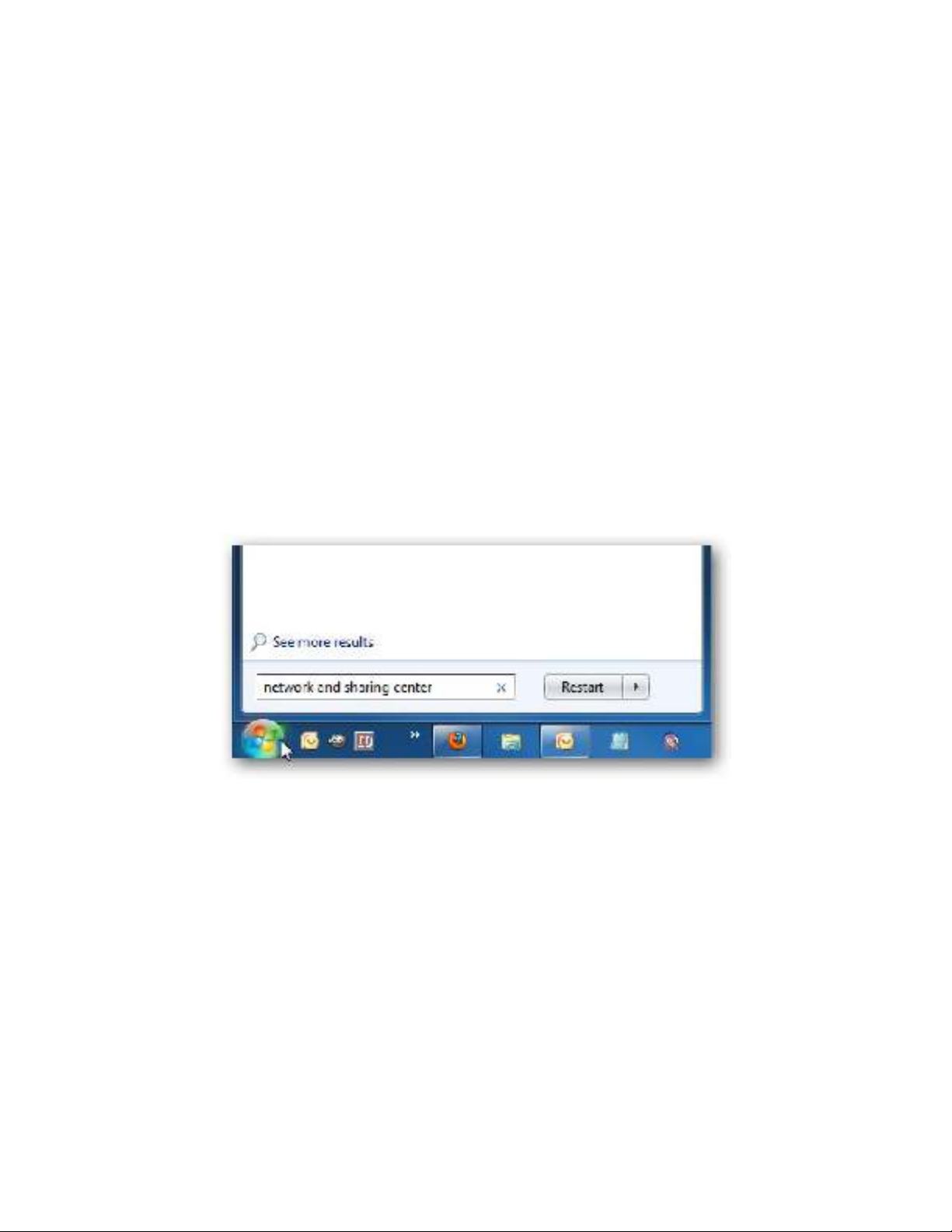
giữa Vista và Windows 7.
Trong ví dụ này chúng ta sử dụng một mạng home cơ bản với các máy
cài đặt Windows 7 Ultimate (64-bit) và Windows Vista Home Premium SP2
(32 bít)
Lập thiết đặt chia sẻ trong Windows 7
Trong Windows 7 chúng ta cần thiết lập một vài thứ trong mục Advanced
Sharing Settings. Đầu tiên gõ network and sharing center trong ô search ở
Menu Start và nhấn Enter.
Sau đó nhấn vào Change advanced sharing settings..
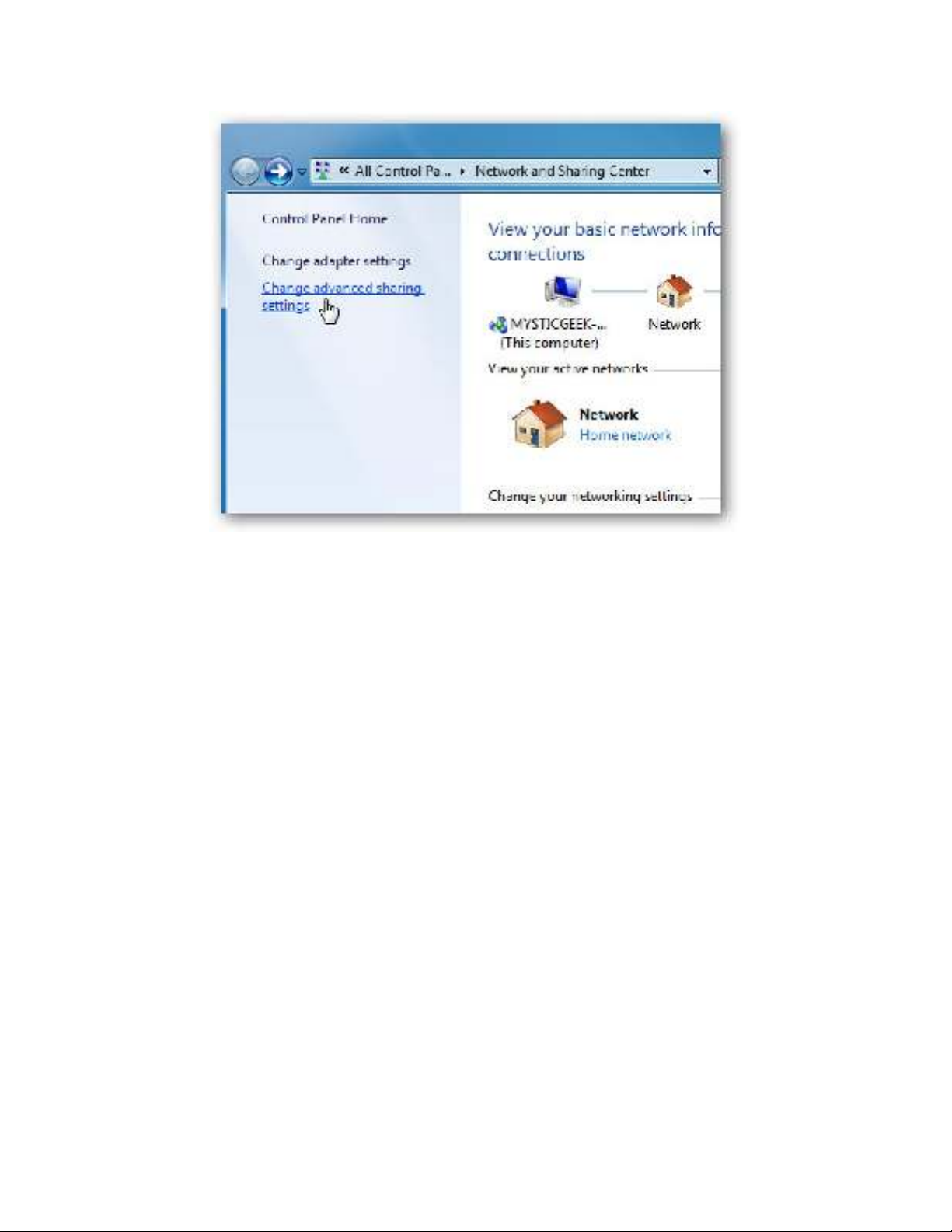
Bây giờ trong phần Advanced Sharing Settings, hãy chắc rằng bạn đã bật
Network discovery, File and printer sharing, và Public folder sharing.
Trong mục Home or Work hãy chắc rằng đã bật chế độ enable.
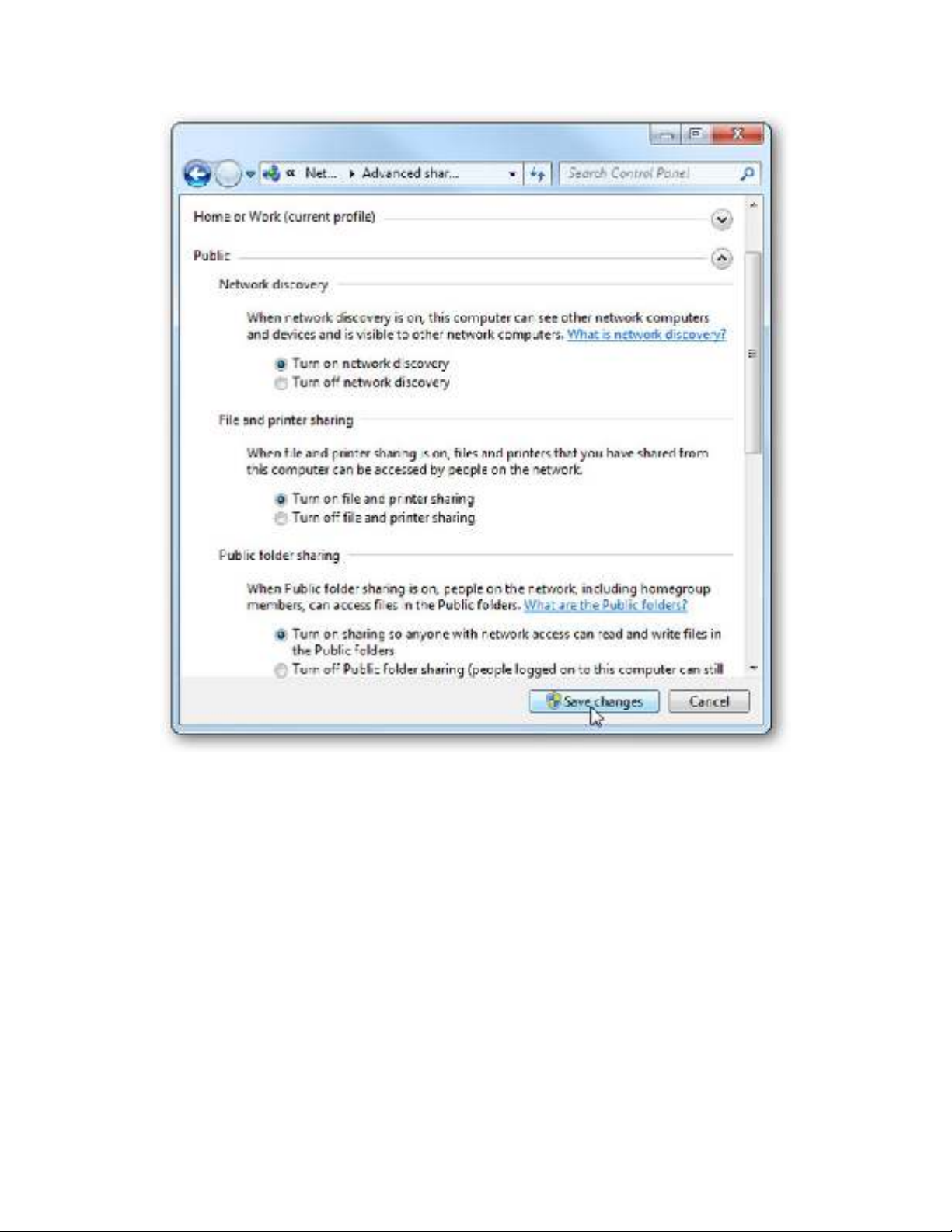
Phụ thuộc vào thiết đặt của bạn, bạn có thể muốn tắt password bảo vệ.
Ngược lại bạn sẽ cần password bảo vệ cho mỗi máy. Cài này tùy thuộc vào
tầm quan trọng của dữ liệu chia sẻ trong mạng.
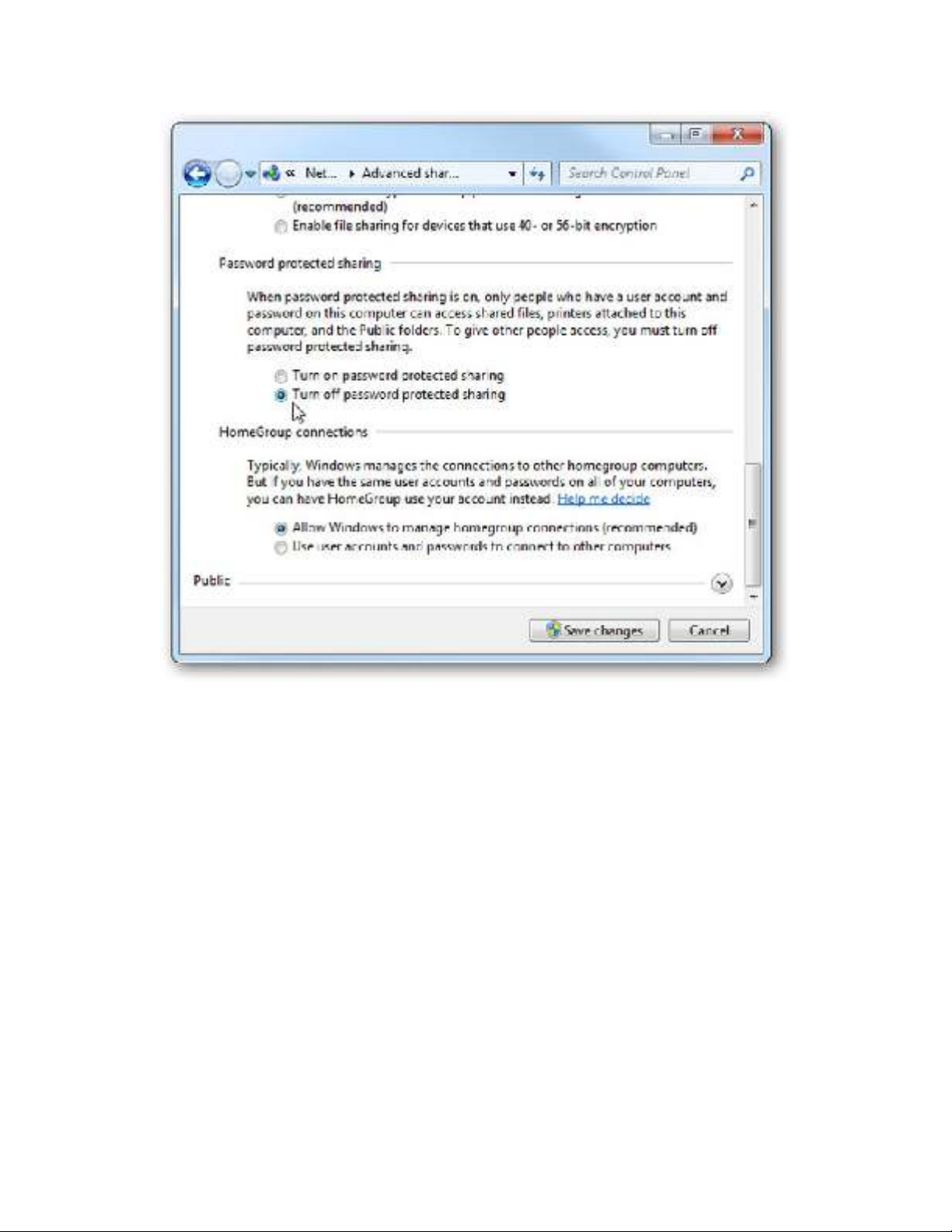
Lập thiết đặt chia sẻ trong Vista
Trong máy Vista, nhấn chuột phải vào biểu tượng Network và chọn
Properties.



![Bài giảng Phần mềm mã nguồn mở [mới nhất]](https://cdn.tailieu.vn/images/document/thumbnail/2025/20250526/vihizuzen/135x160/6381748258082.jpg)
![Tài liệu giảng dạy Hệ điều hành [mới nhất]](https://cdn.tailieu.vn/images/document/thumbnail/2025/20250516/phongtrongkim0906/135x160/866_tai-lieu-giang-day-he-dieu-hanh.jpg)


![Bài giảng Hệ điều hành: Trường Đại học Công nghệ Thông tin (UIT) [Mới nhất]](https://cdn.tailieu.vn/images/document/thumbnail/2025/20250515/hoatrongguong03/135x160/6631747304598.jpg)


![Bài giảng Hệ điều hành Lê Thị Nguyên An: Tổng hợp kiến thức [mới nhất]](https://cdn.tailieu.vn/images/document/thumbnail/2025/20250506/vinarutobi/135x160/8021746530027.jpg)

![Bài tập Tin học đại cương [kèm lời giải/ đáp án/ mới nhất]](https://cdn.tailieu.vn/images/document/thumbnail/2025/20251018/pobbniichan@gmail.com/135x160/16651760753844.jpg)
![Bài giảng Nhập môn Tin học và kỹ năng số [Mới nhất]](https://cdn.tailieu.vn/images/document/thumbnail/2025/20251003/thuhangvictory/135x160/33061759734261.jpg)
![Tài liệu ôn tập Lý thuyết và Thực hành môn Tin học [mới nhất/chuẩn nhất]](https://cdn.tailieu.vn/images/document/thumbnail/2025/20251001/kimphuong1001/135x160/49521759302088.jpg)


![Trắc nghiệm Tin học cơ sở: Tổng hợp bài tập và đáp án [mới nhất]](https://cdn.tailieu.vn/images/document/thumbnail/2025/20250919/kimphuong1001/135x160/59911758271235.jpg)


![Giáo trình Lý thuyết PowerPoint: Trung tâm Tin học MS [Chuẩn Nhất]](https://cdn.tailieu.vn/images/document/thumbnail/2025/20250911/hohoainhan_85/135x160/42601757648546.jpg)



![Bài giảng Nhập môn điện toán Trường ĐH Bách Khoa TP.HCM [Mới nhất]](https://cdn.tailieu.vn/images/document/thumbnail/2025/20250806/kimphuong1001/135x160/76341754473778.jpg)

