
1
So n th o văn b nạ ả ả
Microsoft Word
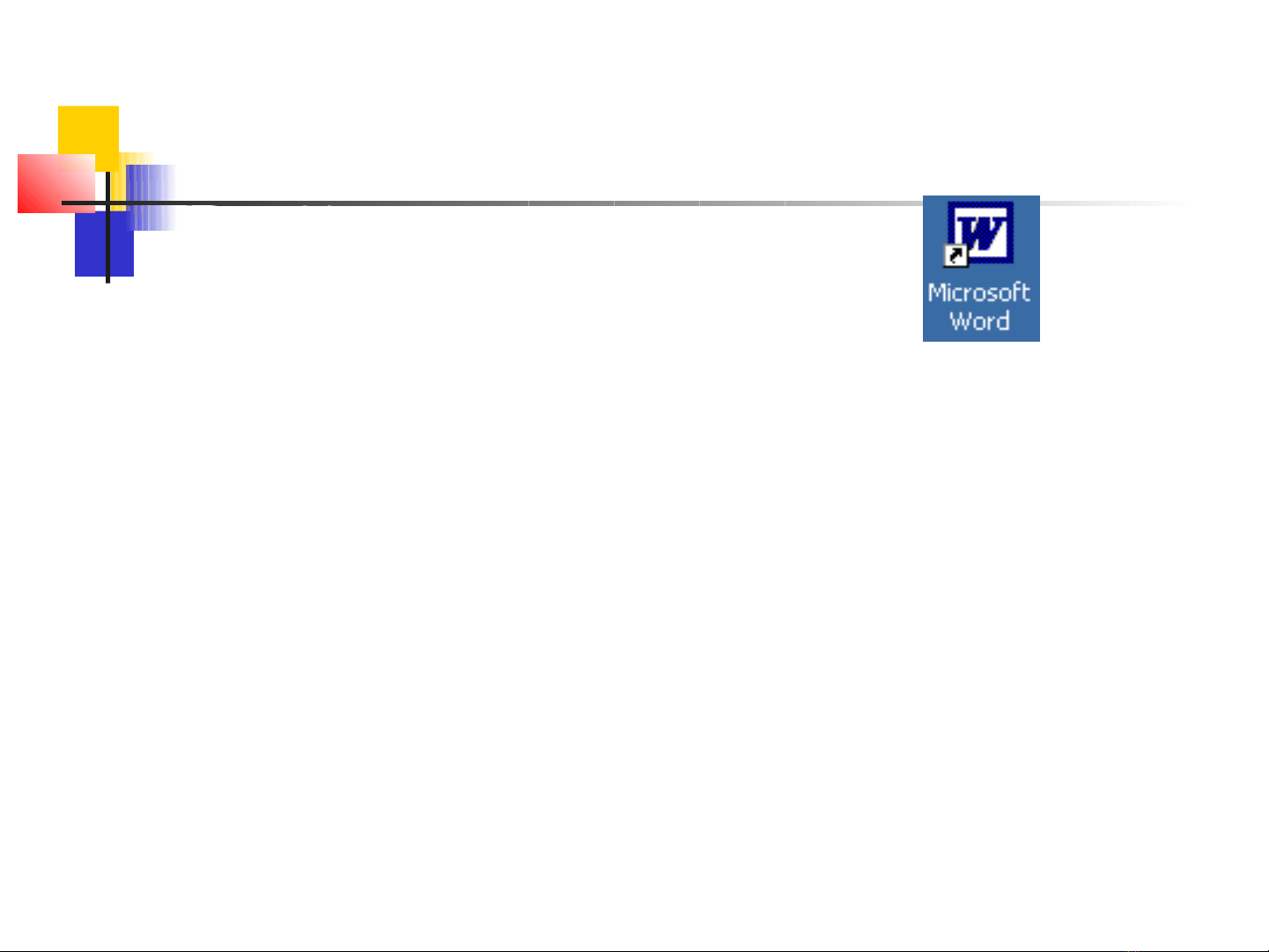
2
Kh i đ ng Wordở ộ
C1: Kích đúp chu t vào bi u t ng trên ộ ể ượ
n n màn hình (Destop).ề
C2: Menu Start/Programs/Microsoft Word
C3: Kích chu t vào bi u t ng c a Word trên ộ ể ượ ủ
thanh Microsoft Office Shortcut Bar góc trên ở
bên ph i n n màn hình.ả ề
…
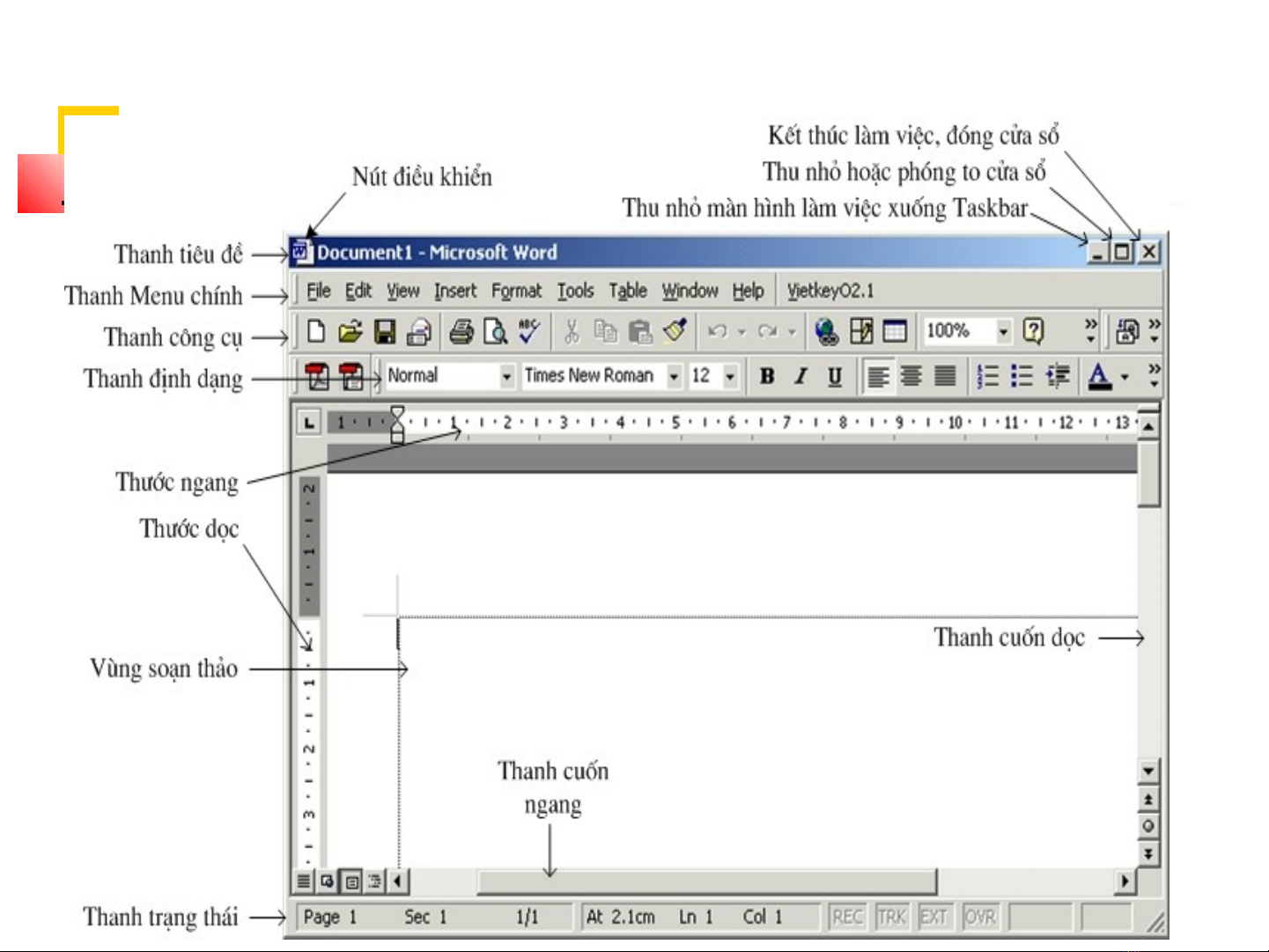
3
C a s làm vi c c a Wordử ổ ệ ủ
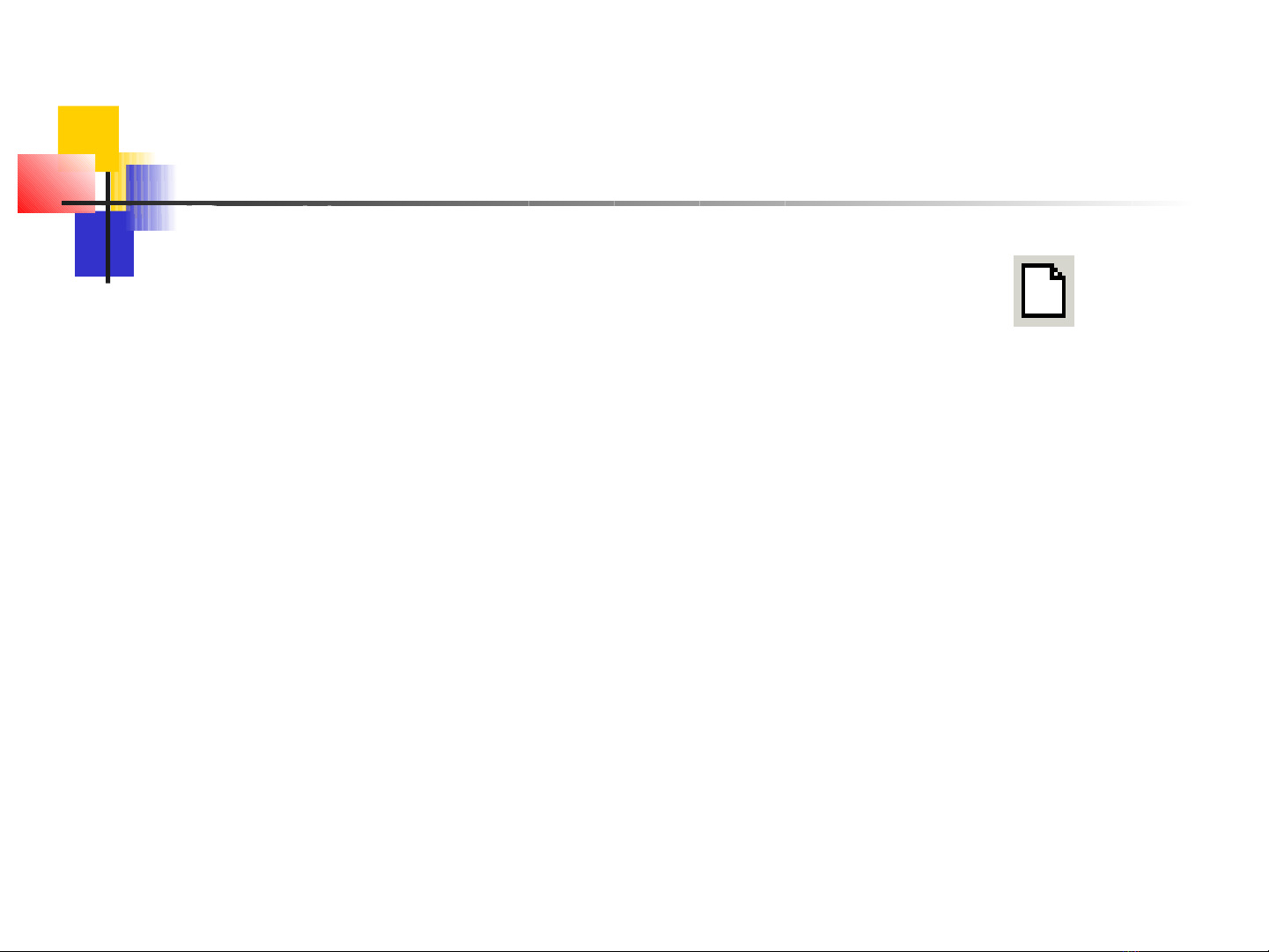
4
M m t t p tr ng m i (New)ở ộ ệ ắ ớ
C1: Kích chu t vào bi u t ng New trên ộ ể ượ
thanh công c (Toolbar).ụ
C2: n t h p phím Ctrl+NẤ ổ ợ
C3: Vào menu File/New…/Blank Document
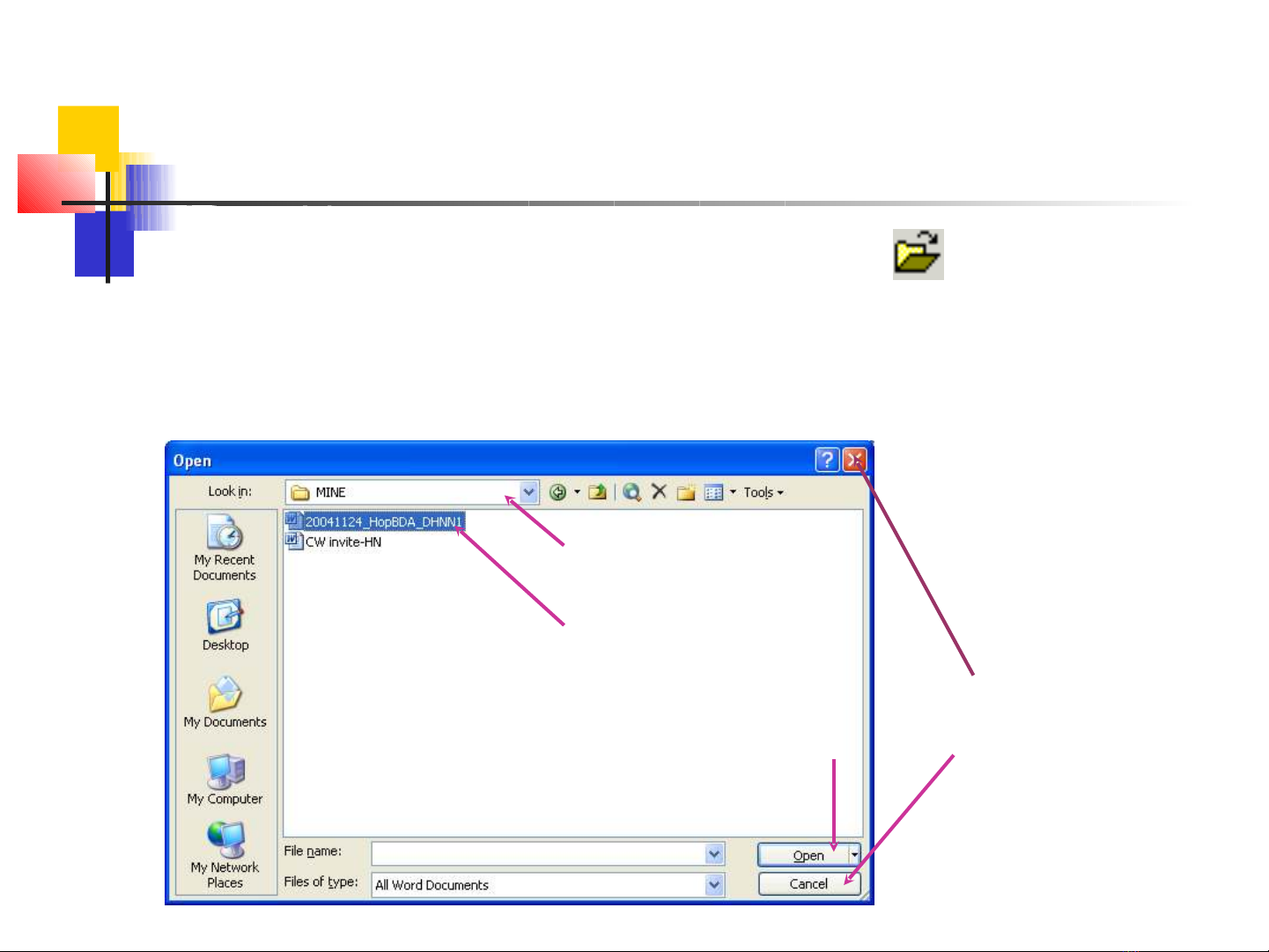
5
M m t t p đã ghi trên đĩa ở ộ ệ ổ
(Open)
C1: Kích chu t vào bi u t ng Open trên Toolbar.ộ ể ượ
C2: n t h p phím Ctrl+OẤ ổ ợ
C3: Vào menu File/Open…
1. Ch n n i ch a ọ ơ ứ
t pệ
2. Ch n t p c n ọ ệ ầ
mở
3. B m nút ấ
Open đ m t pể ở ệ
B m nút ấ
Cancel đ ể
h y l nh m ủ ệ ở
t pệ



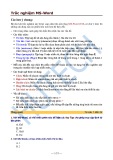
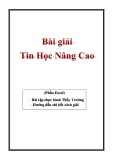

![Tài liệu giảng dạy Chế bản điện tử nâng cao - Trường CĐ Kinh tế - Kỹ thuật Vinatex TP. HCM [Mới nhất]](https://cdn.tailieu.vn/images/document/thumbnail/2022/20221108/runthenight01/135x160/6971667958229.jpg)
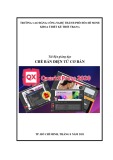
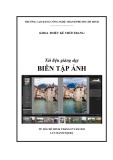



![Bài tập Tin học đại cương [kèm lời giải/ đáp án/ mới nhất]](https://cdn.tailieu.vn/images/document/thumbnail/2025/20251018/pobbniichan@gmail.com/135x160/16651760753844.jpg)
![Bài giảng Nhập môn Tin học và kỹ năng số [Mới nhất]](https://cdn.tailieu.vn/images/document/thumbnail/2025/20251003/thuhangvictory/135x160/33061759734261.jpg)
![Tài liệu ôn tập Lý thuyết và Thực hành môn Tin học [mới nhất/chuẩn nhất]](https://cdn.tailieu.vn/images/document/thumbnail/2025/20251001/kimphuong1001/135x160/49521759302088.jpg)


![Trắc nghiệm Tin học cơ sở: Tổng hợp bài tập và đáp án [mới nhất]](https://cdn.tailieu.vn/images/document/thumbnail/2025/20250919/kimphuong1001/135x160/59911758271235.jpg)


![Giáo trình Lý thuyết PowerPoint: Trung tâm Tin học MS [Chuẩn Nhất]](https://cdn.tailieu.vn/images/document/thumbnail/2025/20250911/hohoainhan_85/135x160/42601757648546.jpg)



![Bài giảng Nhập môn điện toán Trường ĐH Bách Khoa TP.HCM [Mới nhất]](https://cdn.tailieu.vn/images/document/thumbnail/2025/20250806/kimphuong1001/135x160/76341754473778.jpg)

