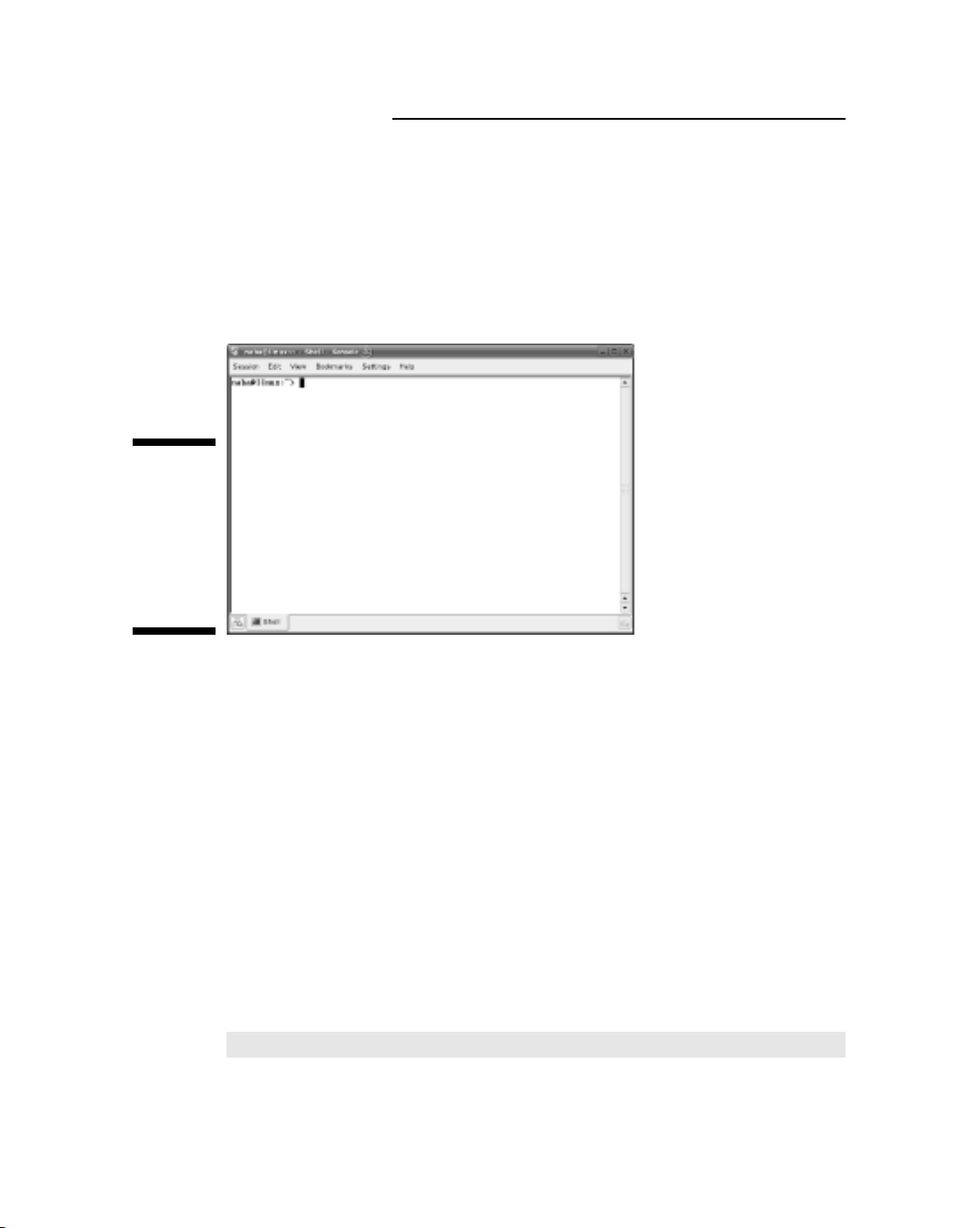
the one shown in Figure 3-7. That’s a terminal window, and it works just like
an old-fashioned terminal. A shell program is running and ready to accept
any text that you type. You type text, press Enter, and something happens
(depending on what you typed).
In GNOME, choose Applications➪System➪Terminal➪Gnome Terminal. That
should then open up a terminal window.
The prompt that you see depends on the shell that runs in that terminal
window. The default Linux shell is called bash.
Bash understands a whole host of standard Linux commands, which you can
use to look at files, go from one directory to another, see what programs are
running (and who else is logged in), and a whole lot more.
In addition to the Linux commands, bash can run any program stored in an
executable file. Bash can also execute shell scripts — text files that contain
Linux commands.
Understanding shell commands
Because a shell interprets what you type, knowing how the shell figures out the
text that you enter is important. All shell commands have this general format:
command option1 option2 ... optionN
Such a single line of commands is commonly called a command line. On a com-
mand line, you enter a command followed by one or more optional parameters
Figure 3-7:
You can
type Linux
commands
at the shell
prompt in a
terminal
window.
48 Part I: Getting to Know SUSE

(or arguments). Such command line options (or command line arguments)
help you specify what you want the command to do.
One basic rule is that you have to use a space or a tab to separate the com-
mand from the options. You also must separate options with a space or a tab.
If you want to use an option that contains embedded spaces, you have to put
that option inside quotation marks. For example, to search for two words of
text in the password file, I enter the following grep command (grep is one of
those cryptic commands used to search for text in files):
grep “SSH daemon” /etc/passwd
When grep prints the line with those words, it looks like this:
sshd:x:71:65:SSH daemon:/var/lib/sshd:/bin/false
If you created a user account in your name, go ahead and type the grep com-
mand with your name as an argument, but remember to enclose the name in
quotes. For example, here is how I search for my name in the /etc/passwd
file:
grep “Naba Barkakati” /etc/passwd
Trying a few Linux commands
While you have the terminal window open, try a few Linux commands just for
fun. I guide you through some random examples to give you a feel for what
you can do at the shell prompt.
To see how long the Linux PC has been up since you last powered it up, type
the following (Note: I show the typed command in bold, followed by the
output from that command.):
uptime
3:52am up 29 days 55:53, 5 users, load average: 0.04,
0.32, 0.38
The part up 29 days, 55:53 tells you that this particular PC has been up
for nearly a month. Hmmm . . . can Windows do that?
To see what version of Linux kernel your system is running, use the uname
command like this:
uname -srv
49
Chapter 3: Starting SUSE for the First Time

This runs the uname command with three options -s, -r, and -v (these can
be combined as -srv, as this example shows). The -s option causes uname
to print the name of the kernel, -r prints the kernel release number, and -v
prints the kernel version number. The command generates the following
output on one of my Linux systems:
Linux 2.6.13-8-default #1 Tue Sep 6 12:59:22 UTC 2005
In this case, the system is running Linux kernel version 2.6.13.
To read a file, use the more command. Here’s an example that displays the
contents of the /etc/passwd file:
more /etc/passwd
root:x:0:0:root:/root:/bin/bash
bin:x:1:1:bin:/bin:/bin/bash
daemon:x:2:2:Daemon:/sbin:/bin/bash
lp:x:4:7:Printing daemon:/var/spool/lpd:/bin/bash
... lines deleted ...
To see a list of all the programs currently running on the system, use the ps
command, like this:
ps ax
The ps command takes many options, and you can provide these options
without the usual dash (-) prefix. This example uses the aand xoptions —
the aoption lists all processes that you are running, and the xoption dis-
plays all the rest of the processes. The net result is that ps ax prints a list of
all processes running on the system, as shown in the following sample
output:
PID TTY STAT TIME COMMAND
1 ? S 0:01 init [5]
2 ? SN 0:10 [ksoftirqd/0]
3 ? S< 0:00 [events/0]
4 ? S< 0:00 [khelper]
9 ? S< 0:00 [kthread]
19 ? S< 0:00 [kacpid]
75 ? S< 0:02 [kblockd/0]
... lines deleted ...
Amazing how many programs can run on a system even when only you are
logged in as a user, isn’t it?
As you can guess, you can do everything from a shell prompt, but it does take
some getting used to.
50 Part I: Getting to Know SUSE
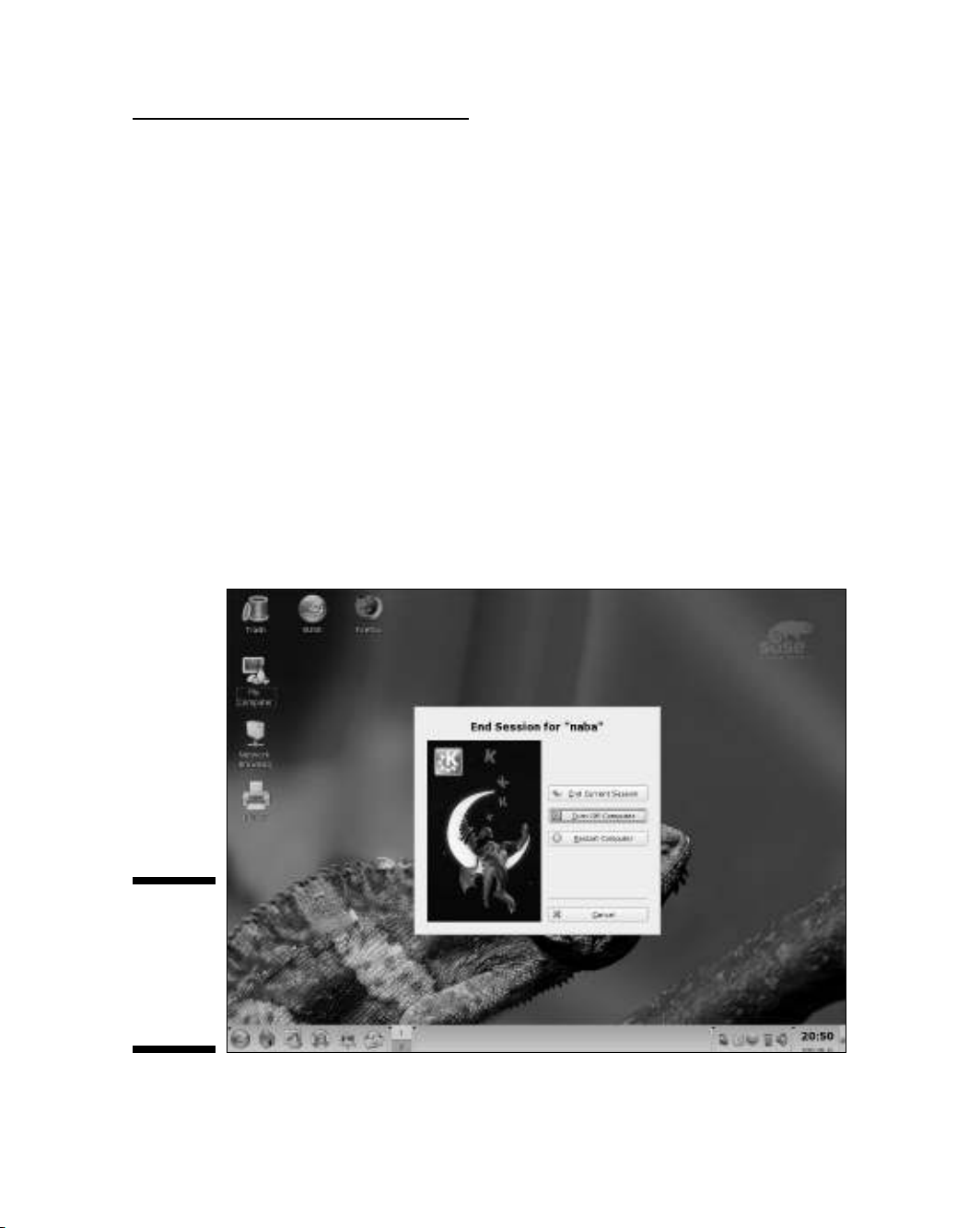
Shutting Down
When you’re ready to shut down Linux, you must do so in an orderly manner.
Even if you’re the sole user of a SUSE Linux PC, several other programs are
usually running in the background. Also, operating systems such as Linux try
to optimize the way that they write data to the hard drive. Because hard
drive access is relatively slow (compared with the time needed to access
memory locations), data generally is held in memory and written to the hard
drive in large chunks. Therefore, if you simply turn off the power, you run the
risk that some files aren’t updated properly.
Any user (you don’t even have to be logged in) can shut down the system
from the desktop or from the graphical login screen. In KDE, choose Main
Menu➪Log Out. In GNOME, choose Desktop➪Log Out. A dialog box appears
(Figure 3-8 shows the example from the KDE desktop), providing the options
for restarting or turning off the system, or simply logging out. To shut down
the system, simply select Turn Off Computer (or Shut Down in GNOME), and
click OK. The system then shuts down in an orderly manner.
Figure 3-8:
Shutting
down your
SUSE Linux
system from
the KDE
desktop.
51
Chapter 3: Starting SUSE for the First Time
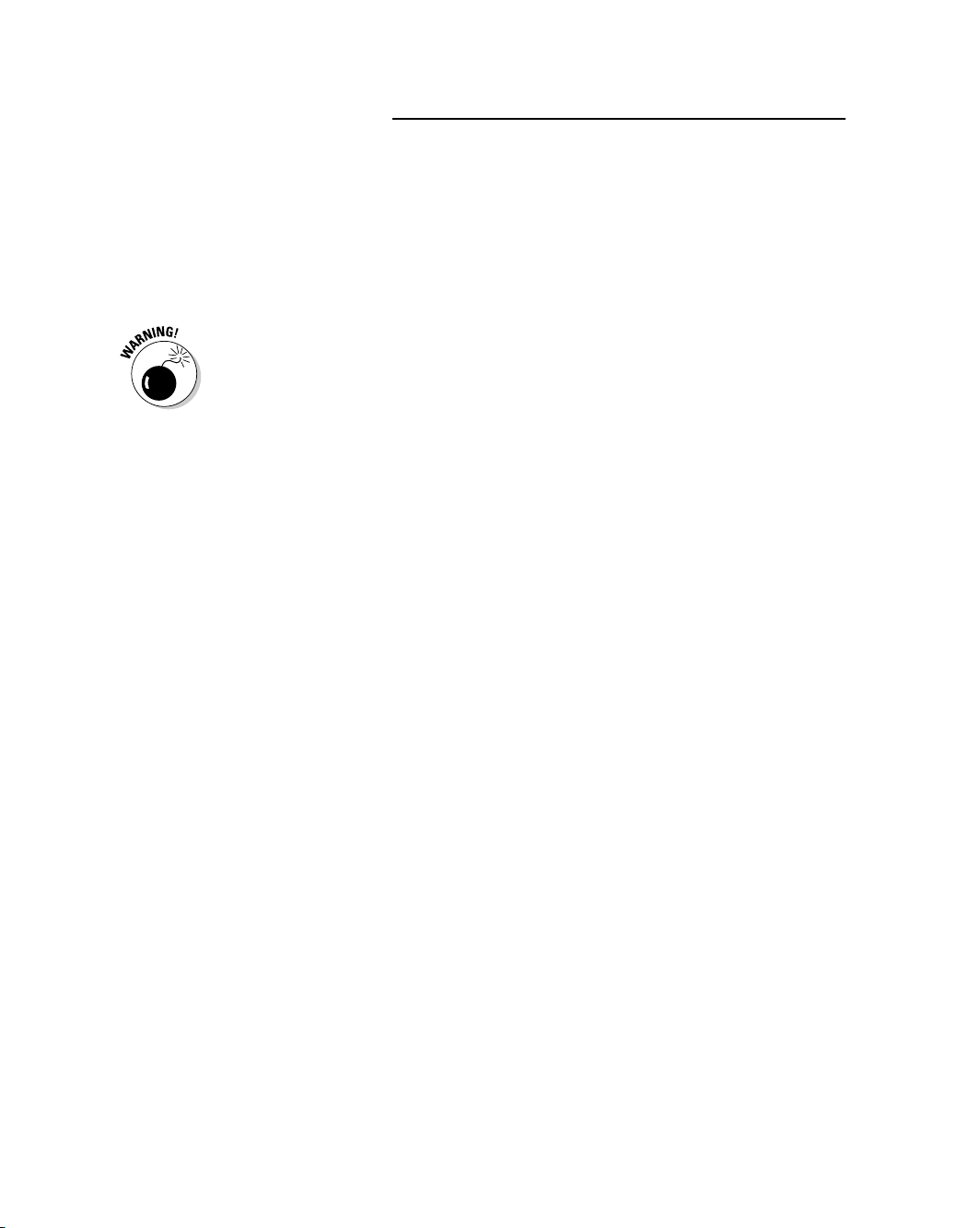
If you are at the graphical login screen, you can shut down the system by
selecting the shutdown option from the menus available at the login screen.
As the system shuts down, you see text messages about processes being shut
down. You may be surprised at how many processes exist, even when no one
is explicitly running any programs on the system. If your system does not
automatically power off on shutdown, you can manually turn off the power.
Note that shutting down or rebooting the system may not require root
access or even the need to log in to the system. This is why it’s important to
make sure that physical access to the console is protected adequately so that
anyone who wants to cannot simply walk up to the console and shut down
your system.
52 Part I: Getting to Know SUSE



![Bài giảng Phần mềm mã nguồn mở [mới nhất]](https://cdn.tailieu.vn/images/document/thumbnail/2025/20250526/vihizuzen/135x160/6381748258082.jpg)
![Tài liệu giảng dạy Hệ điều hành [mới nhất]](https://cdn.tailieu.vn/images/document/thumbnail/2025/20250516/phongtrongkim0906/135x160/866_tai-lieu-giang-day-he-dieu-hanh.jpg)


![Bài giảng Hệ điều hành: Trường Đại học Công nghệ Thông tin (UIT) [Mới nhất]](https://cdn.tailieu.vn/images/document/thumbnail/2025/20250515/hoatrongguong03/135x160/6631747304598.jpg)


![Bài giảng Hệ điều hành Lê Thị Nguyên An: Tổng hợp kiến thức [mới nhất]](https://cdn.tailieu.vn/images/document/thumbnail/2025/20250506/vinarutobi/135x160/8021746530027.jpg)

![Bài tập Tin học đại cương [kèm lời giải/ đáp án/ mới nhất]](https://cdn.tailieu.vn/images/document/thumbnail/2025/20251018/pobbniichan@gmail.com/135x160/16651760753844.jpg)
![Bài giảng Nhập môn Tin học và kỹ năng số [Mới nhất]](https://cdn.tailieu.vn/images/document/thumbnail/2025/20251003/thuhangvictory/135x160/33061759734261.jpg)
![Tài liệu ôn tập Lý thuyết và Thực hành môn Tin học [mới nhất/chuẩn nhất]](https://cdn.tailieu.vn/images/document/thumbnail/2025/20251001/kimphuong1001/135x160/49521759302088.jpg)


![Trắc nghiệm Tin học cơ sở: Tổng hợp bài tập và đáp án [mới nhất]](https://cdn.tailieu.vn/images/document/thumbnail/2025/20250919/kimphuong1001/135x160/59911758271235.jpg)


![Giáo trình Lý thuyết PowerPoint: Trung tâm Tin học MS [Chuẩn Nhất]](https://cdn.tailieu.vn/images/document/thumbnail/2025/20250911/hohoainhan_85/135x160/42601757648546.jpg)



![Bài giảng Nhập môn điện toán Trường ĐH Bách Khoa TP.HCM [Mới nhất]](https://cdn.tailieu.vn/images/document/thumbnail/2025/20250806/kimphuong1001/135x160/76341754473778.jpg)

