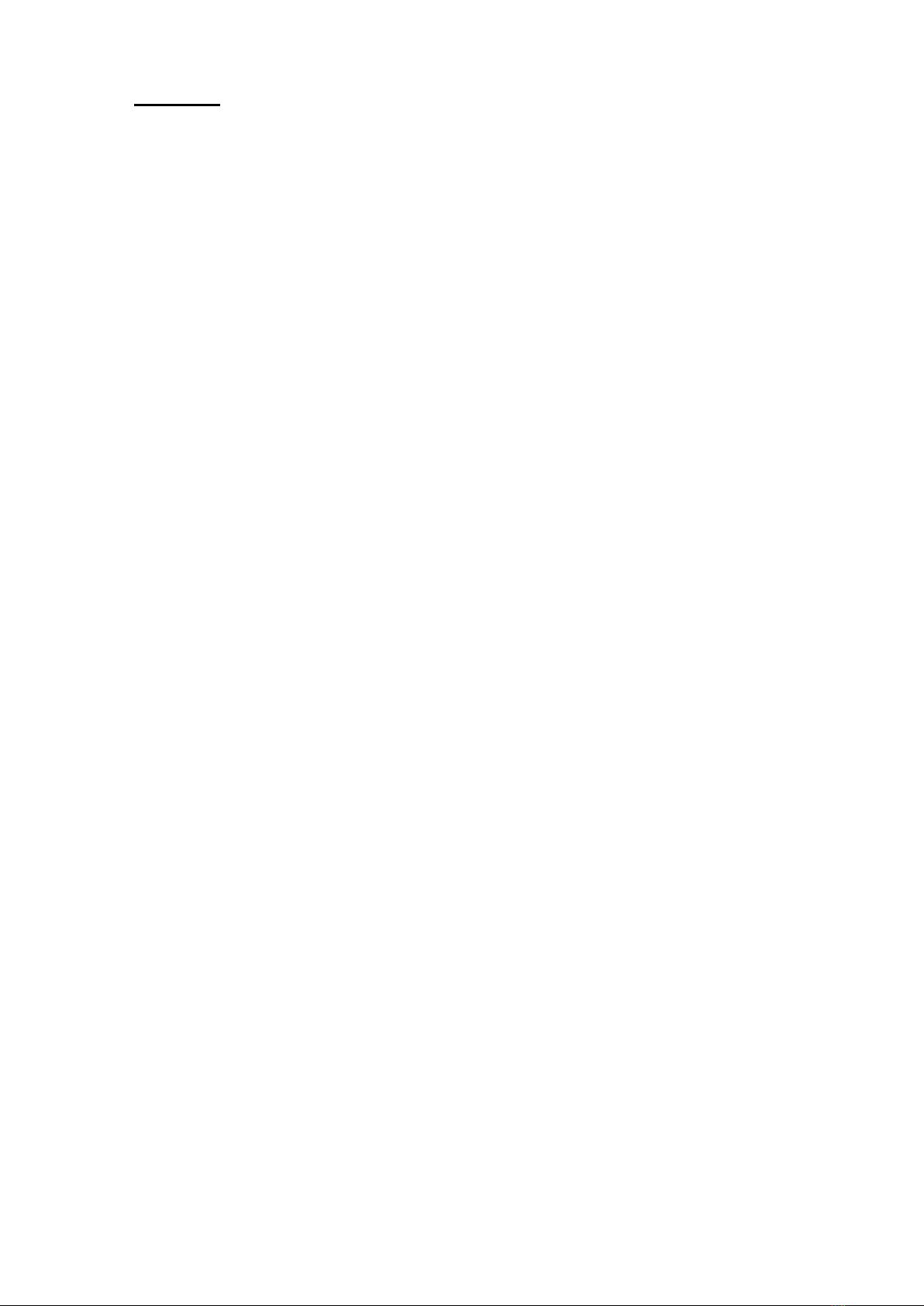
Mục lục
1. Giới thiệu về Live@Edu ................................................................................... 1
2. Windows Live Hotmail .................................................................................... 2
3. Hướng dẫn các dịch vụ hỗ trợ làm việc nhóm (Collaboration) ........................ 3
3.1. Office Live Workspace ................................................................................ 3
3.1.1. Tạo mới và đặt tên cho Workspace ........................................................................ 3
3.1.2. Xóa một Workspace ............................................................................................... 8
3.1.3. Phục hồi một workspace đã bị xóa ......................................................................... 9
3.1.4. Đăng tệp tin ............................................................................................................ 9
3.1.5. Chỉnh sửa tài liệu trong Workspace ..................................................................... 12
3.1.6. Chia sẻ Workspace ............................................................................................... 15
3.1.7. Dừng chia sẻ một Workspace .............................................................................. 16
3.1.8. Thêm nhận xét trong Workspace ......................................................................... 16
3.2. Windows Live SkyDrive ............................................................................ 17
3.2.1. Tạo mới một thư mục và đăng tải một tập tin ...................................................... 17
3.2.2. Phân quyền một thư mục, tập tin (chia sẻ hoặc để riêng tư) ................................ 19
3.2.3. Đổi tên, xóa, download một thư mục ................................................................... 21
3.2.4. Thao tác với một tập tin (download, xóa, copy, di chuyển, đổi tên) .................... 22
3.2.5. Chia sẻ nội dung một thư mục ............................................................................. 23
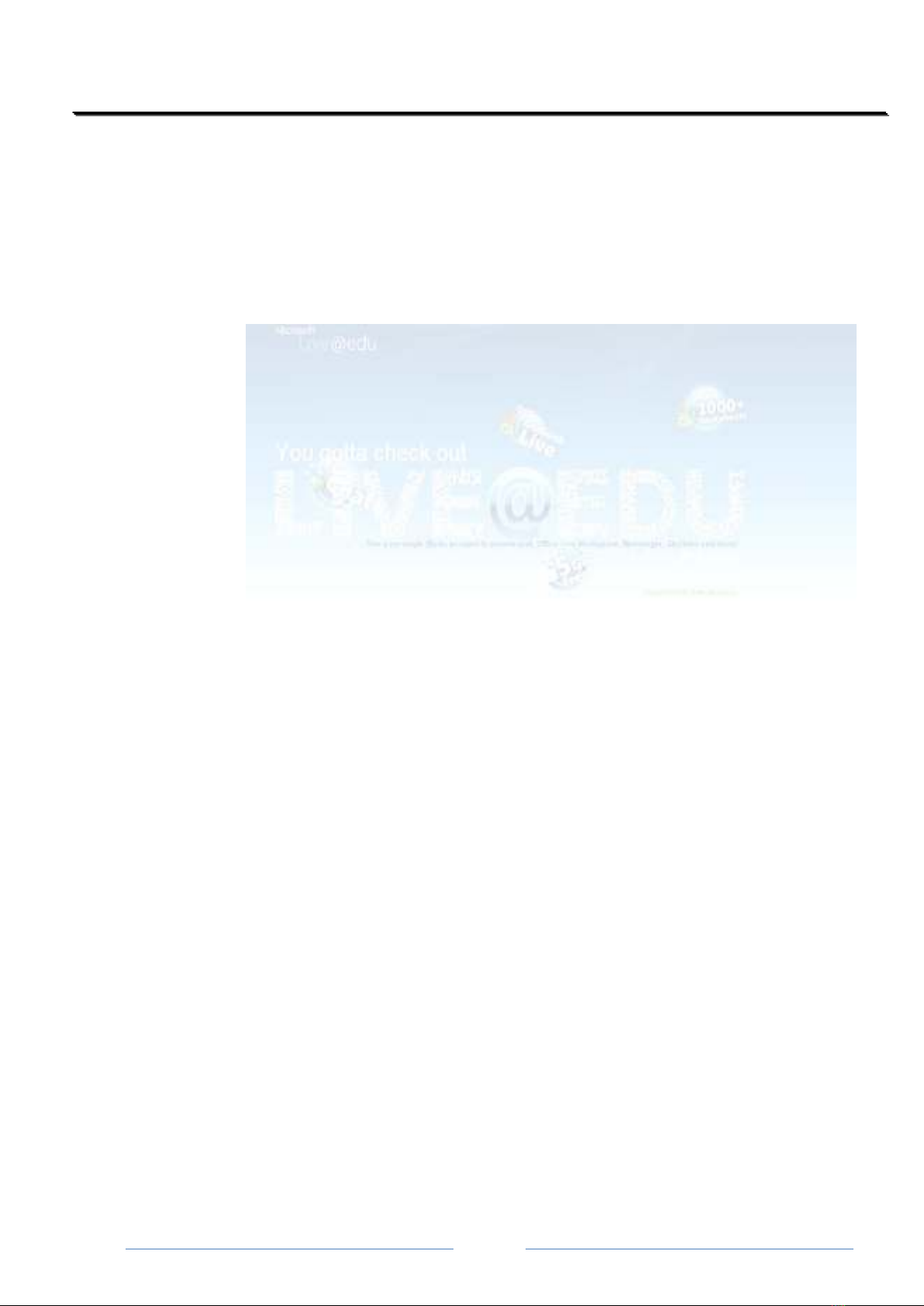
TRƯỜNG ĐẠI HỌC DÂN LẬP VĂN LANG Tài liệu hướng dẫn MS Outlook Live
TRUNG TÂM KỸ THUẬT TIN HỌC
Page 1
1. Giới thiệu về Live@Edu
Microsoft Live@Edu là một giải pháp trọn gói của Microsoft dùng để đơn giản
hóa việc cung cấp các dịch vụ truyền thông và làm việc nhóm trực tuyến đa
dạng và cao cấp.
Microsoft Live@Edu bao gồm nhiều dịch vụ như dịch vụ các hộp thư điện tử,
chức năng thiết lập và quản lý lịch biểu, không gian làm việc trực tuyến, các
thông báo qua di động, khả năng chia sẻ tài liệu, nhắn tin tức thời, blogs, hội
nghị truyền hình và sổ địa chỉ. Tất cả đều có thể được sử dụng trên các máy tính
Windows, Mac, Linux và các thiết bị di động.
Live@Edu tạo ra một cộng đồng lâu dài
Cho phép bạn sử dụng dịch vụ email mà Microsoft Live@edu cung cấp. Hộp
thư này vẫn tiếp tục được duy trì cho sinh viên tiếp tục sử dụng ngay cả khi
sinh viên đó đã tốt nghiệp ra trường.
Bạn có thể truy cập Live@edu với tất cả các trình duyệt web thông dụng trên
các hệ máy PC, MAC và Linux.
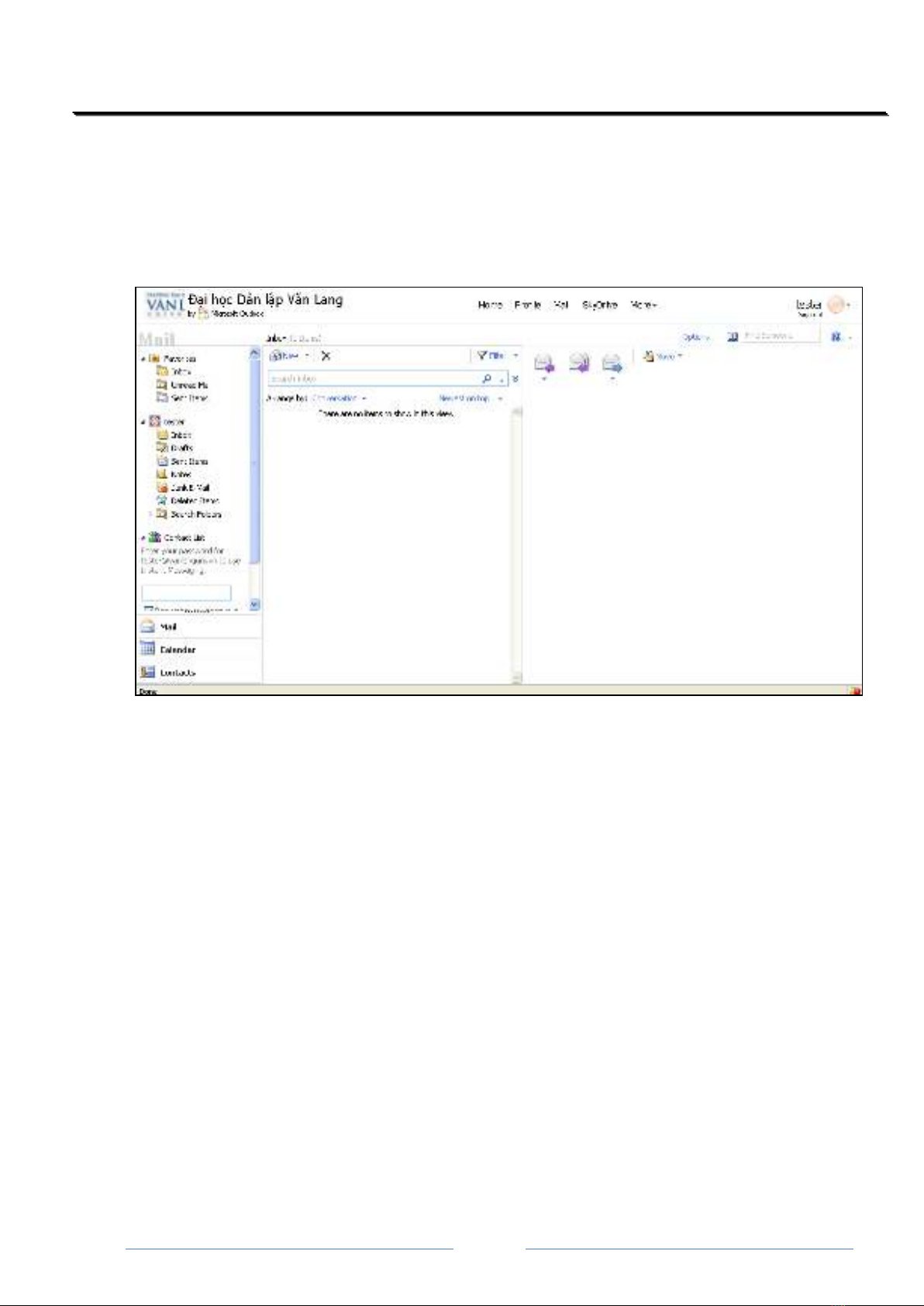
TRƯỜNG ĐẠI HỌC DÂN LẬP VĂN LANG Tài liệu hướng dẫn MS Outlook Live
TRUNG TÂM KỸ THUẬT TIN HỌC
Page 2
2. Windows Live Hotmail
Đây là dịch vụ webmail được sử dụng nhiều nhất trên thế giới, cho phép bạn có
thể tận dụng tối đa chức năng thư điện tử với một giao diện thân thiện và quen
thuộc, giống như trong Microsoft Office Outlook.
Hộp thư dung lượng 5GB; cho phép đính kèm tập tin 10MB
Cho phép đẩy email thông qua Windows Live đến thiết bị di động.
Cho phép chia xẻ lịch
Các thư mục giúp quản lý thư
Các tài khoản đều được bảo vệ với chức năng ngăn chặn thư rác và virus của
Microsoft.
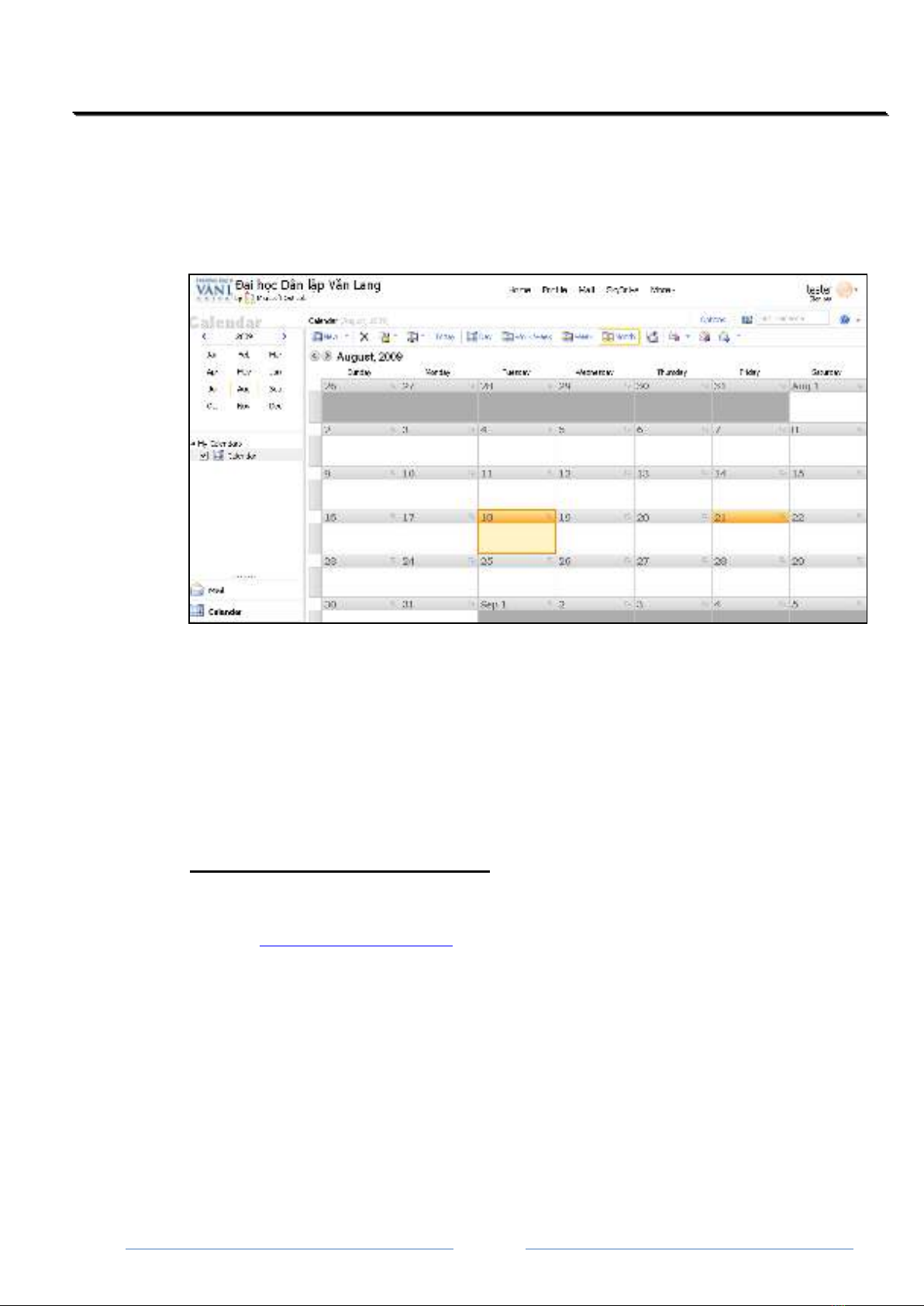
TRƯỜNG ĐẠI HỌC DÂN LẬP VĂN LANG Tài liệu hướng dẫn MS Outlook Live
TRUNG TÂM KỸ THUẬT TIN HỌC
Page 3
Bạn có thể sở hữu một lịch biểu cá nhân (Calendar) cho riêng mình hay để chia
xẻ cùng người khác với các tính năng như:
Chức năng nhắc nhở (Reminders)
Chức năng quản lý các tác vụ (Tasks)
3. Hướng dẫn các dịch vụ hỗ trợ làm việc nhóm (Collaboration)
3.1. Office Live Workspace
Microsoft Office Live Workspace là một nơi để cho bạn lưu trữ và chia sẻ các
tài liệu Microsoft Office trực tuyến với dung lượng lưa trữ lên đến 5GB.
Với Microsoft Office Live Workspace bạn có thể chỉnh sửa tài liệu trực tuyến
với công cụ hỗ trợ (Microsoft Office 2007).
3.1.1. Tạo mới và đặt tên cho Workspace
◊ Bước 1. Đăng nhập vào tài khoản Microsoft Live@Edu của bạn tại địa chỉ
http://mail.vanlanguni.vn/
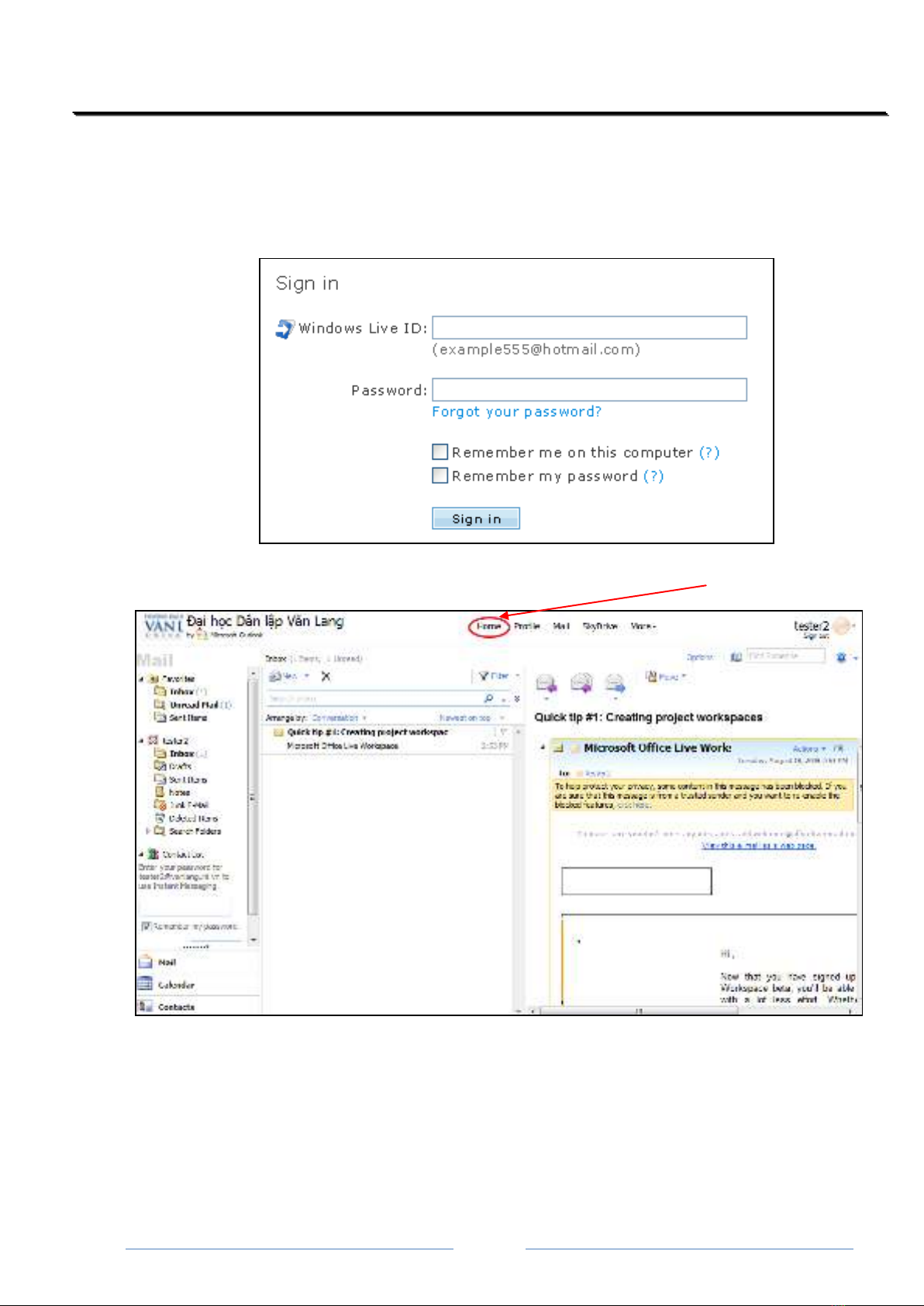
TRƯỜNG ĐẠI HỌC DÂN LẬP VĂN LANG Tài liệu hướng dẫn MS Outlook Live
TRUNG TÂM KỸ THUẬT TIN HỌC
Page 4
Xuất hiện màn hình đăng nhập, bạn đăng nhập với Windows Live ID và
password của bạn:
Sau khi đăng nhập xuất hiện màn hình, Click chọn “Home”











![Bài giảng Nhập môn Tin học và kỹ năng số [Mới nhất]](https://cdn.tailieu.vn/images/document/thumbnail/2025/20251003/thuhangvictory/135x160/33061759734261.jpg)
![Tài liệu ôn tập Lý thuyết và Thực hành môn Tin học [mới nhất/chuẩn nhất]](https://cdn.tailieu.vn/images/document/thumbnail/2025/20251001/kimphuong1001/135x160/49521759302088.jpg)


![Trắc nghiệm Tin học cơ sở: Tổng hợp bài tập và đáp án [mới nhất]](https://cdn.tailieu.vn/images/document/thumbnail/2025/20250919/kimphuong1001/135x160/59911758271235.jpg)

![Giáo trình Lý thuyết PowerPoint: Trung tâm Tin học MS [Chuẩn Nhất]](https://cdn.tailieu.vn/images/document/thumbnail/2025/20250911/hohoainhan_85/135x160/42601757648546.jpg)

![Bài giảng Nhập môn điện toán Trường ĐH Bách Khoa TP.HCM [Mới nhất]](https://cdn.tailieu.vn/images/document/thumbnail/2025/20250806/kimphuong1001/135x160/76341754473778.jpg)






